A koncepciótérkép Microsoft Wordben való létrehozásának legjobb módjai: két egyszerű módszer
Ön olyan diák, akinek rendszereznie kell gondolatait, különösen az osztálytermi órákat illetően? Lehet, hogy egy oktatónak kell koncepciókat gyűjtenie a kiadványokhoz? Még egy üzletember is, akinek tervet kell kidolgoznia a következő termékbemutatójára? Bármilyen szakmánk is van, mindannyian tudjuk, hogy egy fantasztikus betekintésnek van értelme, ha nem értelmezzük megfelelően. Ezért fontos, hogy olyan eszközt használjunk, amely segíthet koncepciótérkép létrehozásában. Éppen ezért ebben a bejegyzésben szeretnénk segíteni elképzeléseink megszervezésében jövőbeli törekvéseinkhez. Bemutatunk egy asztali számítógépet és egy online szoftvert, amelyet használhat.
Továbbá szuper részletes lépésekkel adunk tájékoztatást a térképező eszközökről. Engedje meg, hogy ezzel az egyszerű, de praktikus útmutatóval enyhítsük a Word fogalomtérkép létrehozásával kapcsolatos küzdelmet. Kérjük, nézzen meg minden részletet és lépést a komplikációk megelőzése érdekében fogalomtérkép készítése Wordben.

- 1. rész. Mi az a koncepciótérkép?
- 2. rész: Fogalmi térkép készítése Word használatával
- 3. rész. Hogyan készítsünk online koncepciótérképet
- 4. rész. Gyakran ismételt kérdések a Wordben fogalomtérkép készítéséről
1. rész. Mi az a koncepciótérkép?

A koncepciótérképek híresek az adatok grafikus ábrázolásáról, és ezek a grafikák diagramokat, grafikus szervezőket, táblázatokat, folyamatábrákat, Venn-diagramokat, idővonalakat, T-diagramokat és további képeket tartalmaznak. Ezen túlmenően, a koncepciótérképek különösen előnyösek a különböző felhasználók számára, például a diákok számára, akik könnyen tanulnak a látványelemek segítségével, de ennek ellenére bármely tanuló számára előnyösek lehetnek. Ezenkívül a fogalomtérképek hatékony tanulmányozási taktika, mert segítenek abban, hogy átfogóbb képet lássunk azáltal, hogy magasabb szintű fogalmakkal kezdjük. Lehetővé teszik, hogy értelmes kapcsolatokon alapuló információkat értsen meg. Másrészt a nagy kép megértése lényegesebbé és könnyebben megjegyezhetővé teszi a részleteket, ami a koncepciótérkép célja.
Ezen túlmenően, a fogalomtérképek hasznosak az órákon vagy a vizuális elemeket tartalmazó tartalom írása során, vagy amikor kritikus a dolgok közötti kapcsolatok látása és megértése. Ez egy nagyszerű térkép is, amelyet az adatok összehasonlítására, szembeállítására és elemzésére használhatunk.
2. rész: Fogalmi térkép készítése Word használatával
Microsoft Word

A Microsoft Word az egyik rugalmas szoftver, amellyel gondolatainkat és meglátásainkat rendszerezhetjük. Különféle dokumentumok készítésére is kiváló eszköz. Ha a jellemzőiről beszélünk, ez a cikk nem biztos, hogy elegendő mindegyik megvitatásához. Egy azonban biztos: a Microsoft Word is kiváló eszköz a Concept térkép elkészítéséhez. Hatalmas eszközöket kínálhat térképeink látványosabbá és átfogóbbá tételéhez. Nem csak ez, hiszen mindannyian tudjuk, hogy a Microsoft minden szempontból a legprofesszionálisabb teljesítményt tudja nyújtani számunkra. Ennek érdekében örömmel osztjuk meg Önnel az a fogalomtérkép a Word dokumentumban. Kérjük, tekintse meg az alábbi részleteket és lépéseket.
Nyisd ki Microsoft Word a számítógépeden.
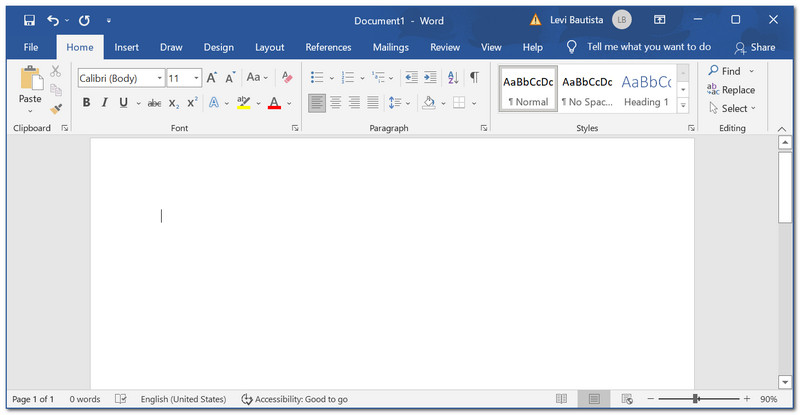
A felső sarkában a koncepció térkép készítő, keresse meg a Beszúrás lapon. Alatta lépjen a Alak és kattintson Új rajzvászon a legördülő lista alsó részén.
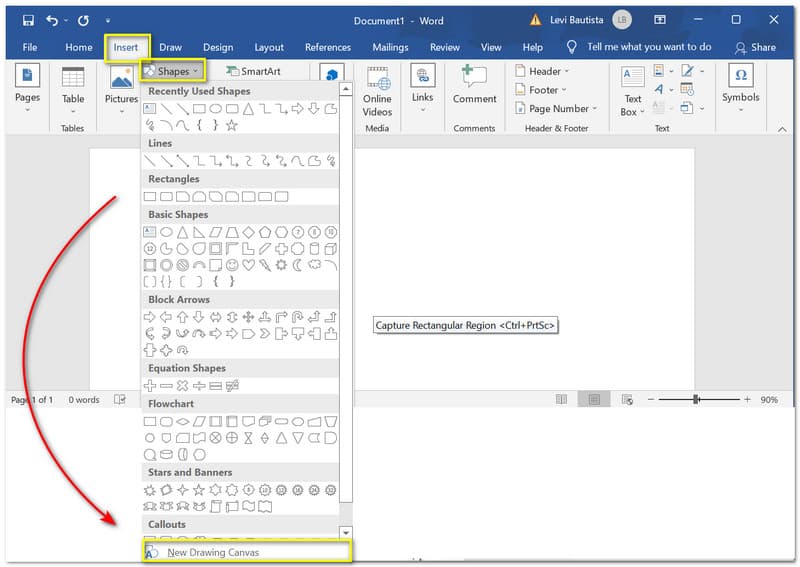
Most láthatja a Canva a Dokumentumán. Kattints a Festék ikonra, hogy színt adjon a vászonhoz.
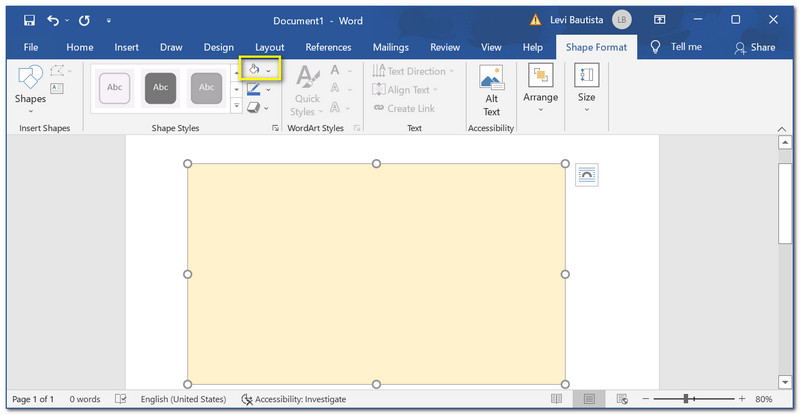
Kattints a Beszúrás ismét, és adjunk hozzá néhányat Alakzatok fel szeretné venni a koncepciótérképet. Kattintson az Alakzatra, és tartsa lenyomva, amíg rá nem ejti a dokumentumra. Ízlés szerint módosíthatja a méretét és módosíthatja a színét.
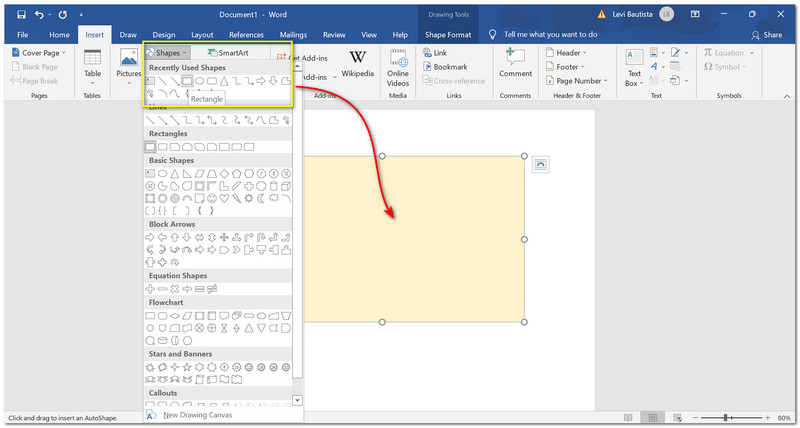
Adjon hozzá további alakzatokat, és rendezze el őket a koncepció szerint. Hozzátehetjük Text hogy a fogalomtérkép átfogóbbá váljon, ahogy részletesebben fogalmazunk.
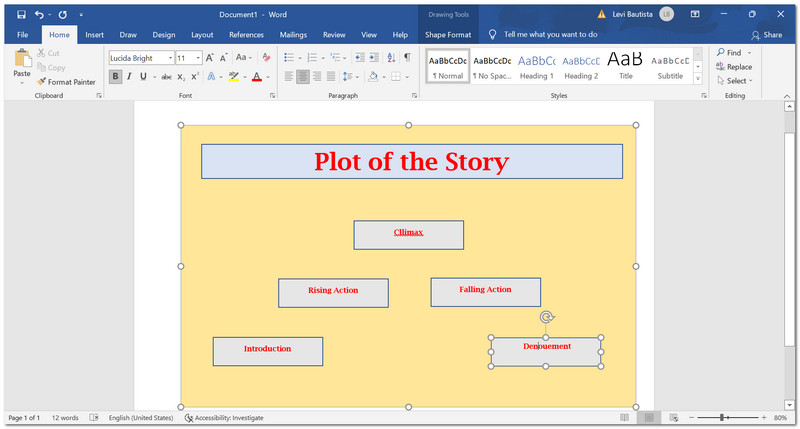
Az is elengedhetetlen, hogy néhányat hozzáadjunk Nyilak hogy Koncepciótérképünket tömörebbé és könnyen érthetőbbé tegyük, különös tekintettel a folyamatára. Menj a Alakzatok és húzza át a nyilakat a dokumentumok alakzatai közé.
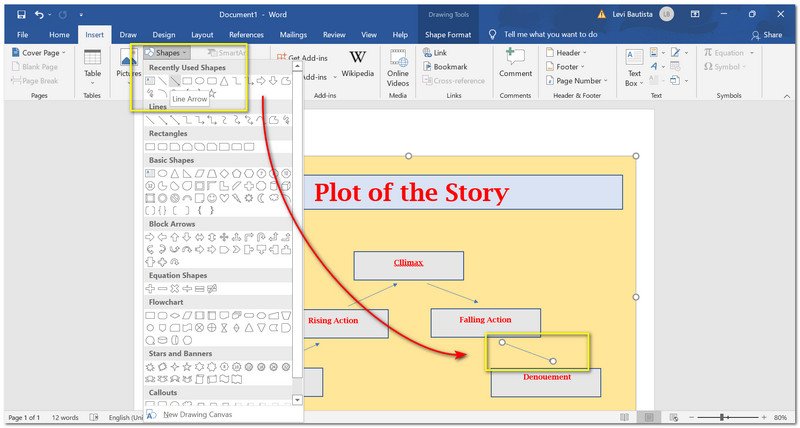
Mentés előtt véglegesítse a koncepciótérképet. Elvégezhet néhány átdolgozást és lektorálást, hogy tömörebbé tegye a koncepciótérképet.
Ezután kattintson a Fájl fület a szoftver tetején. Alatta keresse meg Mentés másként. Kattintson Ez a számítógép, majd mentse a fájlt a kívánt fájlba.
Ezután kattintson a Fájl fülre a szoftver tetején. Alatta keresse meg a Mentés másként lehetőséget. Kattintson a Ez a számítógép elemre, majd mentse a fájlt a dokumentumba.
Most kattintson a Megment gomb.

3. rész. Hogyan készítsünk online koncepciótérképet
MindOnMap
Az alábbi eszköz kiváló eszköz a koncepciótérkép online folyamat segítségével történő elkészítéséhez. MindOnMap egy online rendszerező eszköz, amelyhez ingyenesen hozzáférhetünk. Ez azt jelenti, hogy ezen a szoftveren keresztül most már lehetőség nyílik térképeink létrehozására. Számos olyan funkciót kínál, amelyek mindannyiunk számára előnyösek. Az általa nyújtott szolgáltatások egy része használatra kész sablon. Ez a folyamat megkönnyítheti a csiszolási pillanatainkat. Ezenkívül professzionális Sub Nodes funkciókkal rendelkezik, amelyek segítségével Concept térképeink figyelemfelkeltővé és átfogóbbá teszik. Ott többet látunk és értünk meg a funkciókból. Íme egy egyszerű oktatóanyag a koncepciótérkép létrehozásához a MindOnMap online eszközével.
Biztonságos letöltés
Biztonságos letöltés
Keresse fel a MindOnMap hivatalos webhelyét. Kattints a Készítse el gondolattérképét a weboldal középső részén.
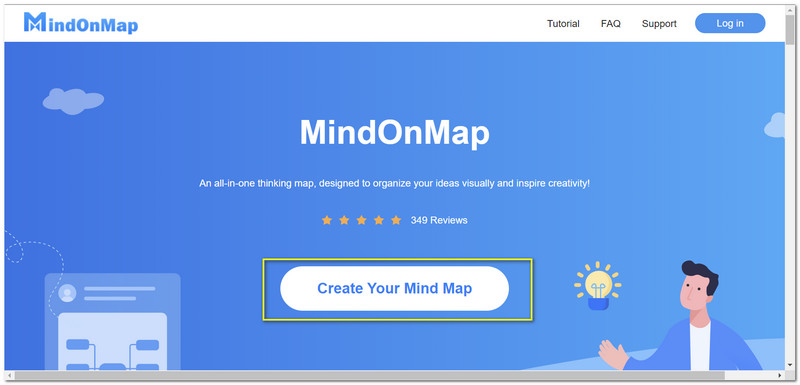
Az új lapon keresse meg a New kattintson a létrehozni kívánt térképtípusra.
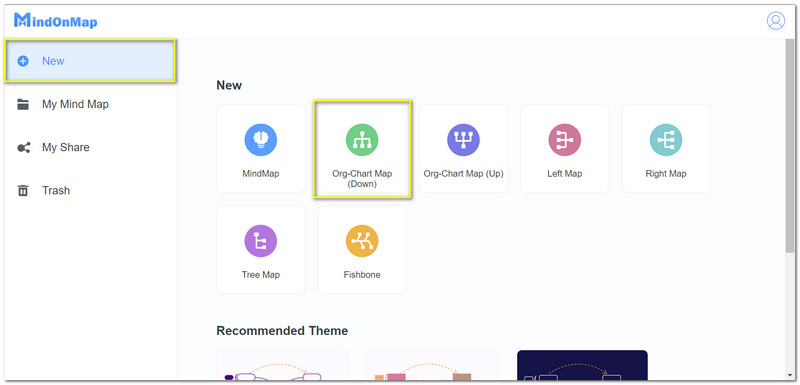
Ezután adja hozzá a fájl nevét. A webhely lap tetején.
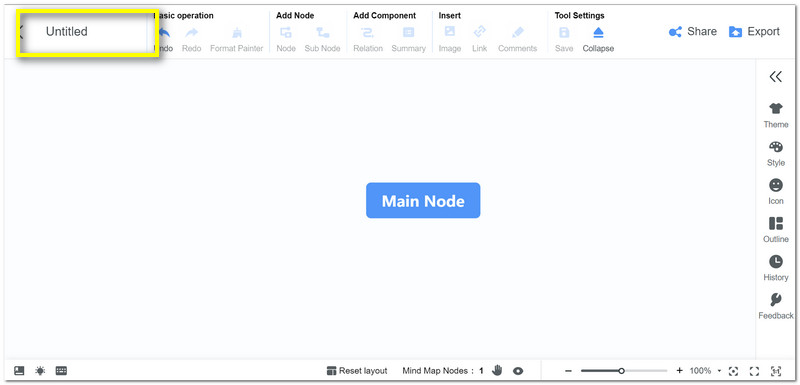
A középső részben látható a Fő csomópont. Ez a lépés a koncepciótérkép magjaként fog szolgálni. A térkép elrendezése közben kattintson a Csomópont vagy a Subtopic alatt Csomópont hozzáadása. Ez a lépés lehetővé teszi a létrehozni kívánt vázlat megjelenítését.
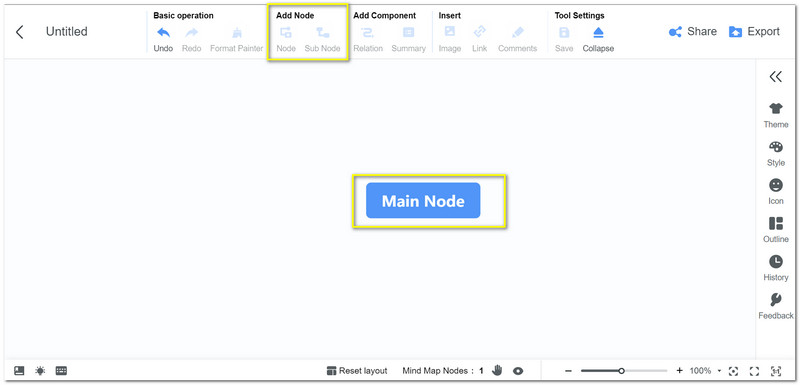
Adjon hozzá további csomópontokat, és indítsa el a térkép elrendezését.
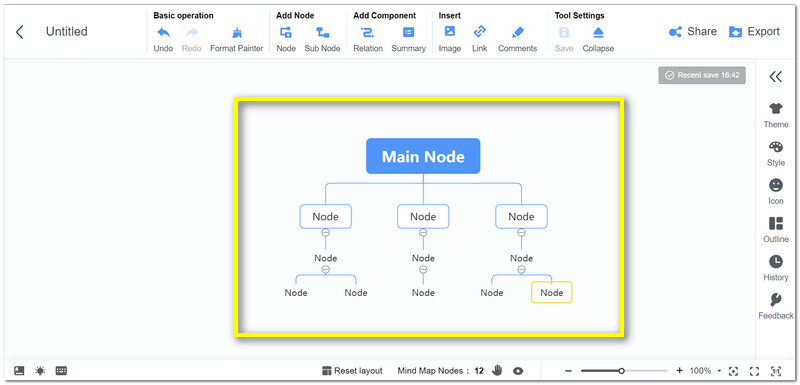
Ha az elrendezés készen áll, a következő teendőnk az, hogy hozzáadjuk Text további részletekért. Kattintson duplán a csomópontokra, hogy címkéket helyezzünk el rájuk.
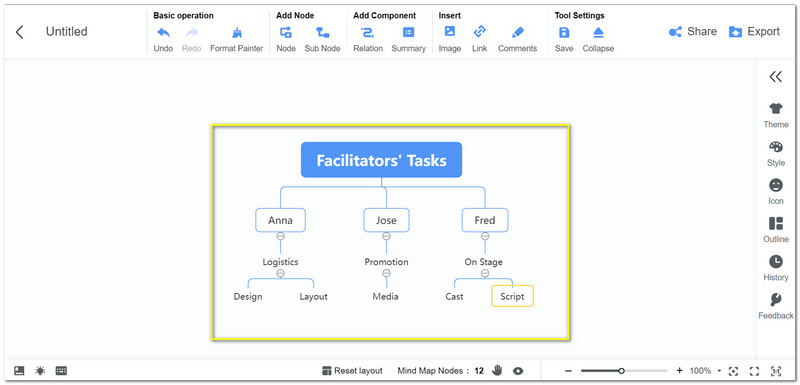
Most már véglegesítheti és még egyszer ellenőrizheti a térképek adatait, mielőtt elmentené őket. Kattints a Export ikonra a webhely jobb felső részén. Innen kiválaszthatja a kívánt formátumot, majd tárolhatja a mappáiban.
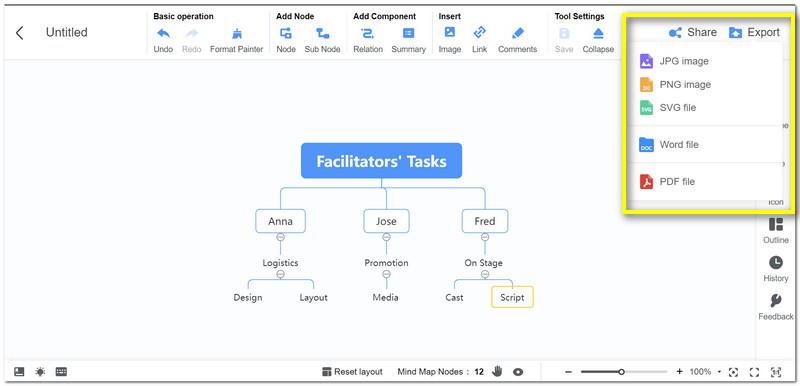
További irodalom
4. rész. GYIK
Hogyan lehet beszúrni egy fogalomtérképet a Wordbe?
Fogalomtérkép Wordben való hozzáadásának egyik egyszerű módja az, ha először elmenti a fogalomtérképet JPG formátumban. Ezután keresse meg a Beszúrás lapon a Wordben. Menj a tiédhez Fényképek és válassza ki azt a koncepciótérképet, amelyet hozzá szeretne adni a dokumentumhoz.
Hozzáadhatok fényképeket a koncepciótérképemhez?
Igen. A Wordben vagy akár a MindOnMapben is hozzáadhat képeket a Concept térképéhez. Keresse meg a Beszúrás lapon a felület vagy a webhely felső részén. Akkor találd meg a Fényképek. Kattintson rá, hogy a mappájába lépjen. Válassza ki a hozzáadni kívánt vizualitást a mappából, és kattintson Nyisd ki.
Rajzolhatok kézzel egy alakzatot a Wordben?
Igen. Ha jó a visszavonulás, manuálisan rajzolhat egy alakzatot a koncepciótérképhez. Menj a Húz fület, és válassza ki a tollat és a színt. Lépjen tovább az üres dokumentumhoz, és rajzolja meg most az alakzatokat.
Következtetés
A koncepciótérkép elengedhetetlen tervünk és gondolataink rendszerezéséhez. Szerencsére van Word és MindOnMap, ami könnyedén lehetővé teszi. Reméljük, hogy ez a bejegyzés segít a teendőidben. Oszd meg ezt az osztálytársaiddal, hogy mi is segíthessünk nekik.










