Hogyan lehet növelni a képfelbontást a négy várható képfeldolgozó eszközzel online és offline
A kép felskálázása intelligens műveletté vált, amellyel nagyszerűen nézheti ki fényképét! Azonban el kell ismernünk, hogy sokan még mindig használnak hátrahagyott kamerákat, még akkor is, ha technológiánk milyen fejlett. Sokan nem engedhetik meg maguknak, hogy magasan szabványosított kamerás telefonokat szerezzenek be. Vagy nem mindenki látja annak szükségességét, hogy beszerezzen egyet, mivel fontosabb dolgaik vannak a prioritásnak. Bármi is legyen az ok, egy dologban biztosak lehetünk, sokan még mindig inkább, vagy mondjuk úgy, hogy hajlandók javítani a képminőségükön. Ebből kifolyólag, hogyan lehet növelni a fénykép felbontását még jobb? Ezért irányelveket készítettünk a jobb képfelskálázáshoz és a legjobb eszközökhöz.
A cikk végére két legjobb megoldást fog kapni az online és további kettőt az offline preferenciákhoz. Ezért további búcsú nélkül kezdjük el ezt az izgalmas bemutatót. És kérjük, élvezze az eszközök által kínált nagyszerű információk és irányelvek megértését.
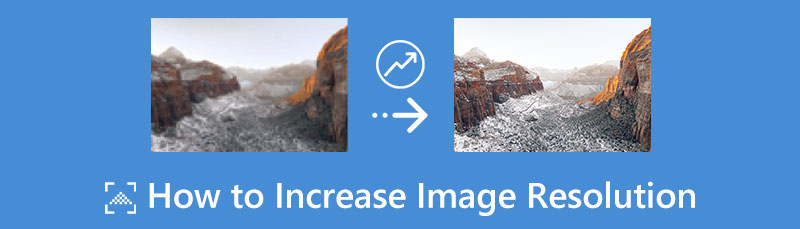
- 1. rész: Hogyan lehet növelni a képfelbontást a két legjobban várt online eszközzel
- 2. rész: A fényképfelbontás frissítése két asztali programban
- 3. rész. GYIK a képfelbontás növelésével kapcsolatban
1. rész: Hogyan lehet növelni a képfelbontást a két legjobban várt online eszközzel
1. MindOnMap Free Image Upscaler Online
MindOnMap Free Image Upscaler Online egy csodálatos eszköz az alacsony felbontású képek online nagy felbontásúvá konvertálására. Meg fog lepődni, hogy a többi online eszközhöz hasonlóan ezt a legjobban várt képfelskálázó programot is mindenféle böngészővel elérheti. Ezen felül minden bizonnyal lenyűgözi a folyamat gördülékeny működése, hogy a MindOnMap ingyenes eszköze ellenére nem engedi, hogy hirdetések jelenjenek meg az oldalán. Nem is beszélve arról a három egyszerű lépésről, amelyet csak be kell tartania az elvárt minőségi eredmény eléréséhez. Ezenkívül a MindOnMap Free Image Upscaler Online egy nagyon egyszerű felülettel rendelkezik, amelyet még egy általános diák is megérthet.
Mindeközben, ha a felskálázásról van szó, a MindOnMap lehetővé teszi, hogy akár 3000x2400 képpontra is felnagyítsa fényképét. Az eredeti méret 2-szeresére, 4-szeresére, 6-szorosára, sőt 8-szorosára növelheti a fájlméretet, miközben AI-alapú technológiáját használja! Fogadunk, hogy ezzel a fotószerkesztővel elragadtatja egyedi funkcióit és a program által kínált egyéb termékeket.
Hogyan készítsünk nagyobb felbontású képet a MindOnMap segítségével
Fedezze fel Kezdőlapját
Mindenekelőtt indítsa el a böngészőt, és lépjen az URL-keresés lapra. Ezután írja be a www.mindonmap.com címet. Miután elérte a kezdőlapot, kattintson a jobb felső sarokban található három sorra, és válassza ki a lehetőséget Termékek választási lehetőség. Most nyomja meg a nyíl legördülő szimbólumot, és válassza ki a Ingyenes Image Upscaler alatti választási lehetőségek közül Kép eszköz.
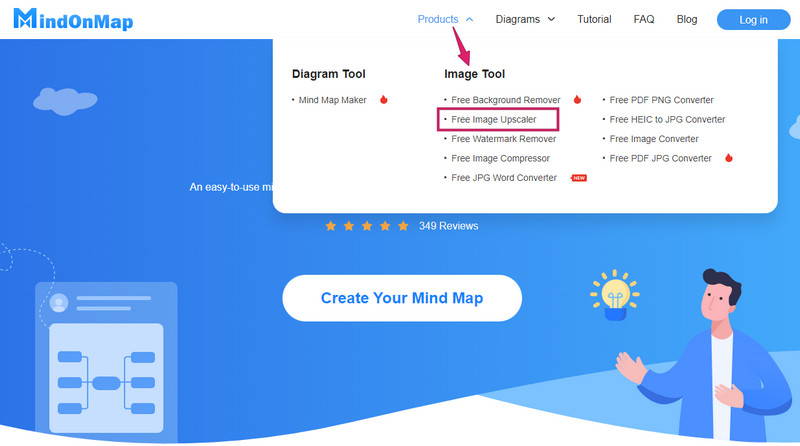
Tölts fel egy fotót
Most, hogy a kiválasztott termékoldalon van, készítse elő a feltöltés során feljavítandó fényképet. Kattints a Képek feltöltése fület az oldalról, és válassza ki a fényképet a helyi meghajtóról. Kérjük, vegye figyelembe, hogy a képfájlt a galériából is húzhatja, és egyszerűen ejtse a felületre a feltöltéshez.
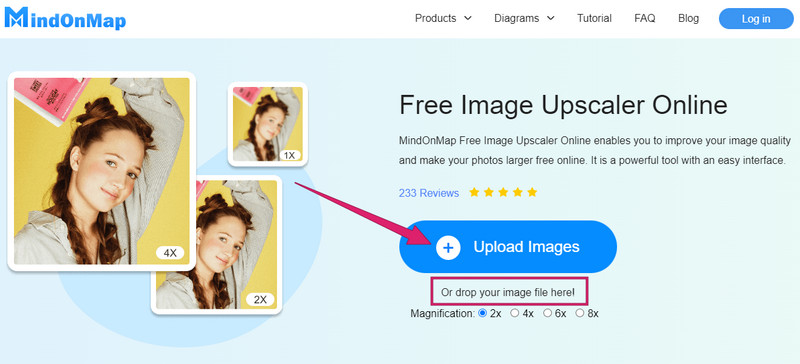
Javítsa az alacsony pixelszámú képet
Amíg a fénykép még feltöltődik, az eszköz már dolgozik a kép javításán. Tehát a feltöltés után a fájl már javítva van, mivel az előnézetben látni fogja a különbséget. Ennek ellenére alaposan megvizsgálhatja a beállítást vagy az adott nagyítást, és kiválaszthatja, hogy ki szeretné-e nagyítani a fájlt.
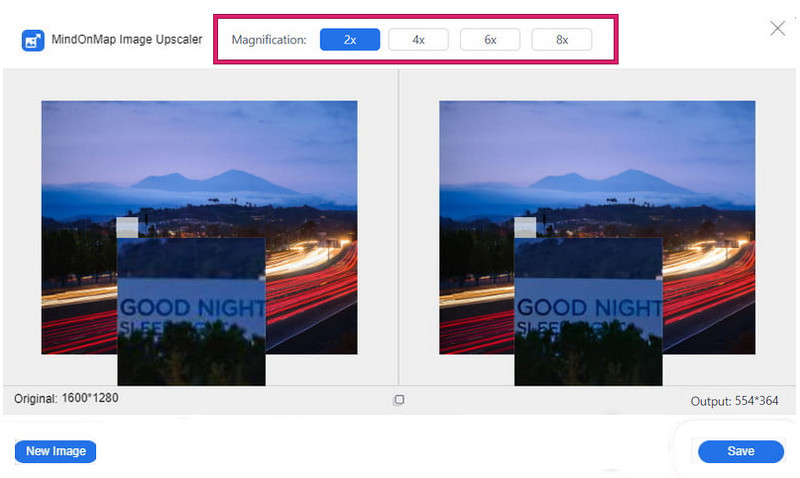
Mentse el a kimenetet
Ilyen egyszerű, most rákattinthat a Megment gombra az újonnan javított kép letöltéséhez. Felhívjuk figyelmét, hogy ez a mentési folyamat lehetővé teszi a fénykép letöltését. Ezt követően ellenőrizze a fájlgalériát a letöltött képért.
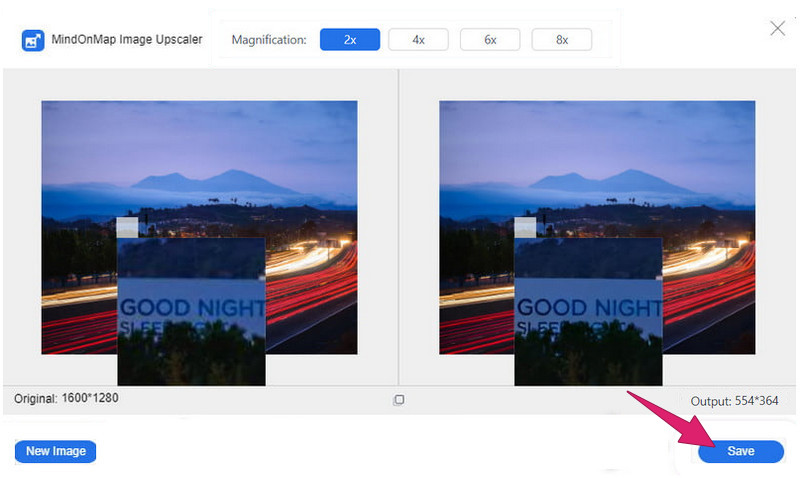
2. Fotor
Egy másik várható eszköz, amely kis felbontású képeket ingyenesen konvertálhat nagy felbontásúvá, ez a Fotor. Ez az online program olyan fejlett fényképes fogyókúrás funkciókkal van átitatva, amelyek a méret, a szín, a fényerő és a kép hátterének kezelésére alkalmas egyéb funkciókkal együtt. Igen, a Fotor ingyenes eszköz mindaddig, amíg az ingyenes próbaverzióját használja, de sajnos korlátozott ideig érkezik. Így, ha meg szeretné ismerni a fotójavítási folyamatot a Fotor használatával, tekintse meg az alábbi lépéseket.
Kezdetben böngésszen az eszköz termékoldalán, és a kezdéshez regisztráljon egy fiókot. Ha elkészült, kattintson a Kép megnyitása gombra kattintva böngészheti és feltöltheti a javítani kívánt fotót.
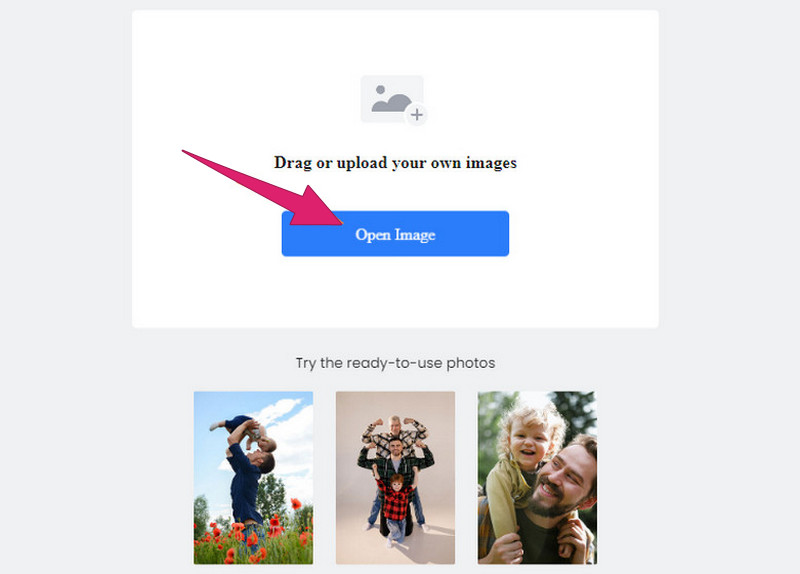
Tehát így lehet visszaállítani az alacsony felbontású fényképeket a Fotorban. Ha a fénykép bekerült, az eszköz lehetővé teszi, hogy navigáljon a felhasználói felületére. Innentől nyomja meg a 1- Koppintson a Javítás elemre gombot a bal oldali lehetőségek közül. Ezenkívül nyomja meg a Super Resolution Enlarger eszközt a sokkal jobb javítás érdekében.
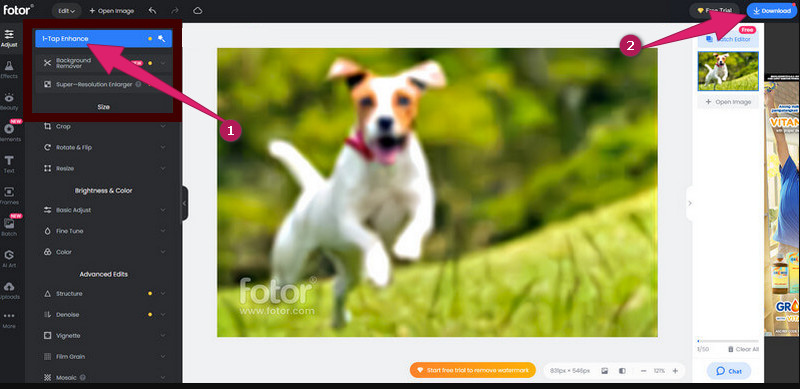
Ezt követően kattintson a Letöltés gombra a továbbfejlesztett fénykép mentéséhez és exportálásához.
2. rész: A fényképfelbontás frissítése két asztali programban
1. Adobe Photoshop
Ha professzionális képszerkesztő sémákról van szó, az Adobe Photoshop valóban az egyik legjobb a világon. Nem csoda, hogy sokan szeretnék használni és megismerni, hiszen minden benne van, amire egy képszerkesztő gondoskodna. Mivel azonban sokan szeretnék megszerezni, néhányan még mindig inkább elkerülik a megszerzését. Miért? Ez az ára miatt van. Egy másik dolog, amit ez az eszköz javíthat, a képszerkesztő folyamat. Használata nem túl egyszerű eljárást adott másoknak, amint azt sokan gondolják, mert kihívást jelentő felülettel rendelkezik a kezdők számára. Ennek ellenére sok szakember ezt a szoftvert teszi a legjobb megoldásnak a számos javítóeszköze miatt. Olyan funkciókkal rendelkezik, mint a képátméretező, amellyel akár 200%-vel nagyobbra is nagyíthatja a képet, mint az eredeti méret. Ezen túlmenően számos egyedi készletet is kínál, amelyek a videofájlokhoz is alkalmazhatók. Elképesztő, nem? Ezért legyen most egyszerűsített útmutatásunk a képek felbontásának növelésére a Photoshopban az alábbi tartalom megtekintésével.
Mindenekelőtt ezt a Photoshopot telepítenie kell az asztali számítógépére. Ha igen, indítsa el ezt a szoftvert, és töltse fel a javítani kívánt fényképet. Ezután vigye az egérmutatót a Szerkesztés fülre, és nyomja meg a preferenciák választási lehetőség. Most görgessen lefelé az egeret a preferenciák opciót, és válassza ki a Technológiai előzetesek kiválasztás.
Ezt követően helyezze a szemét a felület jobb oldalára, és kapcsolja be a A Részletek megőrzése 2.0 Upscale engedélyezése alatti doboz Technológiai előzetesek szakasz. Ezután a módosítások alkalmazásához kattintson a gombra OK gomb után.
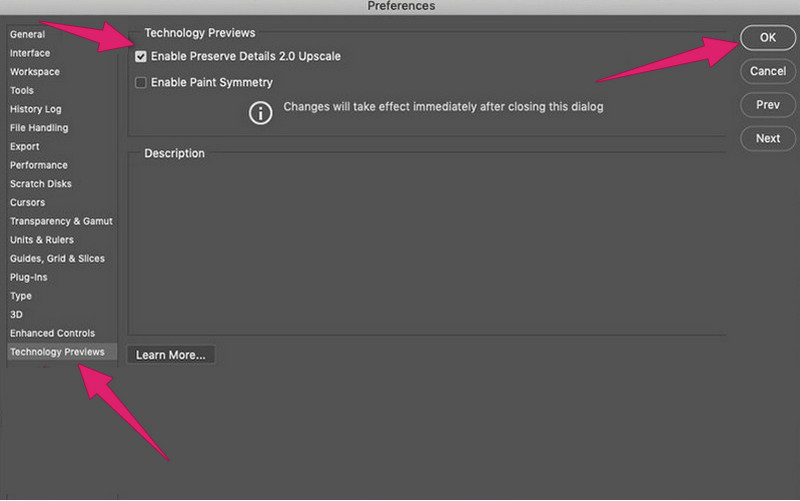
Az előző lépést követően a tényleges kis felbontású képrögzítés. Kezdésként kattintson a Kép szakaszra, és válassza ki a lehetőséget Képméret menüt a mage resizer beállításainak megjelenítéséhez. Ezután navigáljon a Szélesség, Méretek, és Magasság a fényképről az Ön igényei szerint. Ezután jelölje be a Újraminta mezőbe, és változtassa meg Részletek megőrzése 2.0 tól Automatikus kiválasztás. Most ne felejtsen el kattintani a OK gombot, és mentse az újonnan javított fényképet.
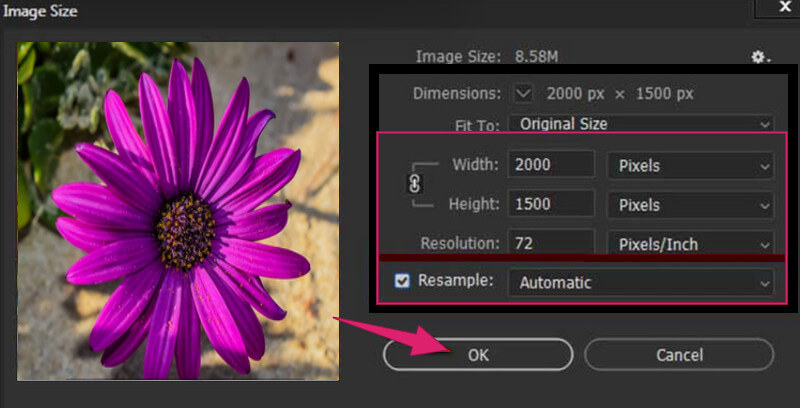
2. Lightroom
Egy másik szoftver, amelyet érdemes offline is használni, a Lightroom. Ez egy másik, az Adobe Photoshop tulajdonában lévő eszköz, amely képfelskálázási funkcióval rendelkezik. Ami azt illeti, ez a szoftver szuperfelbontású funkciójával zökkenőmentesen nagy teljesítményre képes felnagyítani a fényképeket. Ezen felül számos különféle képformátumot támogat, például TIFF, PNG, DNG és JPG. Ezért az alábbiakban bemutatjuk a fényképek világos szerkesztésének lépéseit a Lightroom használatával.
Indítsa el a Lightroomot az asztalon, és nyissa meg vele a fényképét.
Most kattintson a jobb gombbal a fénykép és válassza ki a Növelje választási lehetőség.
Ezt követően nyomja meg a Szuper felbontás opciót, és nyomja meg a Növelje gomb.
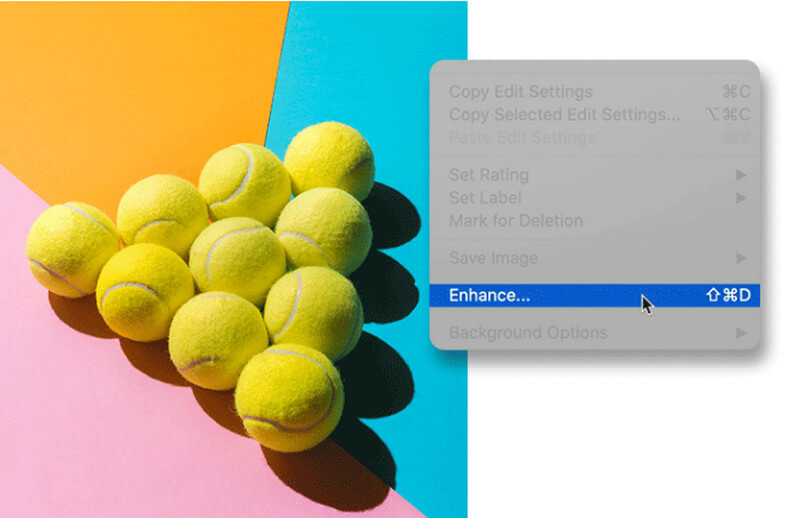
További irodalom
3. rész. GYIK a képfelbontás növelésével kapcsolatban
A képfelbontás növelése azt jelenti, hogy nagyobb lesz?
Igen. A képfelbontás növelése automatikusan azt jelenti, hogy növeli a fájlméretet. Ez azért van, mert elemeket ad hozzá a fényképhez.
Mi a legjobb felbontási szint egy képhez?
Attól függ, hogy a képet hol fogják használni. Így a legjobb felbontás 300 pixel hüvelykenként.
Miért alakult át a fényképem másik formátumba a felskálázás után?
Vannak olyan képfelskálázó eszközök, amelyek csak egy vagy egyetlen képkimeneti formátumot támogatnak. Ezért, ha ezt a fajta eszközt használja, akkor nem lesz más választása, mint hogy ugyanazt a formátumot használja, amelyet előállít.
Következtetés
Most mutattuk meg és tanítottuk hogyan lehet növelni a képfelbontást a két platformmal. Mostantól tetszés szerint elvégezheti a feladatát a fényképjavításban. Ha megengedheti magának az Adobe két kiváló eszközét, használja őket. Ha azonban egyszerű és megfizethető eszközt szeretne, akkor különösen az online eszközöket válassza MindOnMap Free Image Upscaler Online.










