Teljes útmutató az elmosódott kép élesítéséhez
Az elmosódott képek stresszesek, különösen akkor, ha szereted az elkészített fotót. Szóval, érdekli az elmosódott képek élesítése? Szerencséd van, mert ez a cikk a legjobb megoldást kínálja az Ön számára. Itt találja azt a bevált és tesztelt alkalmazást, amellyel a kép élesíthető. Itt vannak az online és offline eszközök. Ezen kívül további funkciókat is felfedezhet, amelyeket kínálnak Önnek. Ebben az esetben olvassuk el ezt az egész vitát, és nézzük meg, mit kaphatunk a legjobb módszerek megismerésében képek élesítése és vonzóbbá téve őket a nézők szemében.
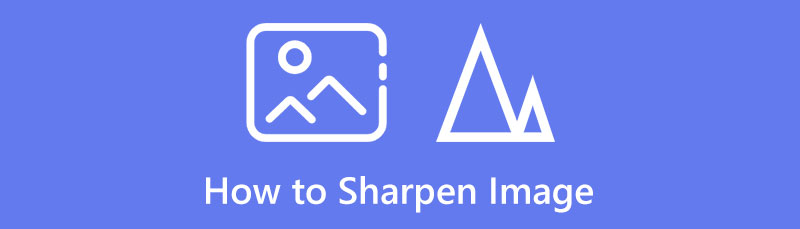
- 1. rész: A legegyszerűbb megoldás a képek élesítésére
- 2. rész: Képek élesítése a GIMP-ben
- 3. rész: GYIK a képek élesítésével kapcsolatban
1. rész: A legegyszerűbb megoldás a képek élesítésére
Nem tudja a legjobb módszert a kép élesítésére? MindOnMap Free Image Upscaler Online rendelkezik a legegyszerűbb módszerrel az Ön számára. Ezzel az eszközzel élesítheti a képeket. A legjobbat hozhatja ki képéből. Ezenkívül az eszköz használata egyszerű. Felhasználóbarát felületet és egyszerű utasításokat kínál a kép élesítéséhez. Így akár gyakorlott, akár nem professzionális felhasználóról van szó, tökéletes lesz ehhez az eszközhöz. Ezenkívül, mivel ez egy online eszköz, nem igényel telepítési folyamatot. Még csak nem is kell pénzt költenie erre az alkalmazásra, mert az 100% ingyenes, így minden felhasználó számára elérhetőbb. Ezenkívül a MindOnMap Free Image Upscaler Online visszaállíthatja régi fényképeit, és az eredetihez hasonlóvá teheti őket. A kép élesítése közben 2×-es, 4×-es, 6×-os és 8×-os méretre növelheti a fényképet a nagyítási opcióból. Így az elmosódott részek helyett több részletet fog látni a fotóin.
Látogassa meg a fő webhelyet MindOnMap Free Image Upscaler Online a böngészőben, és nyomja meg a gombot Képek feltöltése gomb. A mappafájl megjelenik a képernyőn, és válassza ki az élesíteni kívánt képet
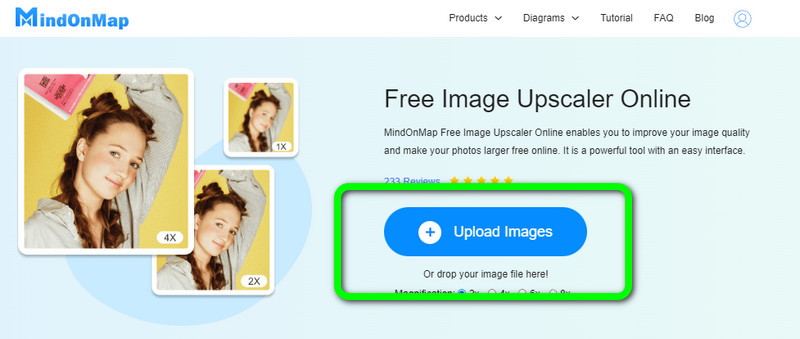
A képek élesítéséhez navigáljon a nagyítási beállításokhoz, és válassza ki a 2×-es, 4×-es, 6×-os és 8×-os nagyítási időket. Így élesítheti és jobbá teheti a képet.
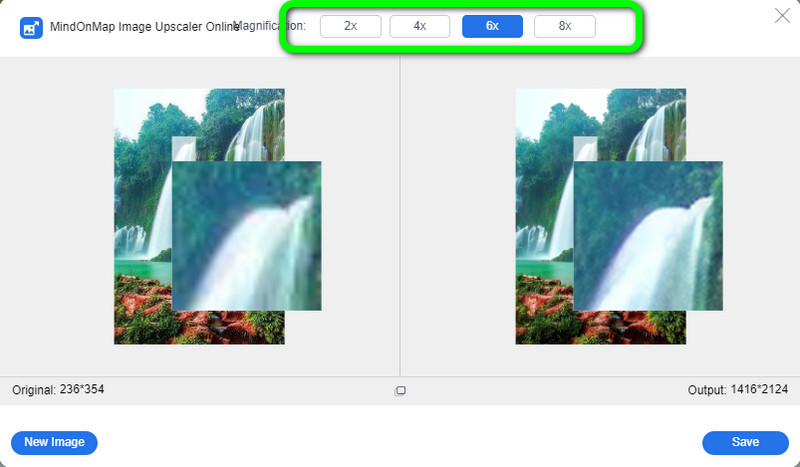
Amint látja, a kép tisztább, mint korábban. A felület bal oldalán lévő kép az eredeti kép, a jobb oldali pedig az élesített fotó.
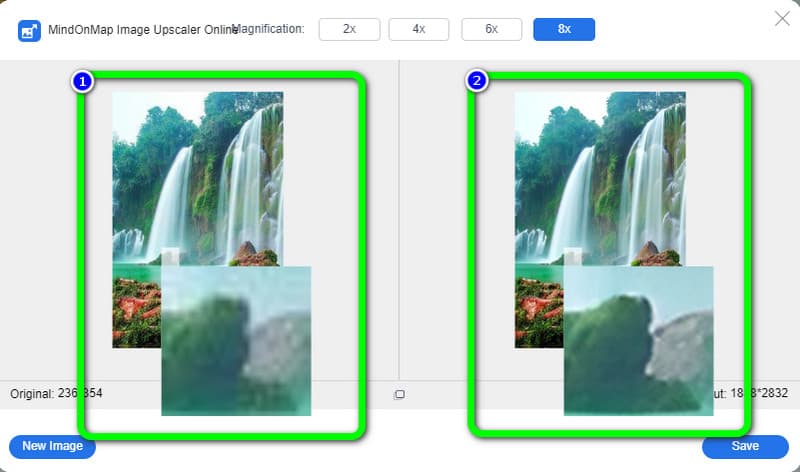
Végül, ha elégedett a kép élesítésével, megnyomhatja a Megment gombot a kezelőfelület jobb alsó sarkában. Ha több képet szeretne élesíteni, kattintson a Új kép gombot a kezelőfelület bal alsó sarkában
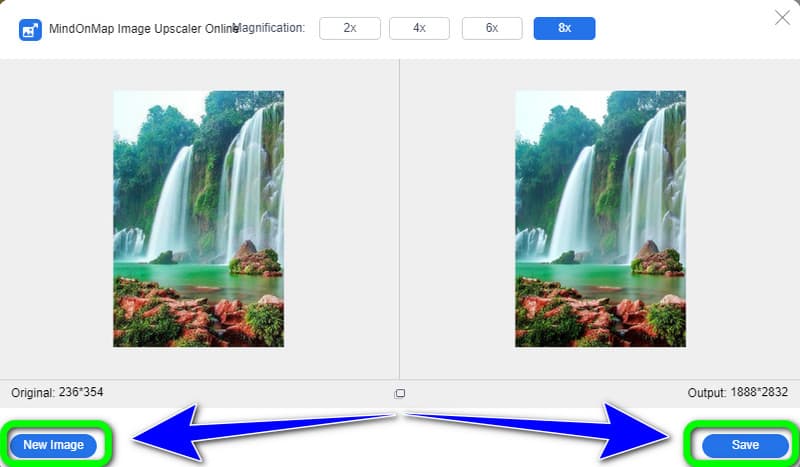
2. rész: Képek élesítése a GIMP-ben
Szeretné tudni, hogyan lehet élesíteni a képet a GIMP-ben? A képszerkesztésről szóló mai cikkünkből látni fogjuk, milyen egyszerű a kép élesítése a GIMP-ben. Az élesítés minden képszerkesztő munkafolyamatban kulcsfontosságú, mivel különbséget tehet a jó és a nagyszerű fotó között. Ennek eléréséhez nem szükséges a GIMP szakértőjének lenni; csak ismered az alapokat. A GIMP-ben csak néhány élesítési lehetőség van, de ezek helyes felhasználása döntő fontosságú, ha hibátlanul tiszta képeket szeretne készíteni, amelyek nem tűnnek túl feldolgozottnak.
Ebben két fő módja van a kép élesítésének képfelújító: a Sharpen és a Filter eszközök használata egyszerű. Ecset alapú eszközzel csak bizonyos területeket élesíthet, vagy szűrővel élesítheti a teljes képet. Néhány lehetőség azonban zavarba ejtő a kezdők számára. A telepítési folyamat túl lassú, és túl sok időbe telik, mire a szoftvert működtetni tudja. Kövesse az alábbi lépéseket, hogy megtudja, milyen két módszerrel élesítheti a képeket a GIMP használatával.
Sharpen Tool használata
Az Élesítés eszköz ugyanolyan egyszerűen használható, mint a GIMP bármely ecsetalapú eszköze, bár nem biztos, hogy azonnal világos, hol kell keresni az eszköztárban. Az élesítés és az elmosódás ugyanannak az éremnek a két oldala, és a GIMP a könnycsepp eszköztár szimbólum alá csoportosítja őket.
Töltse le és telepítse a ZSINÓR alkalmazást a számítógépen, és indítsa el.
Mint a GIMP minden ecset alapú eszköze, az élezés számos paraméter használatával elvégezhető, kezdve Opacity to Force, de az arány a legfontosabb. Amikor a Élesítés eszköz, kezdje a középkategóriás Rate opciót, és tetszés szerint növelje a hatást
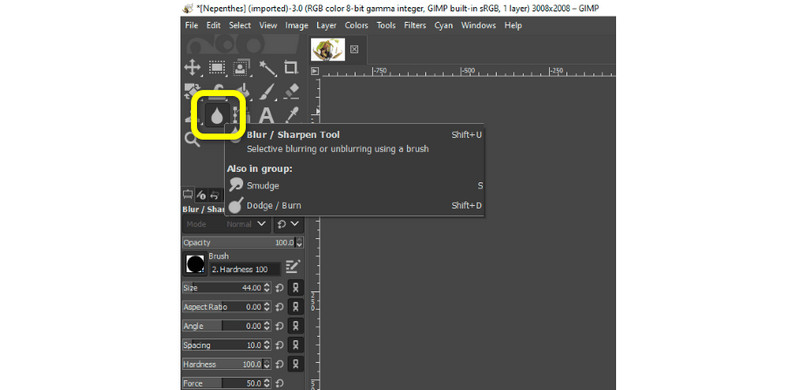
A kép élesítése után lépjen a Fájl > Mentés lehetőség az élesített fénykép mentésére
A szűrő funkció használata
Nyissa meg a programot, és helyezze be az élesíteni kívánt képet. Ezután hozzon létre egy duplikált réteget. A GIMP által a kép megnyitásakor létrehozott réteg az eredeti réteg volt. Tehát a legjobb lépés az eredeti másolatának létrehozása. Menj Réteg > Réteg megkettőzése a Gimpben hogy duplikált réteget készítsen
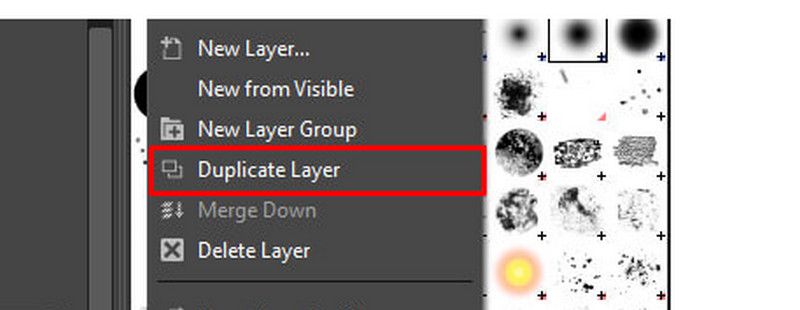
Ezután távolítsa el a kép zaját. A kép élesítésének lényeges szempontja a zaj megszüntetése
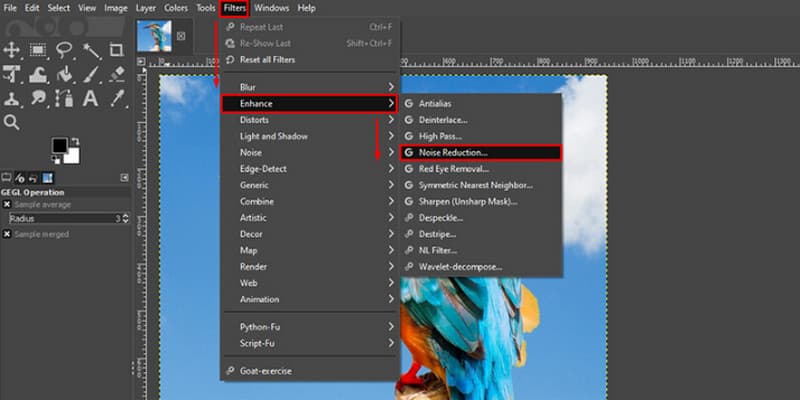
Válassza az élénk fény opciót, hogy további fényt és részleteket adjon fényképünkhöz. Állítsa a Normál értéket Élénk fényre az üzemmód részben található opció kiválasztásával
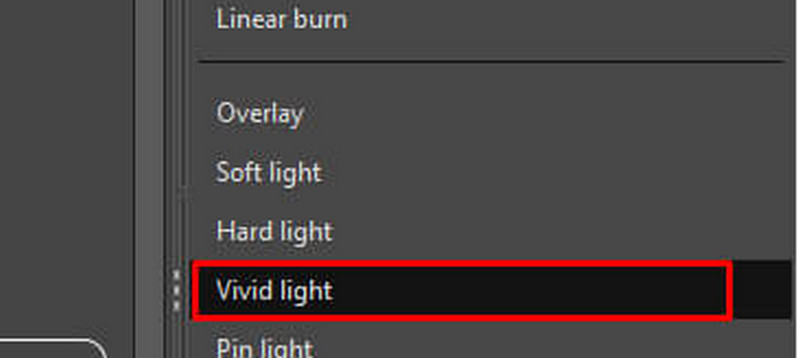
Végül, ha végzett a fénykép élesítésével ill az elmosódott képeid javítása, elmentheti. Amikor kiválasztod Fájl > Mentés vagy nyomja meg Ctrl+S a billentyűzeten megjelenik egy mező, ahol elnevezheti a fájlt, és kiválaszthatja a mentés helyét
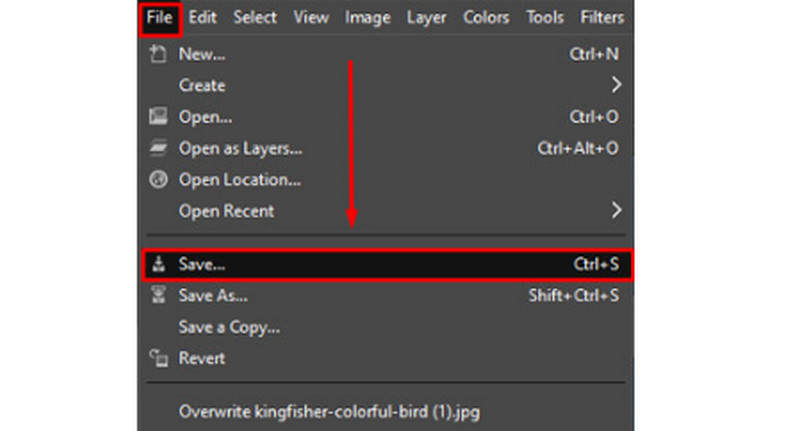
3. rész: GYIK a képek élesítésével kapcsolatban
1. Szerkesztés után vagy előtt érdemes élesíteni a képet?
Az élesítési eljárást mindig a végére menti a rendszer, ha újabb képszerkesztést, színbeállítást, szennyeződéseket vagy beragadt pixeleket rögzít, vagy más képet módosít. Miután befejezte a munkát, gondolja úgy a kép élesítését, mint egy ékszer csiszolását.
2. Milyen tényezőket kell figyelembe venni a kép élesítésénél?
Az élezés során számos szempontot figyelembe kell venni. Fontos figyelembe venni a fájl felbontását, a végső megjelenítési médiát, valamint a kép tényleges részletelemeinek méretét.
3. Hogyan élesítsd és derítsd ki a fotódat?
A képek élesítésének és tisztázásának legjobb módja a használata MindOnMap Free Image Upscaler Online. Nagyító funkciója segít a képek egyszerű élesítésében. Egyszerűen adja hozzá a fényképet a webhelyhez, válassza ki a kívánt nagyítási időt a nagyítási opcióból a fénykép élesítéséhez, majd kattintson a Mentés gombra.
Következtetés
A fenti információk a legkiválóbb módszerekről szólnak hogyan lehet élesíteni a képet online és offline eszközök használatával. Ha azonban inkább online élesíteni szeretné fényképét, használja MindOnMap Free Image Upscaler Online.










