3 módszer a Kanban tábla felállítására [Teljes útmutató]
A Kanban tábla munkafolyamat-vizualizációként szolgál különböző oszlopokkal. Lehetővé teszi az előrehaladás nyomon követését és a függőben lévő feladatok meghatározását. Ugyanakkor lehetővé teszi csapata termelékenységének javítását. Ha kezdő vagy, és Kanban tábla létrehozását tervezed, akkor jó helyen jársz. Ebben az átfogó cikkben megosztjuk azokat az eszközöket és lépéseket, amelyekkel létrehozhat egyet. Legyen tájékozott hogyan kell Kanbant létrehozni tábla a Jira és a Microsoft Teams rendszerben. Ezen kívül találja meg a legjobb alternatívát egy személyre szabott Kanban tábla készítéséhez.
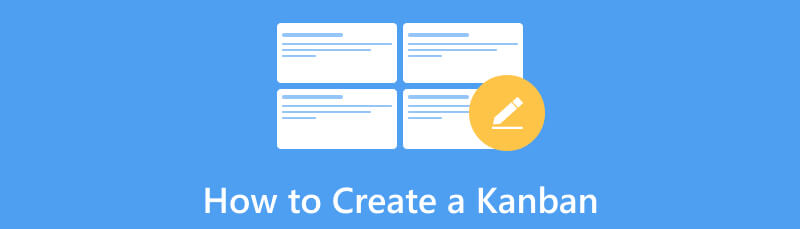
- 1. rész. Hogyan hozzunk létre Kanban táblát Jira-ban
- 2. rész: Hogyan hozhatok létre Kanban táblát a Microsoft Teamsben
- 3. rész: Kanban tábla létrehozása a MindOnMap segítségével
- 4. rész. GYIK a Kanban létrehozásáról
1. rész. Hogyan hozzunk létre Kanban táblát Jira-ban
A Jira egy digitális eszköz, amely segíthet Kanban tábla online létrehozásában. Segítségével könnyebben kezelheti feladatait és projektjeit. A Jira segítségével egyszerűen és vizuálisan hozhat létre, szerkeszthet és nyomon követhet feladatokat. Továbbá, ha nagyobb tervekkel vagy projektekkel foglalkozik, használhatja a Speciális ütemterveket. Így kiválóan használható csapatok számára munkahelyi vagy akár személyes használatra. A Jira azonban kissé összetett lehet a kezdők számára. Előfordulhat, hogy nehezen tanulják meg a funkcióinak használatát. A Jira ügynökenként $49,35-be kerül, így kis csapatok vagy egyének számára drága. Ennek ellenére még mindig jó lehetőség Kanban tábla létrehozására. Az alábbiakban megtudhatja, hogyan hozhat létre kanban táblát Jirában.
Látogasson el a Jira szoftver hivatalos webhelyére, és kezdje meg a fiók regisztrálásával. Ezután hozzon létre egy új projektet. Ehhez lépjen a Projektek fület, és válassza ki Hozzon létre egy projektet.
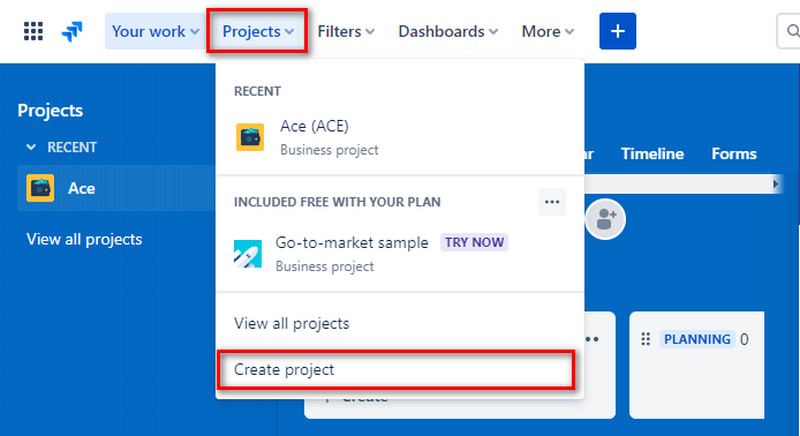
Ezután válassza ki Szoftverfejlesztés mint a projektsablon. Ezután válassza ki a Kanban sablon opció. Ezután kattintson a Használjon sablont gomb.
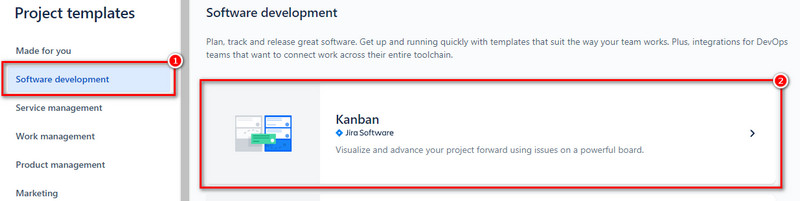
Új projekt létrehozásához ki kell választania egy projekttípust a Kanban táblához. Válasszon a lehetőségek közül Csapat által irányított és Vállalat által irányított. A kiválasztás után adja meg csapata vagy cége nevét. Üsd a Következő gomb.
Most már készen van a Kanban táblája. Adja hozzá csapatát, ha meghívja őket. Ezután állítsa be a szükséges részletek, például a név, a szűrő, a feladatok és a hely megadásával.
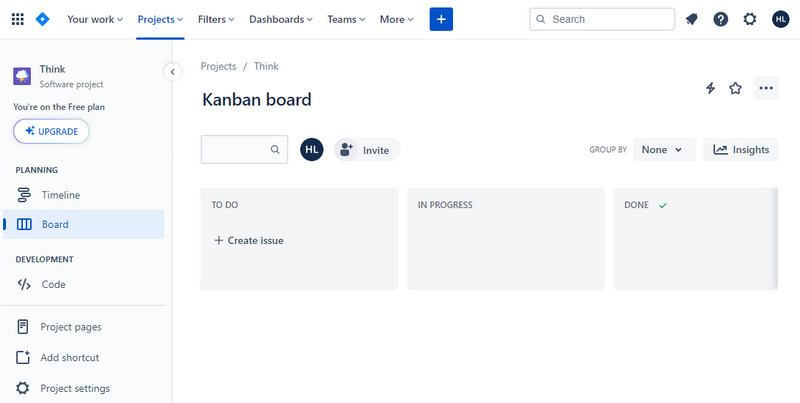
Ezenkívül a Kanban-táblának vannak alapértelmezett oszlopai, például a Teendő, Folyamatban és Kész. Személyre szabhatja, hogy illeszkedjen a munkafolyamatához. Végül kezdje el irányítani a munkáját.
2. rész: Hogyan hozhatok létre Kanban táblát a Microsoft Teamsben
A Kanban-tábla létrehozásának másik módja a Microsoft Teams. Ez egy népszerű eszköz, amely segíti az embereket a kommunikációban és a közös munkában. Ennek ellenére Kanban tábla létrehozására is használható. A Microsoft Team ingyenes és fizetős Kanban táblaalkalmazásokkal is rendelkezik. Harmadik féltől származó kiegészítőket kínál ugyanazzal a funkcióval. Bár Kanban táblákhoz is használhatja, van néhány hátránya. Egyrészt hiányoznak a fejlett funkciók a Kanban tábla létrehozásához. Ezenkívül Microsoft Teams-előfizetésre van szüksége. Ennek ellenére még mindig hasznos eszköz egy egyszerű Kanban tábla elkészítéséhez.
Először indítsa el a Microsoft Teams alkalmazást a számítógépén. Ezután jelentkezzen be fiókjába. Az eszköz fő felületén kattintson a Alkalmazások elemre gombot a bal oldali menüben.
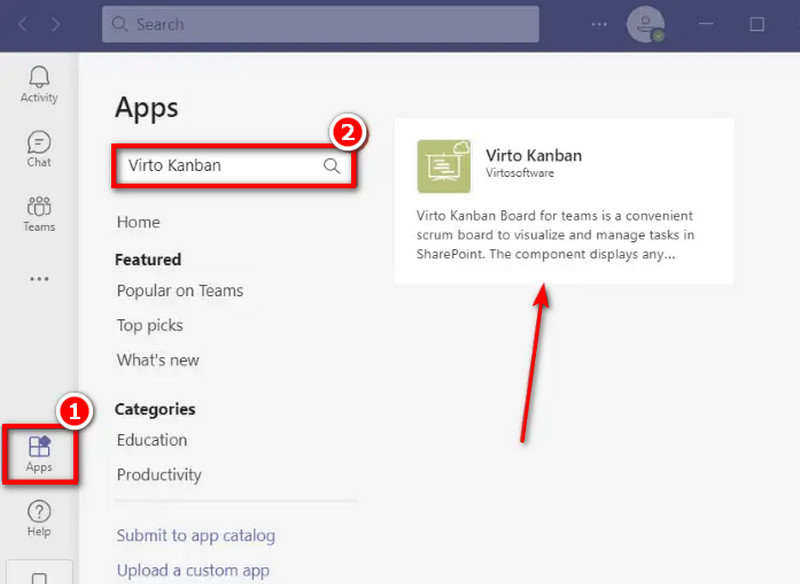
Most írja be és keresse meg a Virto Kanban választási lehetőség. Ezután válassza ki és telepítse. A Virto Kanban egy további alkalmazás az MS Teamshez.
Ezt követően kattintson a Hozzáadás egy csapathoz gomb. Ezután állítsa be csapata vagy csatornája nevét. Ezután nyomja meg a Hozzon létre egy lapot gombot az aktuális ablak bal alsó sarkában. Kattints a Adja hozzá a Kanban alkalmazást a csapat webhelyéhez, és átirányítja Önt a SharePoint Store.
A SharePoint Store, Találd meg Virto Kanban Board és add hozzá. Nyissa meg az MS Teams alkalmazást és egy új lapot a Kanban táblához.
Végül személyre szabhatja a Kanban táblát preferenciái szerint.
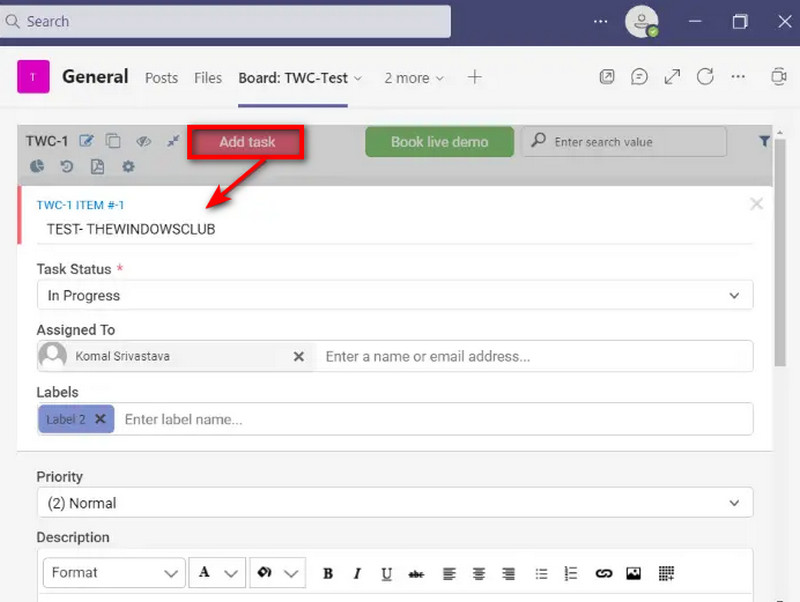
3. rész: Kanban tábla létrehozása a MindOnMap segítségével
A fent említett két módszeren kívül van egy másik módja is a kívánt Kanban tábla létrehozásának. Segítségével történik MindOnMap. Ez egy olyan eszköz, amely lehetővé teszi bármilyen típusú diagram létrehozását, de projektmenedzsmenthez is használható. Az eszköz folyamatosan követheti a programot. Így tökéletes a Kanban számára, mivel a folyamatos fejlesztésre összpontosít. Ezenkívül áttekinti a folyamatot, és összefoglalja a lényeges tapasztalatokat az előrehaladás érdekében. Ha más diagramokat szeretne készíteni, különféle sablonokat biztosít. Ezzel halszálkás diagramot, fatérképet, szervezeti diagramot és még sok mást hozhat létre. Ezenkívül rengeteg forma és elem áll rendelkezésre, amelyeket használhat, így személyre szabhatja munkáját.
Sőt, diagramját a csapatával is megmutathatja annak használatával Share funkció. Így referenciaként használhatják. Végül az eszköz automatikusan elmenti a munkáját, ami azt jelenti, hogy megakadályozza az adatvesztést. Most, hogy megtudja, hogyan állíthat be vele egy Kanban táblát, kövesse az alábbi útmutatót.
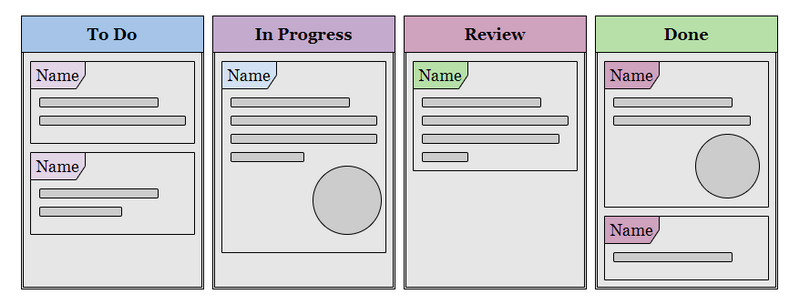
Szerezzen be egy részletes Kanban táblát.
Kezdje azzal, hogy navigál a hivatalos webhelyére MindOnMap. Innentől válassz a következők közül Ingyenes online és Online létrehozása gombokat. Ezután hozzon létre egy ingyenes fiókot.
Biztonságos letöltés
Biztonságos letöltés
A menü részben válassza ki azt a sablont, amelyhez Kanban táblát szeretne létrehozni. Ezután a kiválasztott elrendezés felületére kerül.
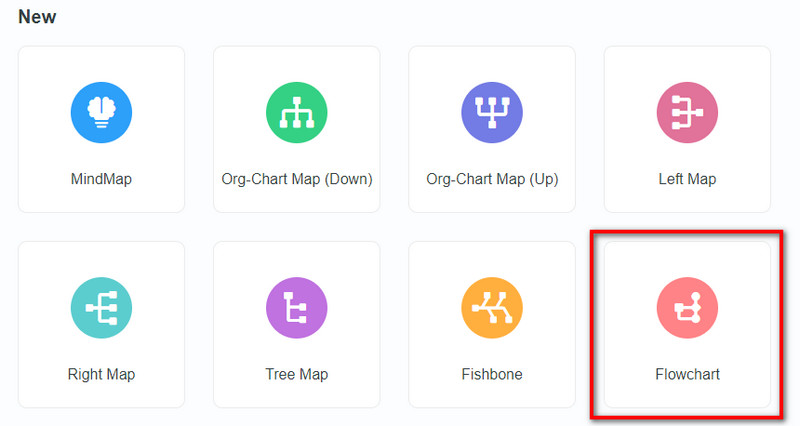
Ezután hozza létre Kanban tábláját az eszközben található ikonok, színek vagy címkék segítségével.
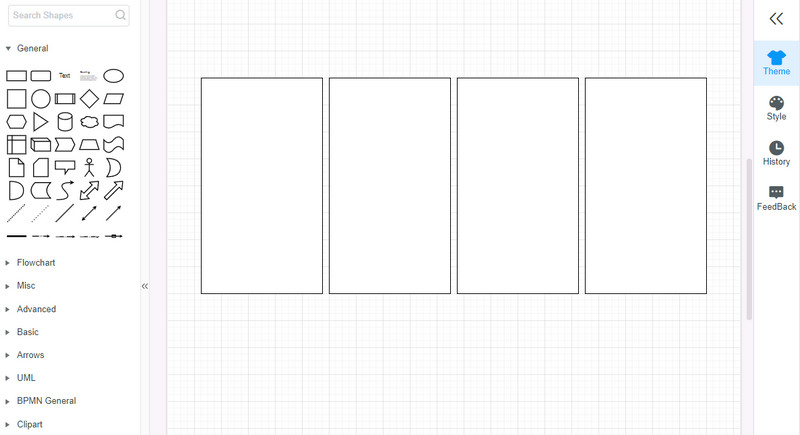
Most mentse el munkáját a gombra kattintva Export gombot az aktuális felület jobb felső sarkában. Végül válassza ki a kívánt kimeneti formátumot.
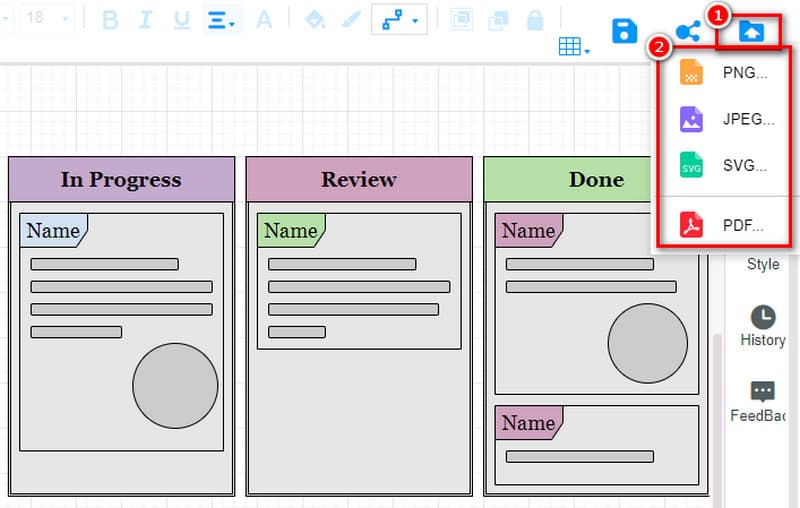
Ha szeretné, hogy csapata megtekinthesse Kanban tábláját, nyomja meg a gombot Share gomb. Végül kattintson a Link másolása és oszd meg a csapatoddal.
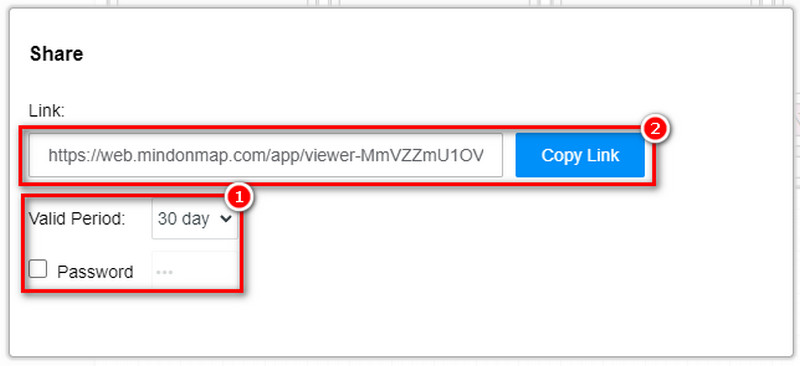
További irodalom
4. rész. GYIK a Kanban létrehozásáról
Hogyan hozhatok létre Kanban táblát Excelben?
Ha Kanban-táblát szeretne létrehozni az Excelben, először készítse el az Excel-munkafüzetet. Ezután készítsen munkafolyamat-oszlopokat. Ezután hozzon létre Kanban-kártyákat vagy feladatkártyákat. Testreszabhatja őket színes kitöltések hozzáadásával. Végül kezdje el használni és kezelni a Kanban táblát.
Hogyan hozhatok létre egy egyszerű Kanban rendszert?
Egy egyszerű Kanban rendszer létrehozásához néhány lépést kell követnie. Először vizualizálja jelenlegi munkafolyamatát. Ezután alkalmazza a feldolgozási korlátokat (WIP). Most tegye egyértelművé az irányelveket. Ezt követően kezelje és mérje meg az áramlást. Végül iteratív módon optimalizálja az adatokat.
Milyen 4 oszlopnak kell lennie egy Kanban táblának?
Valójában annyi oszlopot adhat hozzá, amennyit csak szeretne. De a Kanban táblán a 4 oszlopnak rendelkeznie kell: Hátralék, Doing, Review és Done.
Következtetés
Összefoglalva, megtanultad hogyan kell Kanbant létrehozni tábla a Jira és a Microsoft Teams rendszerben. Ezek az eszközök azonban előfizetést igényelnek, és túl drágák lehetnek. Ha ingyenes online eszközt szeretne, MindOnMap a legjobb választás az Ön számára. Ezzel nem kell pénzt költenie a teljes funkció eléréséhez. Ezenkívül ez egy egyszerű platform, amely kezdőknek és profiknak is tökéletes.










