Gantt-diagram készítése a Google Táblázatokban részletes lépésekkel
A Gantt-diagram a legjobb diagram a projekt ütemezésének időbeli lebontásához feladatokra vagy eseményekre. Ez a cikk akkor hasznos, ha Gantt-diagramot is szeretne létrehozni az ütemezés, a projektek, a feladatok és egyebek rendezéséhez. Ez a bejegyzés megtanítja Önnek a leghatékonyabb eljárásokat készítsen Gantt-diagramot a Google Táblázatok segítségével. Ezenkívül a diagram elkészítésekor felfedezheti az online eszköz előnyeit és hátrányait. Ezenkívül a bejegyzés a Google Táblázatok legkiválóbb alternatíváját is kínálja. Így a diagram létrehozásakor egy másik lehetőség és eszköz áll rendelkezésére. Tehát, ha szeretné felfedezni az összes módszert és eszközt, olvassa el ezt a bejegyzést most.
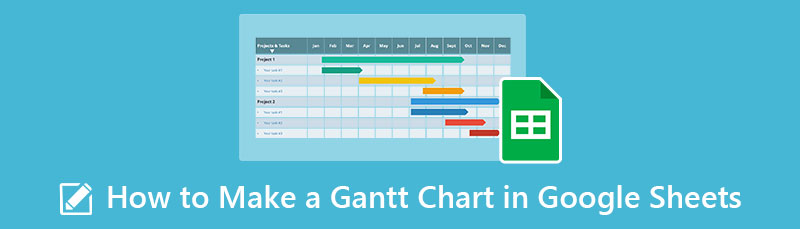
- 1. rész: Mi az a Google Táblázatok
- 2. rész: A Google Táblázatok használatának előnyei és hátrányai Gantt-diagramok készítéséhez
- 3. rész: Gantt-diagram készítése a Google Táblázatokban
- 4. rész. Bónusz: Alternatív módszer Gantt-diagramok létrehozására a Google Táblázatokban
- 5. rész. GYIK a Gantt-diagram készítésével kapcsolatban a Google Táblázatokban
1. rész: Mi az a Google Táblázatok
A felhasználók létrehozhatnak, szerkeszthetnek és módosíthatnak táblázatokat az úgynevezett internetes eszköz segítségével Google Táblázatok. Ezenkívül az adatokat azonnal online terjeszti. A Google-termék olyan képességekkel rendelkezik, amelyek a táblázatokban megszokottak. A sorok és oszlopok hozzáadhatók, eltávolíthatók és rendezhetők. Más eszközökkel összehasonlítva azonban sok szétszórt felhasználó számára lehetővé teszi az együttműködést. Egyszerre egy táblázatot használ, és egy integrált azonnali üzenetküldő programmal működik együtt. A táblázatokat a felhasználók azonnal feltölthetik számítógépükről vagy mobileszközükről. A felhasználók láthatják más felhasználók módosításait azok végrehajtása közben. Továbbá a Gantt-diagram készítő automatikusan ment minden változtatást. Továbbá ennek az online eszköznek a segítségével rendszerezheti minden adatát. Ez azt jelenti, hogy ebből az eszközből lehet diagramot készíteni.
2. rész. A Google Táblázatok használatának előnyei és hátrányai a Gantt-diagram létrehozásához
Ebben a részben megismerheti a Google Táblázatok előnyeit és hátrányait a Gantt-diagram létrehozása során. Ezt a részt ismernie kell, elsősorban akkor, ha a Google Táblázatokat használja a diagram elkészítéséhez. Lásd alább az előnyöket és hátrányokat.
PROSZ
- Ha ismeri a Microsoft Excelt, ez az eszköz könnyebbé válik az Ön számára.
- Megoszthatja Gantt-diagramját másokkal.
- Ezt az online eszközt előfizetési csomag vásárlása nélkül is használhatja.
KONSZ
- A Google Táblázatok nem tökéletes összetett témákhoz.
- Vannak esetek, amikor frusztrálóvá válik több tag együttműködése.
- Nem adhat hozzá mérföldkövet, amikor Gantt-diagramot hoz létre a Google Táblázatokban.
- A Google Táblázatok egydimenziósak.
3. rész: Gantt-diagram készítése a Google Táblázatokban
Kövesse az alábbi lépéseket, ha Gantt-diagramot szeretne létrehozni a Google Táblázatok használatával. Győződjön meg arról, hogy elkészült Gmail-fiókja létrehozásával.
Az első lépés az, hogy navigáljon a böngészőben Google Táblázatok. Ezt a Google Drive kezdőlapján találja. Ezután elő kell készítenie a Gantt-diagramhoz szükséges összes adatot. Ebben a mintában három oszlopot kell létrehoznia: Feladatok, kezdőnap, és Időtartam. Mivel az oszlop megtalálható a lapon, csak beszúrhatja a Feladatok, Kezdő nap és Időtartam szót. A feladatok a diagramon látható tevékenységek. A kezdőnap az a nap, amikor a tevékenységek az idővonalon elkezdődnek. Végül az időtartam. Ez a napok időtartama, amennyire szüksége van a feladatok elvégzéséhez.
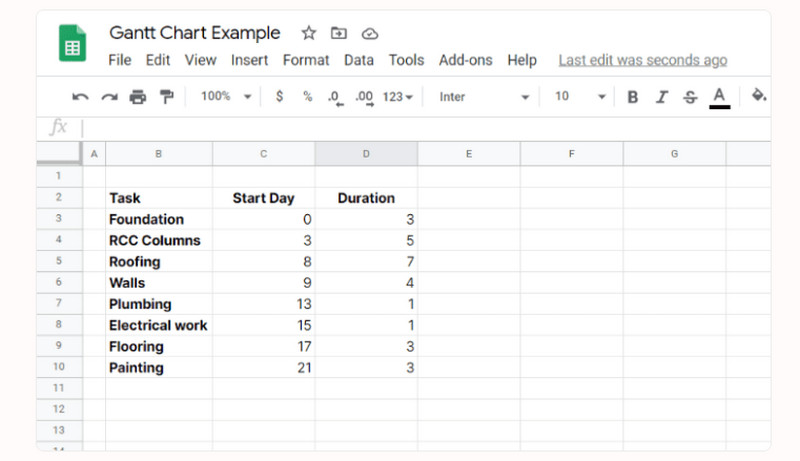
Mivel a Google Táblázatok nem kínál Gantt-diagram sablont, a halmozott oszlopdiagramot fogja használni. Válassza ki az adatokat, és navigáljon a Beszúrás > Diagram választási lehetőség. Ez automatikusan beír egy halmozott oszlopdiagramot.
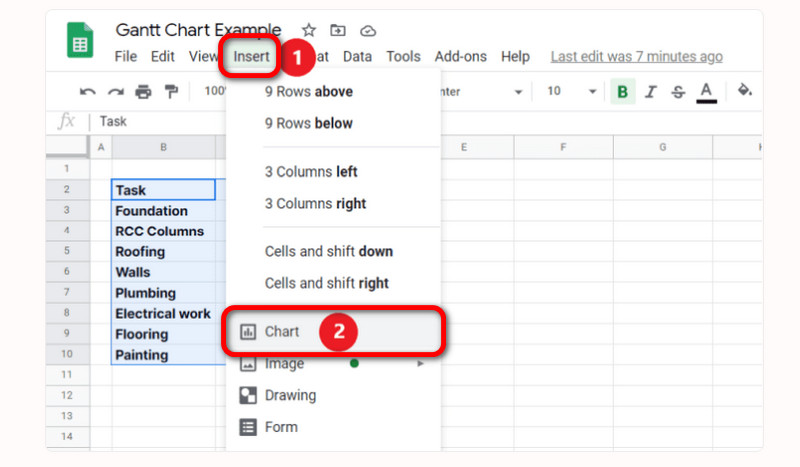
A halmozott sávot formázni kell, hogy olyan legyen, mint egy Gantt-diagram. Módosítsa a Kezdő nap színét alapértelmezett kékről semmire. Kattintson rá a diagramra. Keresse meg a három pontot a jobb felső sarokban, és kattintson Diagram szerkesztése. Akkor, Diagramszerkesztő > Testreszabás > Sorozat és válassza ki Kezdő nap. Végül menjen a Formátum > Szín semmihez. Ezt követően a diagram készen áll. Ön is használhatja Google Táblázatok a szervezeti diagramok létrehozásához.
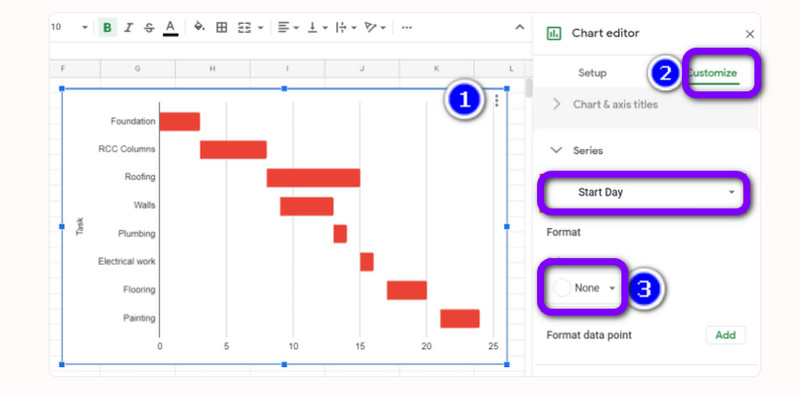
4. rész. Bónusz: Alternatív módszer Gantt-diagramok létrehozására a Google Táblázatokban
Ha egyszerűbb módszert szeretne Gantt-diagram létrehozására, használja MindOnMap. Ez az online eszköz segíthet a Gantt-diagram egyszerű elkészítésében. Kész sablonokat is kínál, így minden felhasználó számára kényelmesebb. Ezenkívül vonzóbbá teheti diagramját a betűtípus színének, stílusának és méretének megváltoztatásával. A MindOnMap minden böngészőben elérhető. Tartalmazza a Google-t, az Edge-t, a Safarit, a Firefoxot és még sok mást. Ezenkívül ezt az eszközt ingyenesen használhatja. Ezenkívül Gantt-diagram készítésekor megváltoztathatja az egyes mérföldkövek színét, hogy színessé és könnyen áttekinthetővé tegye. Az alábbi egyszerű lépéseket követve készíthet Gantt-diagramot a MindOnMap segítségével.
Nyissa meg a böngészőt, és keresse fel a hivatalos webhelyét MindOnMap. Ezután kattintson a Online létrehozása gomb. Vagy kattintson a Ingyenes letöltés alatti gombot a program közvetlen használatához.
Biztonságos letöltés
Biztonságos letöltés

Ezt követően kattintson a New gomb. Ezután válassza ki a Flowchart lehetőség Gantt-diagram létrehozására.
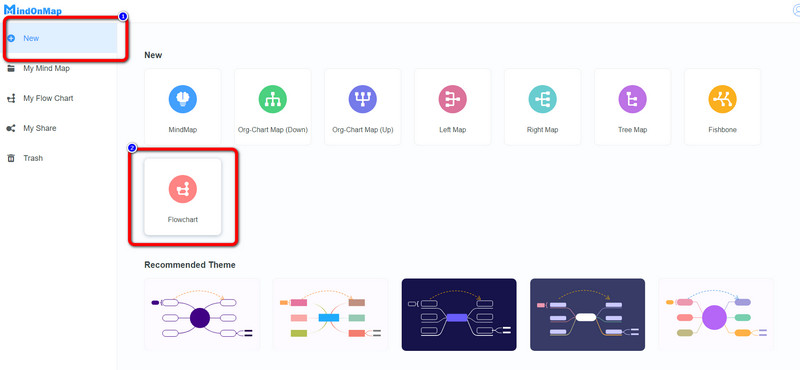
A diagram létrehozásának megkezdéséhez be kell szúrnia egy táblázatot. Kattints a asztal ikont a felület felső részén. Ezt követően, amikor a táblázat már a képernyőn van, kattintson duplán a mezőre a szöveg beszúrásához.
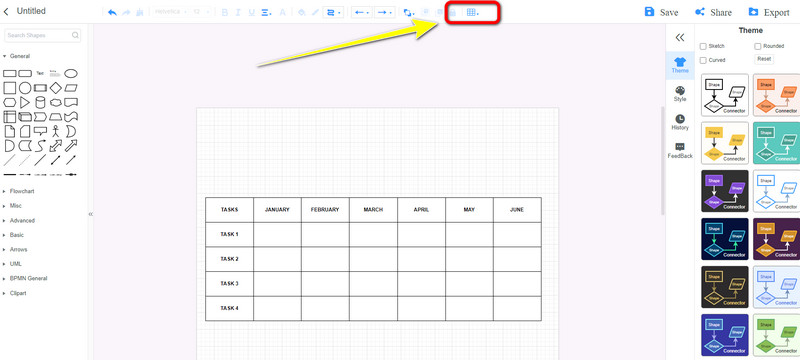
Mérföldkövet is hozzáadhat a diagramhoz. Menj a Alakzatok szakaszt, és válassza ki a téglalap alakzatot. Navigáljon a Kitöltőszín opciót a felső felületen a mérföldkő színének megváltoztatásához.
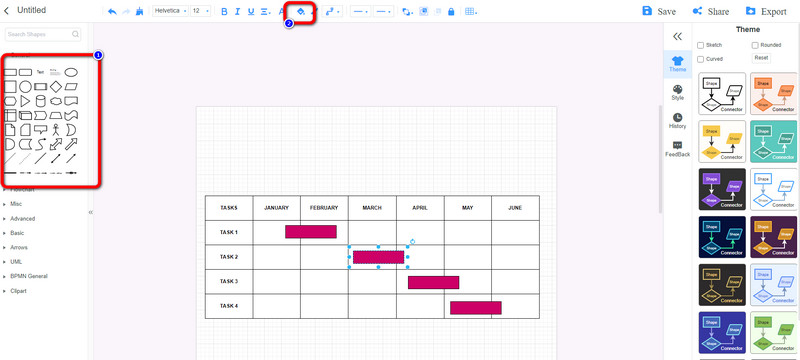
Ha elkészült a diagram létrehozásával, kattintson a Megment gombra, hogy mentse a MindOnMap fiókjába. Ha meg szeretné osztani diagramját, nyissa meg a Share opciót, és másold ki a linket. Arra is kattinthat Export gombbal exportálhatja Gantt-diagramját különböző formátumokba, például JPG, PNG, SVG, DOC, PDF stb.

5. rész. GYIK a Gantt-diagram készítésével kapcsolatban a Google Táblázatokban
Mire használható a Gantt-diagram?
Ennek három oka van. Egy átfogó projekt menedzseléséhez és felépítéséhez, feladat- és logisztikai függőségek meghatározásához, valamint a projekt előrehaladásának nyomon követéséhez.
Melyek a Gantt-diagramok hátrányai?
A hátránya a Gantt diagramok alternatív költség, ahol több időt kell a termékére fordítania. Az az idő, amikor frissítenie kell a diagramot, és módosítania kell. Ez a Gantt-diagramok néhány hátránya.
Milyen előnyei vannak a Gantt-diagram használatának?
Meghatározhatja az összes feladatot, és átgondolhatja a projekttervet. Ezenkívül azonosíthatja az összes elvégzendő feladatot, és meghatározhatja a függőségeket.
Következtetés
Ezek a legjobb módszerek, amelyeket megtanulhatsz készítsen Gantt-diagramot a Google Táblázatokban. Ezenkívül a Gantt-diagram létrehozása során felfedezte a Google Táblázatok legjobb alternatíváit. A Google Táblázatok használatakor azonban nem adhat hozzá mérföldköveket a diagramhoz. Tehát, ha teljes elemekkel szeretné létrehozni a diagramot, használja MindOnMap.










