Végső módok döntési fa létrehozására PowerPointban a legjobb alternatívákkal
Érdekelne, hogyan tehetné átláthatóbbá döntéseit, és hogyan láthatja az egyes döntések lehetséges kimenetelét? Ezután létre kell hoznia a döntési fát. Az ilyen típusú diagramok megbízhatóak a döntések meghozatalához. A döntési fa segítségével beillesztheti döntéseit a kívánatos és nemkívánatos eredményekkel. Így képet kapsz arról, hogyan dönts jól. Ebben az esetben ez az útmutató hasznos lehet az Ön számára. Mi megadjuk Önnek a legjobb módot döntési fát készíteni a PowerPointban. Ezen kívül ezen az offline programon kívül még hatékonyabb döntéshozókat fedezhet fel, amelyeket felhasználhat. Tehát olvassa el ezt a cikket, és hozza meg döntéseit szervezettebben a jövőben.
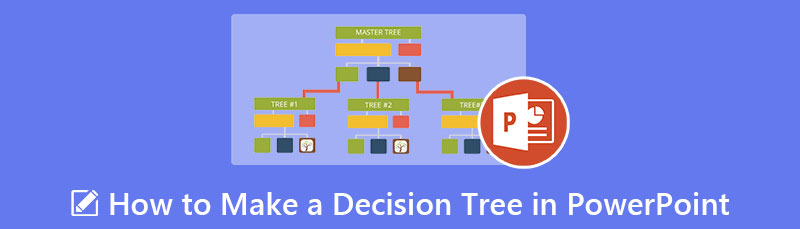
- 1. rész. A PowerPoint legjobb alternatívája döntési fa létrehozásában
- 2. rész. Hogyan készítsünk döntési fát a PowerPointban
- 3. rész. GYIK a döntési fa létrehozásával kapcsolatban
1. rész. A PowerPoint legjobb alternatívája döntési fa létrehozásában
A döntési fa létrehozása kihívást jelent, ha nem tudja, milyen eszközöket használjon. Ebben az esetben használja MindOnMap. Ennek az online eszköznek a használata egyszerűbbé teszi a döntési fa tervezését. Ezenkívül az eszköz felhasználóbarát felületet kínál. A profik és a kezdők egyaránt hatékonyan tudják használni őket, köszönhetően az egyszerű elrendezésnek. A MindOnMap döntési fasablonokat is kínál, így kiválaszthatja, hogy melyik designt részesíti előnyben, és elkezdheti hozzáadni a szöveget az alakzatokhoz. De ha szeretné létrehozni és megtervezni a döntési fát, megteheti.
Az online eszköz különféle elemeket kínál, amelyek segítségével elkészítheti diagramját. Tartalmaz alakzatokat, összekötő vonalakat, nyilakat, szöveget, stílusokat és egyebeket. Az egyes alakzatok színét is módosíthatja, ha akarja. Az eszköz automatikus mentési folyamatot is kínálhat. A döntési fa létrehozásakor az eszköz másodpercenként automatikusan el tudja menteni a diagramot. Így nem kell aggódnia, ha elfelejti elmenteni a diagramot. Ezenkívül a döntési fa elkészítése után más formátumban is elmentheti azt. A döntési fát PDF, PNG, JPG, SVG és más formátumokba mentheti. Ezenkívül megoszthatja munkáját másokkal. Nincs más dolgod, mint megosztani a linket. A MindOnMap-et minden böngészőben használhatja, ezért ne aggódjon az elérhetősége miatt.
Biztonságos letöltés
Biztonságos letöltés
Indítsa el a böngészőt a számítógépén, és keresse fel a fő webhelyet MindOnMap. Ezután létre kell hoznia MindOnMap fiókját. Ehhez az eszközhöz csatlakoztathatja Gmail-fiókját. Kattints a Készítse el gondolattérképét opciót a központi weboldalon.

Ezt követően navigáljon az Új lehetőséghez a bal oldali képernyőn. Használhatja az ingyenes sablonokat, vagy manuálisan is létrehozhatja a döntési fát. Ha többet szeretne megtudni a döntési fa létrehozásáról, hozzuk létre a diagramot a gombra kattintva Flowchart választási lehetőség.
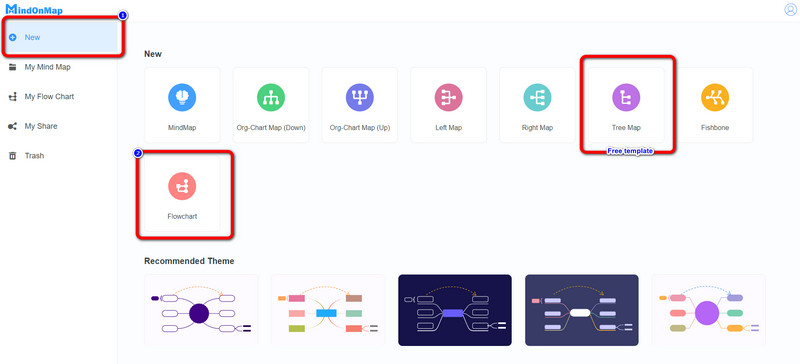
A diagram létrehozását elkezdheti úgy, hogy ebben a részben alakzatokat és szöveget ad hozzá a képernyőn. Az alakzatok hozzáadásához lépjen a felület bal oldalára, és tekintse meg a Tábornok választási lehetőség. Vannak még Témák a jobb oldali felületen. Nyilakat is beszúrhat az alakzatok összekapcsolásához. Ezután kattintson duplán az alakzatokra a szöveg beillesztéséhez. Menj a Kitöltőszín opciót a felső felületen az alakzatok színének megváltoztatásához.
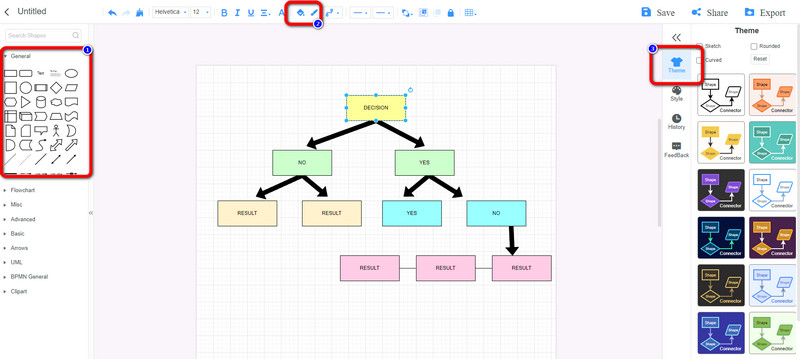
Ha elkészült a döntési fa létrehozásával, kattintson a gombra Megment lehetőséget, hogy a döntési fáját a MidnOnMap-fiókjában tartsa. Kattints a Share gombra, ha meg szeretné osztani a munkája linkjét egy másik felhasználóval. A döntési fát különféle formátumokban is elmentheti, például PDF, SVG, DOC, JPG stb., ha rákattint a Export gomb .
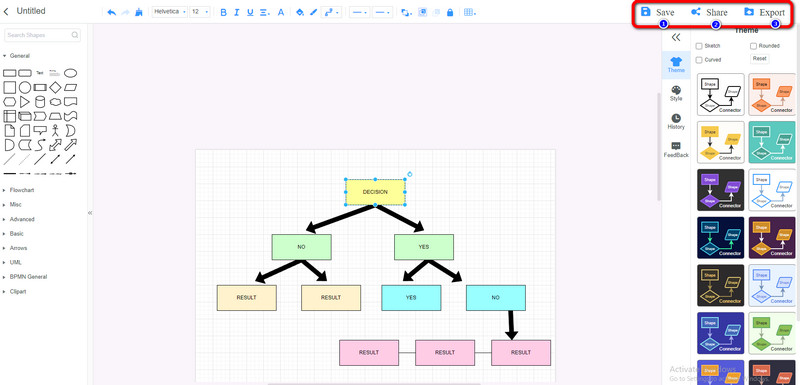
2. rész. Hogyan készítsünk döntési fát a PowerPointban
Ha inkább az online módot választja döntési fát készíteni, használja Microsoft PowerPoint. Ez az offline program képes biztosítani a döntési fa létrehozásához szükséges összes elemet. Különféle alakzatokat és szövegeket használhat mintákhoz, összekötő vonalakhoz stb. Az Illusztráció rész segítségével egyszerű döntési fa sablonokat is használhat. Ezen túlmenően, ha szeretne egy színes formát létrehozni a döntési fa számára, akkor ez lehetséges. A Microsoft PowerPoint lehetővé teszi az alakzatok színének megváltoztatását is a Kitöltés színe opció segítségével. Sőt, mivel a program mindent megad, amire szüksége van, a döntési fa létrehozása egyszerű lesz. Így a haladó felhasználók és a kezdők a PowerPoint segítségével döntési fát hozhatnak létre. Az ingyenes verzió használatakor azonban nem élvezheti teljes funkcióját. Ezenkívül néhány elrendezés zavaróvá válik néhány bonyolult lehetőség miatt. Meg kell vásárolnia a programot, hogy teljes mértékben élvezhesse a képességeit. Tehát ha Ön kezdő, még ha egyszerű eljárással is rendelkezik, győződjön meg arról, hogy ismeri az egyes elemek funkcióját a diagram létrehozása során. Kövesse az alábbi utasításokat, hogy megismerje a döntési fa PowerPointban való elkészítésének módszereit.
Dob Microsoft PowerPoint miután telepítette a számítógépére. Ezt követően kattintson a Üres bemutató a döntési fa létrehozásához.
Lépjen a Beszúrás fülre, és válassza ki Alakzatok. Használhat Téglalapokat, Körök alakzatokat és vonalakat a döntési fán.

Ha szöveget szeretne hozzáadni az alakzathoz, kattintson a jobb gombbal az alakzatra, és válassza ki a Szöveg hozzáadása választási lehetőség. Ezután, ha meg szeretné változtatni az alakzatok színét, navigáljon a Formátum fület, és kattintson a Alak kitöltése lehetőség a kívánt szín kiválasztására.
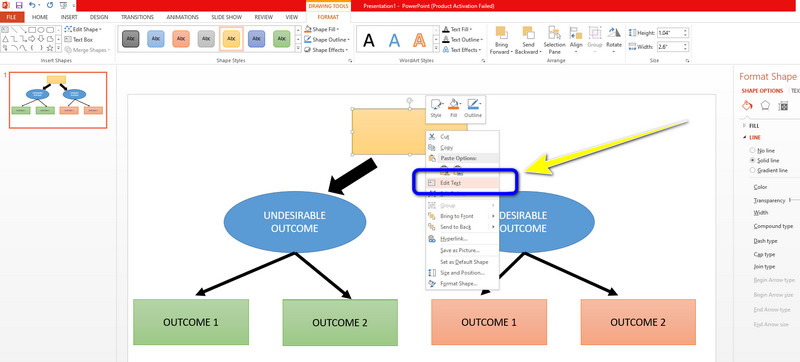
Ha végzett a rajzolással döntési fa a PowerPointban, mentse el a gombra kattintva Fájl > Mentés másként választási lehetőség. Ezután elmentheti a végső kimenetet különböző formátumokban. Tartalmaz JPG, PNG, PDF, XPS dokumentumokat stb.
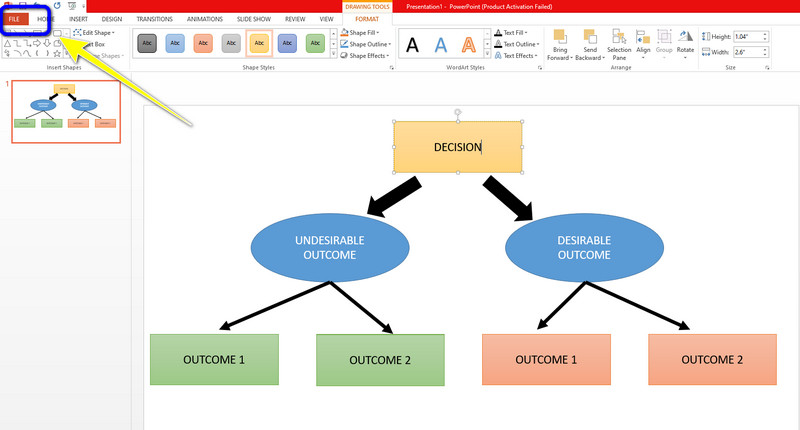
3. rész. GYIK a döntési fa létrehozásával kapcsolatban
1. Mit nyújt a döntési fa?
A döntési fák hatékony döntéshozatali módot jelentenek, mert: Pontosítsák a problémát, hogy az összes lehetséges megoldást tesztelni lehessen. Engedje meg, hogy alaposan megvizsgáljuk a választás esetleges hatásait. Hozzon létre egy keretet az eredményértékek és a siker valószínűségének számszerűsítésére. Így képet kaphat a lehetséges eredményekről.
2. Van döntési fasablon a PowerPointban?
A SmartArt-grafikát a döntési fa sablonjaként használhatja. Ha döntési fát szeretne létrehozni, lépjen a Beszúrás lapra, és válassza a SmartArt grafikus lehetőséget. Ezután válassza a Hierarchia lehetőséget. Ezután látni fogja azokat a sablonokat, amelyeket a döntési fa létrehozásához használhat.
3. Mik a döntési fa korlátai?
Egyik hátrányuk, hogy a döntési fák lényegesen instabilabbak, mint a többi döntési előrejelző. Az adatok apró módosítása jelentősen befolyásolhatja a döntési fa szerkezetét, és olyan eredményt eredményezhet, amely eltér attól, amit az emberek általában látnának.
Következtetés
Ez mind arról szól, hogyan kell döntési fát készíteni a PowerPointban és MindOnMap. Mostantól döntési fát hozhat létre anélkül, hogy tanácstalan lenne, mit tegyen. Ha azonban inkább az online módot választja a döntési fa létrehozásához, használja MindOnMap. Ez az online eszköz minden böngészőben elérhető.










