Teljes útmutató a Venn-diagram készítéséről a Wordben
A Venn-diagramok olyan grafikus ábrázolások, amelyek segítségével összehasonlíthatja, szembeállíthatja és elismerheti az ötletek, termékek és adatkészletek közötti kapcsolatokat. A Venn-diagramok két kört használnak, amelyek összehasonlítják és szembeállítják az elképzeléseket két téma között. Ezenkívül segíthet az esetlegesen felmerülő összetett matematikai problémák megoldásában. Csak néhány eszköz segíthet Venn-diagram létrehozásában a számítógépen; Az egyik leggyakrabban használt alkalmazás a Venn-diagramok létrehozására a Microsoft Word. Ezért, ha meg akarja tanulni a lépéseket hogyan készítsünk Venn-diagramot a Wordben, olvassa el alaposan ezt a bejegyzést.
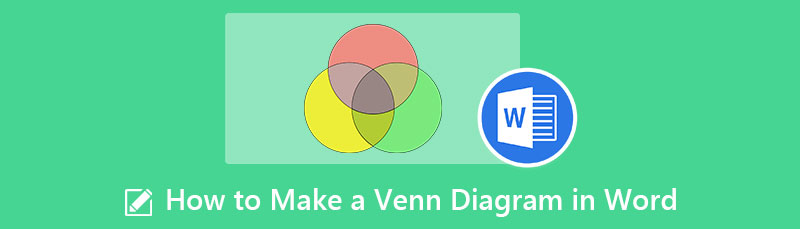
- 1. rész: Venn-diagram készítése Microsoft Word használatával
- 2. rész: A Word használatának előnyei és hátrányai Venn-diagram készítéséhez
- 3. rész. Bónusz: Ingyenes online diagramkészítő
- 4. rész. GYIK a Venn-diagram készítéséről a Wordben
1. rész: Venn-diagram készítése Microsoft Word használatával
A Microsoft Word a legnépszerűbb kereskedelmi szövegszerkesztő alkalmazás, amelyet sokan használnak. A Microsoft fejleszti a Microsoft Word-öt, a Microsoft Office egyik összetevőjét, de önálló termékként is megvásárolható. Ezen túlmenően, mivel a fejlesztő folyamatosan frissíti, számos funkciót adnak hozzá. A Microsoft Word segítségével különféle diagramokat hozhat létre, és képeket adhat hozzá eszközéről vagy online; akár képernyőképeket és diagramokat is hozzáadhat. A Microsoft Word több funkciót is kipróbálhat. A kezdőknek nem lesz nehéz dolga ennek az alkalmazásnak, mert nagyon egyszerű felhasználói felülettel rendelkezik.
Ezenkívül a Microsoft Word beépített szótárral rendelkezik a helyesírás-ellenőrzéshez; a hibásan írt szavakat piros vonal jelzi alattuk. Ezenkívül szövegszintű funkciókat is kínál, például félkövér, aláhúzott, dőlt és áthúzott karaktereket. A Microsoft különféle funkciókat kínál, amelyek segítségével a valaha elkészíthető legjobb dokumentumot hozhatja létre.
És ezzel még nincs vége. Tudta, hogy a Microsoft Word használatával is létrehozhat Venn-diagramot? Igen, jól olvastad. A Microsoft Word segítségével egyszerűen és jelentős mértékben készíthet Venn-diagramokat.
Hogyan készítsünk kézzel Venn-diagramot a Wordben
Ha a Microsoft Word még nincs telepítve az asztalra, töltse le, és azonnal indítsa el az alkalmazást. És a szoftver fő felhasználói felületén lépjen a következőre: Beszúrás > Illusztrációk > Alakzatok.
Ezután megjelenik egy legördülő menü, ahol választhat formák és vonalak amelyet a Venn-diagramján használhat. Válaszd ki a ovális formázzon és rajzoljon egy kört az oldalra. Másolja ki és illessze be az első létrehozott kört, hogy pontosan egyforma méretűek legyenek.
Ha a körök kitöltési színűek, csökkenteni kell az átlátszatlanságot, hogy a beszúrandó szöveg továbbra is látható legyen. Az átlátszatlanság csökkentéséhez kattintson jobb gombbal az alakzatra és a Formátum Alak választási lehetőség. A Tölt panelen állítsa be az átlátszóságot saját ízlése szerint.
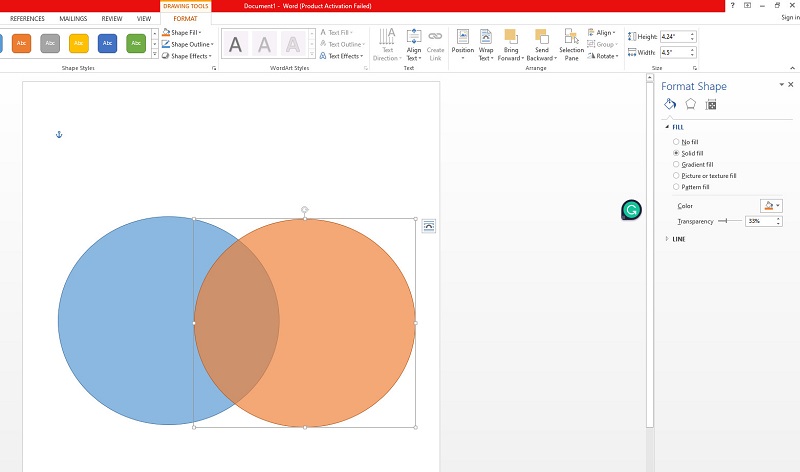
Szöveg hozzáadása szövegmező használatával Beszúrás > Szöveg > Szövegdoboz. Írja be a felvenni kívánt szöveget, majd módosítsa a helyzetüket.
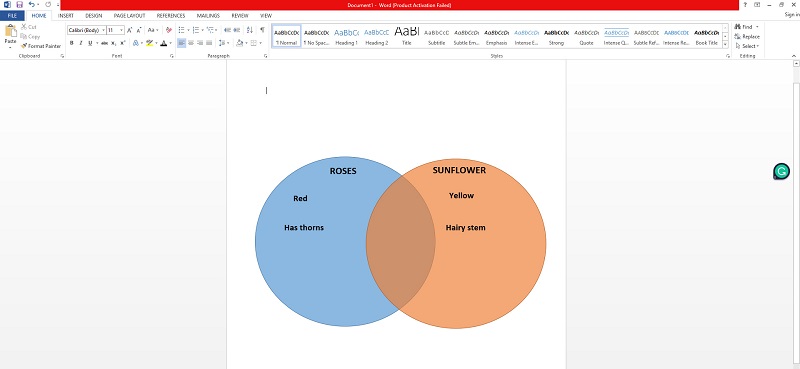
Ha elkészült a Venn-diagram létrehozásával, mentse el a dokumentumot.
Hogyan készítsünk Venn-diagramot a Wordben a SmartArt grafika használatával
A Microsoft Word alkalmazásban lépjen a Beszúrás lapon. Ezután a Illusztrációk ablaktábla, menjen ide SmartArt, akkor megjelenik egy felugró ablak.
A felugró ablakban pedig lépjen a következőre: Kapcsolatok, válassza ki Alapvető Venn, és kattintson OK.
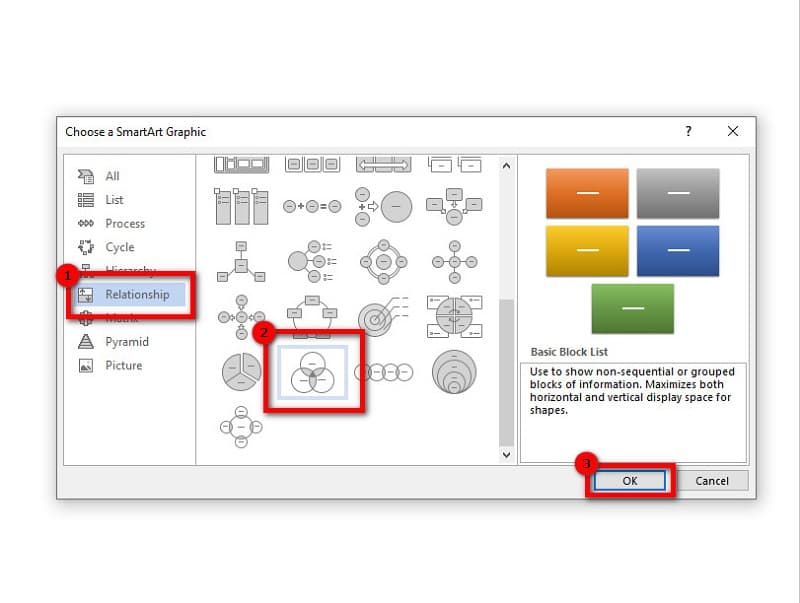
Az alap Venn egy három körből álló Venn diagramból áll. Távolítsa el a másik kört, hogy két körből álló Venn-diagramot kapjon. Ezután kattintson duplán a szóra Text a szöveg módosításához. Vagy használhatja a szövegpanelt a szöveg módosításához.
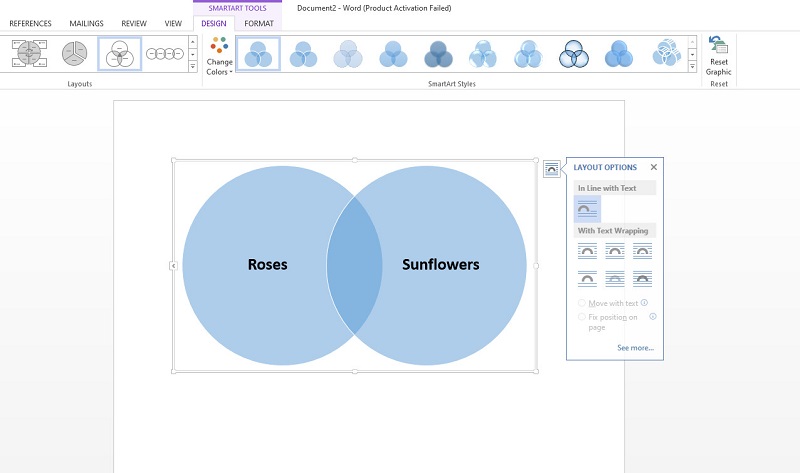
Ezután válassza ki a kívánt grafikát, és kattintson az Alakzat hozzáadása gombra a Venn-diagram nagyobbításához. És ha végzett a Venn-diagram módosításával, lépjen a következőre: Fájl és mentse el a dokumentumot.
Venn-diagram beszúrása a Wordbe
Ha van egy kész Venn-diagramja, amelyet elmentett a számítógépére, akkor használhatja a létrehozandó dokumentumon.
Menj Fájl, és hozzon létre egy új üres dokumentumot.
Ezután kattintson a Beszúrás gombra, majd az Illusztrációk alatt válassza a lehetőséget Képek. A használni kívánt Venn-diagramokat az internetről is megkeresheti, ha rákattint Online Képek.
Keresse meg a fájlokból beszúrni kívánt Venn-diagram-képet, majd kattintson Nyisd ki.
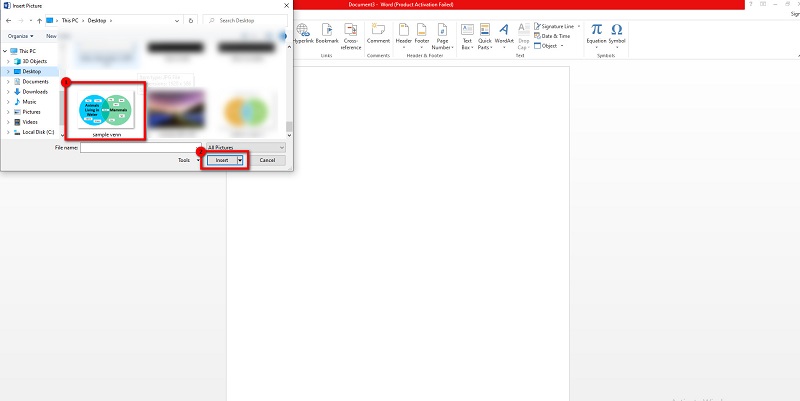
2. rész: A Word használatának előnyei és hátrányai Venn-diagram készítéséhez
PROSZ
- Könnyedén készíthet Venn-diagramot.
- Megváltoztathatja a Venn-diagram színét.
- Könnyen menthető és megosztható.
- Kész diagramok vannak benne, amelyeket használhat.
KONSZ
- A szöveg és a képek áthelyezése a Wordben meglehetősen nehéz.
- Szöveg beszúrásához szövegdobozokat kell beszúrnia.
3. rész. Bónusz: Ingyenes online diagramkészítő
Ha alternatívát szeretne a Microsoft Word helyett Venn diagramok készítéséhez, akkor mi megtaláljuk a megoldást az Ön számára.
MindOnMap az egyik leghíresebb online diagramkészítő, amellyel kiváló Venn-diagramokat készíthet. Ez a diagramkészítő alkalmazás segít a Venn-diagram létrehozásában a folyamatábra opcióval. Ezenkívül kész sablonokkal rendelkezik, amelyeket diagramok készítéséhez használhat. Ha pedig ízesebbé szeretné tenni a létrehozandó projektet, egyedi ikonokat, szimbólumokat és hangulatjeleket adhat hozzá diagramjaihoz. Továbbá kezdőbarát alkalmazás, mert könnyen használható felhasználói felülettel rendelkezik. A MindOnMap segítségével képeket vagy hivatkozásokat is beszúrhat, amelyeket felhasználhat a projektjéhez. Ez az online alkalmazás támogatja a szabványos fájlformátumokat is, mint például a PNG, JPEG, SVG, Word dokumentum és PDF. Kövesse az alábbi lépéseket, hogy megtudja, hogyan hozhat létre Venn-diagramot a MindOnMap használatával.
Biztonságos letöltés
Biztonságos letöltés
Hogyan készítsünk Venn-diagramot a MindOnMap segítségével
A kezdéshez nyissa meg a böngészőt, és keressen rá MindOnMap a keresőmezőben. És a fő felületen kattintson a gombra Készítse el gondolattérképét gomb.
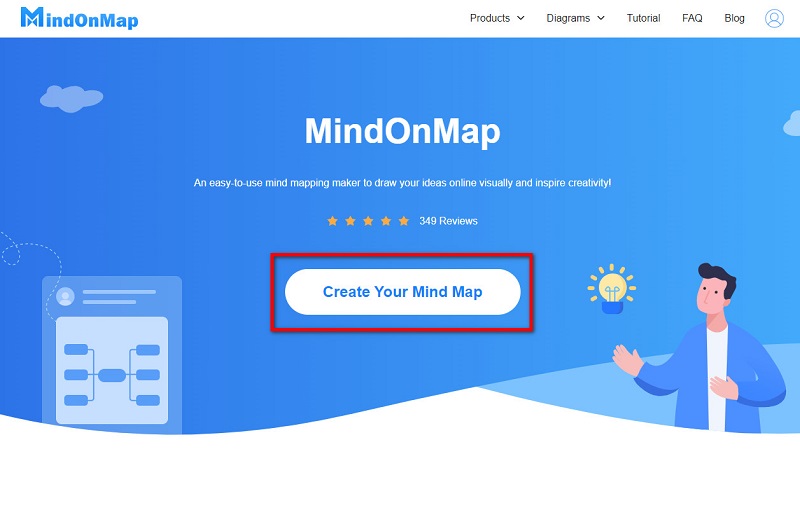
És akkor kattintson New és válassza ki a Flowchart lehetőséget a Venn-diagram létrehozására.
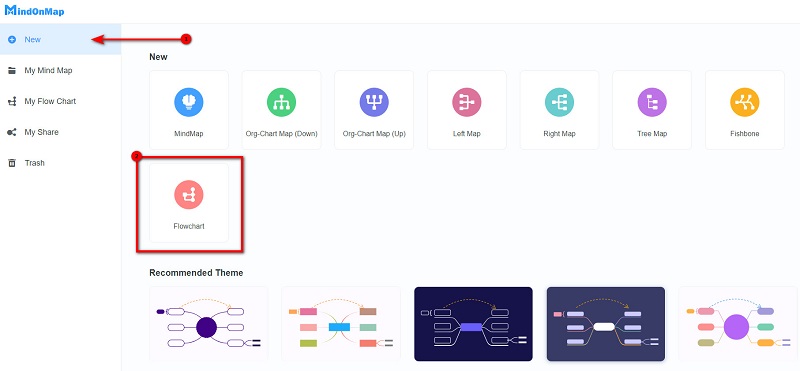
A Flowchart lehetőséget, kattintson a Ellipszis alakja alatt a Tábornok ablaktáblát. Rajzolja meg az első kört, majd másolja és illessze be úgy, hogy a két kör pontos mérete legyen.
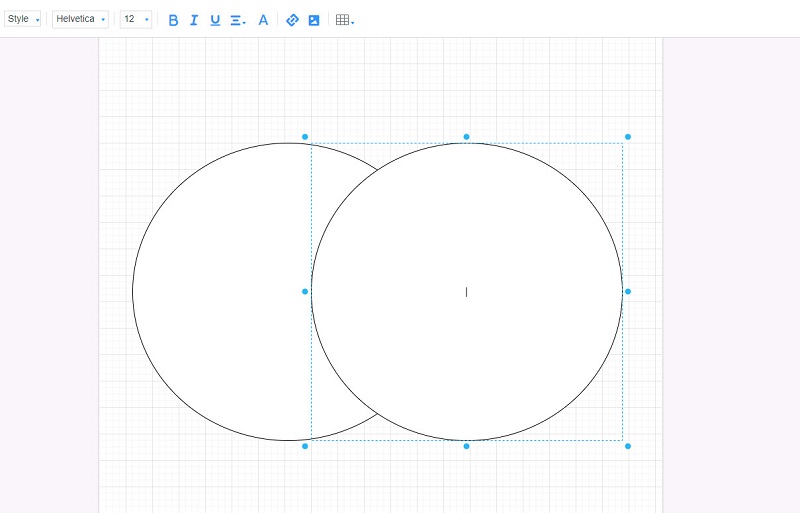
Ezután válasszon egy színt a körei számára Tölt választási lehetőség. Ezután jelölje ki mindkét kört, és lépjen a Stílusra. Változtasd meg a Átlátszatlanság az Ön preferenciája szerint.
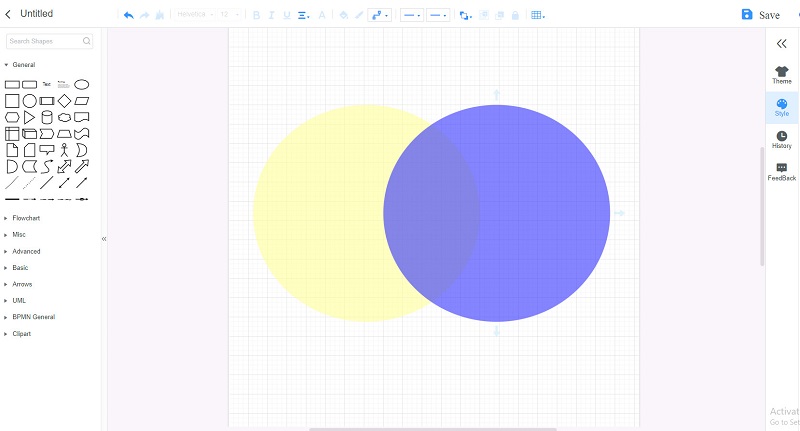
Szöveg beszúrása a sajátjára Venn-diagram gombra kattintva Text opciót a szimbólumok alatt.

Exportálja a kimenetet a gombra kattintva Export gombot, majd válassza ki a kívánt formátumot.
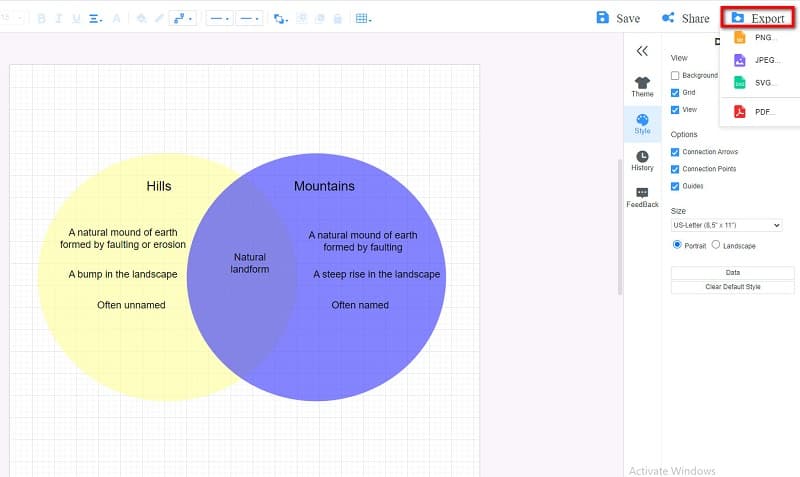
4. rész. GYIK a Venn-diagram készítéséről a Wordben
A Microsoft Word ingyenes?
Igen. A Microsoft Word ingyenesen letölthető alkalmazásként asztali számítógépekre Windows vagy Mac rendszeren. A Microsoft Word azonban nem teljesen ingyenes program. Az összes funkció használatához meg kell vásárolnia.
Van diagramsablon a Wordben?
Az Illusztrációk panelen lépjen a SmartArt grafikára. Ott rengeteg diagramot talál, amelyeket használhat.
A Microsoft Word a legjobb Microsoft program Venn-diagramok létrehozásához?
A Microsoft Word a legnépszerűbb Microsoft program, ha arról van szó Venn diagramok létrehozása mert kész sablonokkal rendelkezik, és könnyebb Venn-diagramokat létrehozni Word használatával, mint más Microsoft-alkalmazásokkal.
Következtetés
Most, hogy minden szükséges információt tud arról, hogyan lehet egyszerűen rajzoljon egy Venn-diagramot Wordben, most már egyedül is megoldhatja. De ha szívesebben használja a szabványos Venn Diagram készítőt, amelyet sok szakember használ most, lépjen be MindOnMap erre a linkre kattintva.










