A háttérszín megváltoztatása szürkére online és offline [EffectiveWays]
Van egy képe, és szeretné esztétikusabbá tenni a hátterét? Ha igen, miért nem próbálja meg szürkére változtatni a háttérszínét? Nem kell aggódnia a folyamat miatt, mert azért vagyunk itt, hogy teljes útmutatást adjunk a változó háttérszín folyamatával kapcsolatban. Még online és offline módokat is biztosítunk, hogy több lehetőséget biztosítsunk a háttérszín megváltoztatására. Mindezzel együtt arra kérjük Önt, hogy olvassa el ezt a cikket, és ismerje meg a módját módosítsa a háttérszínt szürkére online és offline.
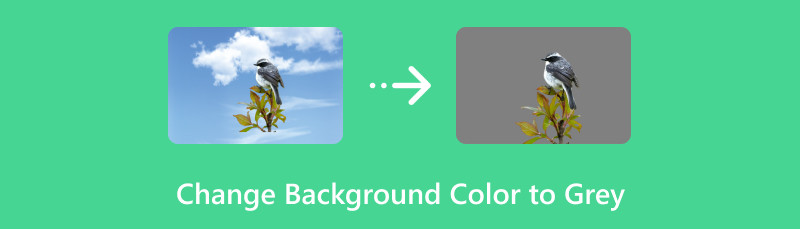
- 1. rész. Állítsa a háttérszínt szürkere online
- 2. rész. Hogyan lehet a hátteret szürkévé tenni a képeken offline módban
- 3. rész. GYIK a háttérszín szürkére váltásáról
1. rész. Állítsa a háttérszínt szürkere online
Egy képen különféle hátterek állnak rendelkezésre. Lehet természetes háttér, szerkesztett vagy készletháttér. A képekhez rendelkezésre álló különféle hátterek segítségével előfordulhat, hogy hatékonyan szeretné megváltoztatni a kép hátterét. Ez magában foglalja a háttér szürkére váltását. Nos, néhány felhasználó esztétikusan és vonzóvá szeretné tenni a képeit. Ezzel a legjobb megoldás, ha a hátteret szürkére cserélik. Tehát, ha meg szeretné változtatni a kép hátterét az interneten, akkor nálunk a legjobb online eszköz áll rendelkezésére. Ha meg szeretné tudni, hogyan módosíthatja online a fénykép hátterét szürkére, használja a MindOnMap ingyenes háttéreltávolító online. Ennek az online háttérváltónak a segítségével pillanatok alatt elérheti a kívánt eredményt. Az eszköz egy egyszerű folyamatot kínál a háttér szürke színűre módosítására. Ezen kívül a MindOnMap fő felülete egyszerű, így könnyen érthető, különösen a nem professzionális felhasználók számára. De várj, van még. A háttér szürkére váltása mellett az eszköz különféle színeket is biztosíthat, amelyek közül választhat. Másik képet is használhat a kép hátterének elkészítéséhez, ami túl kényelmessé teszi mindenki számára. Végül a MindOnMap-et különböző online platformokon használhatja. Ezek a Google, a Safari, az Opera, a Firefox és még sok más. Ha a kép hátterét szürkére szeretné módosítani, kövesse az alábbi módszereket.
Először is nyissa meg az eszközén lévő bármelyik böngészőt, és keresse fel a MindOnMap ingyenes háttéreltávolító online weboldal. A weboldalon kattintson a Kép feltöltése gombra. Ezután adja hozzá a képet, amint a fájlmappa megjelenik a képernyőn.
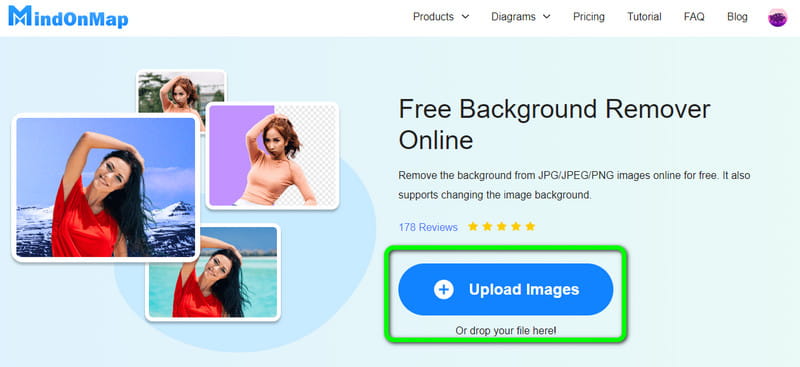
A feltöltési folyamat után az eszköz először eltávolítja a kép hátterét. A kép hátterének eltávolításához a Megtartás és a Törlés opciókat is használhatja. Ezen kívül módosíthatja az ecset méretét, hogy megkönnyítse a feladatot.
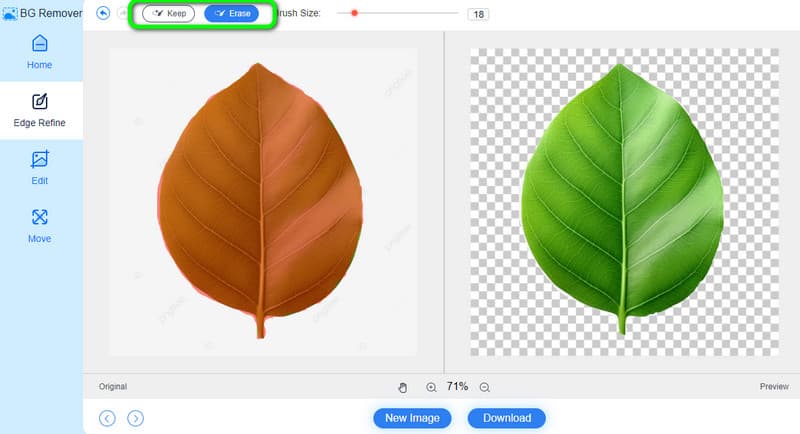
Ha a kép háttér már eltűnt, lépjen a bal oldali felületre, és válassza a Szerkesztés funkciót. Ezután a felső felületről lépjen a Szín részre, és válassza ki a szürke színt. A kijelölés után látni fogja, hogy a képnek már van szürke háttere.
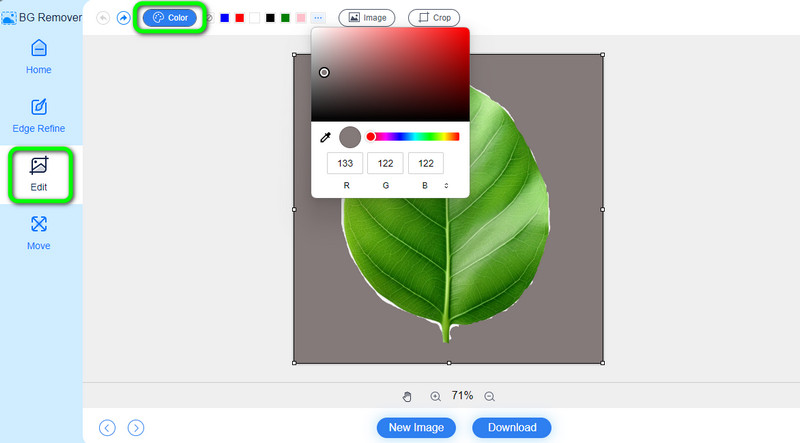
Ha végzett a háttérszín módosításával a képen, megkezdheti a mentési folyamatot. Az alsó felületről a Letöltés gomb látható. Kattintson rá, és elindul a letöltési folyamat. Néhány másodperc múlva a szürke hátterű kép készen áll a megtekintésre.
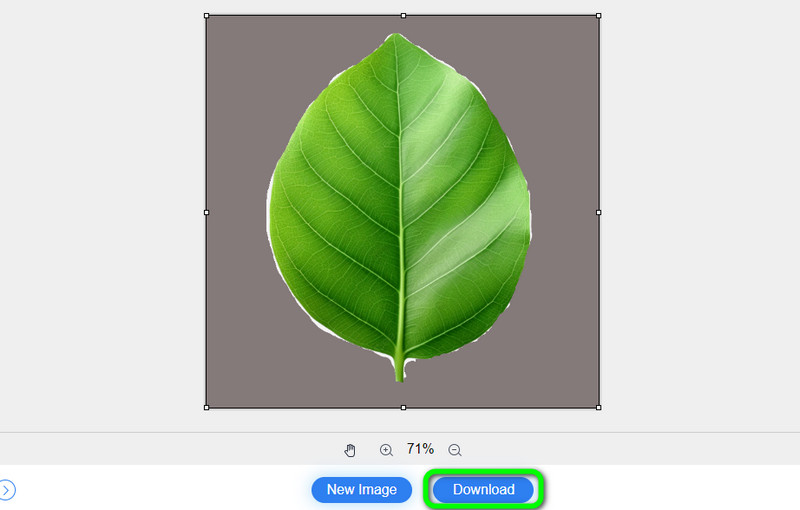
2. rész. Hogyan lehet a hátteret szürkévé tenni a képeken offline módban
Hogyan készítsünk szürke hátteret a Photoshopban
Egy másik megbízható szoftver szürke háttér készítéséhez az Adobe Photoshop. Ezzel a letölthető szoftverrel a kép hátterét különböző hátterekre és színekre változtathatja. Ezenkívül a szoftver használata során több funkciót is használhat. Vághat, effektusokat adhat hozzá, szűrhet, stílusokat stb. Ezzel a kívánt eredmény alapján javíthatja képét. Van azonban néhány hátránya, amit tudnia kell. A Photoshop nem egy egyszerű szerkesztő szoftver. Bonyolult eszközöket tartalmaz, amelyeket néhány kezdő nem ért. Ezenkívül a fájl mérete nagy, ezért nagy teljesítményű számítógéppel kell rendelkeznie. Ráadásul a szoftver beszerzése drága. Ha a fő cél csak a kép hátterének megváltoztatása, akkor egy egyszerű eljárással rendelkező eszközt kell keresnie. Ha meg szeretné tudni, hogyan lehet szürke hátteret készíteni a Photoshopban, használja az alábbi módszereket.
Letöltés Adobe Photoshop Windows vagy macOS számítógépeken. Ezután a telepítési folyamat után indítsa el a fő felület megtekintéséhez.
A fő felületen válassza a Fájl > Megnyitás lehetőséget a kép beszúrásához a számítógép mappájából. Ha elkészült, használja a Gyorskiválasztás eszközt a bal oldali felületen. Használja a tárgy kiválasztásához a képről.
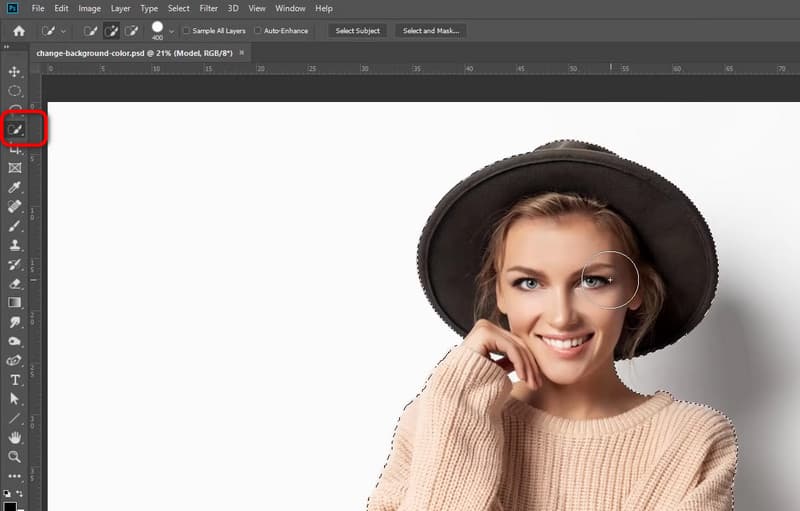
Ezután lépjen az Adjustment Layer menübe a felület jobb alsó sarkában. Ezt követően ki kell választania az Egyszínű opciót.
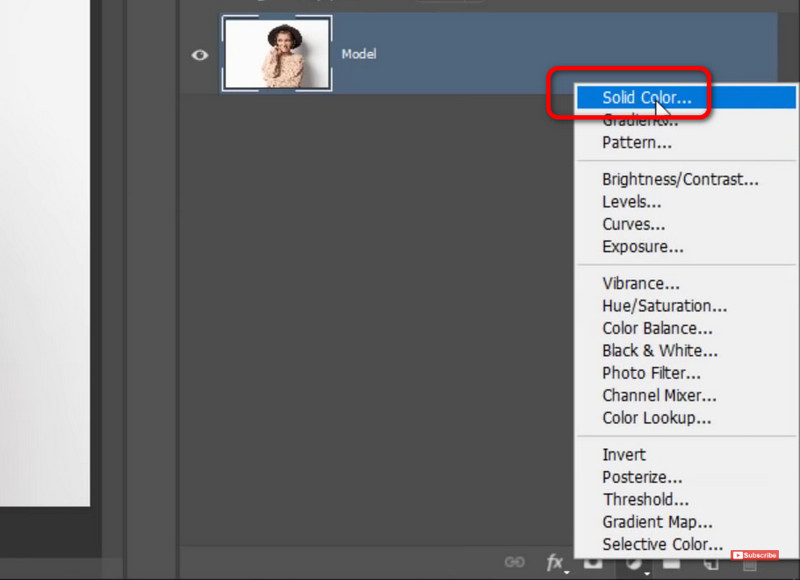
A következő lépés a kívánt szín kiválasztása. Mivel szürke színt szeretne, használja a kurzort, és válassza ki a szürke színt. Ha elkészült, kattintson az OK gombra.
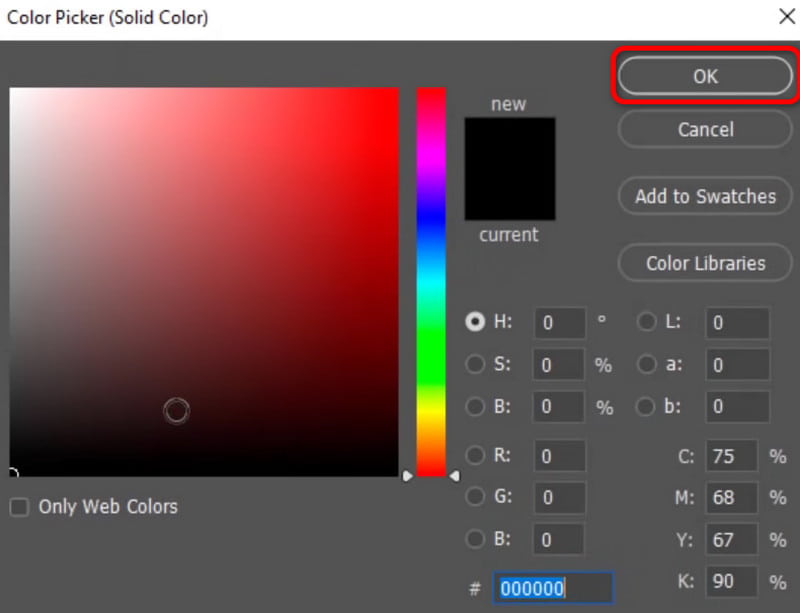
Az utolsó folyamathoz, ha végzett a szürke háttér létrehozásával, válassza a Fájl > Mentés másként lehetőséget. Így a szerkesztett képet elmentheti a számítógépére.
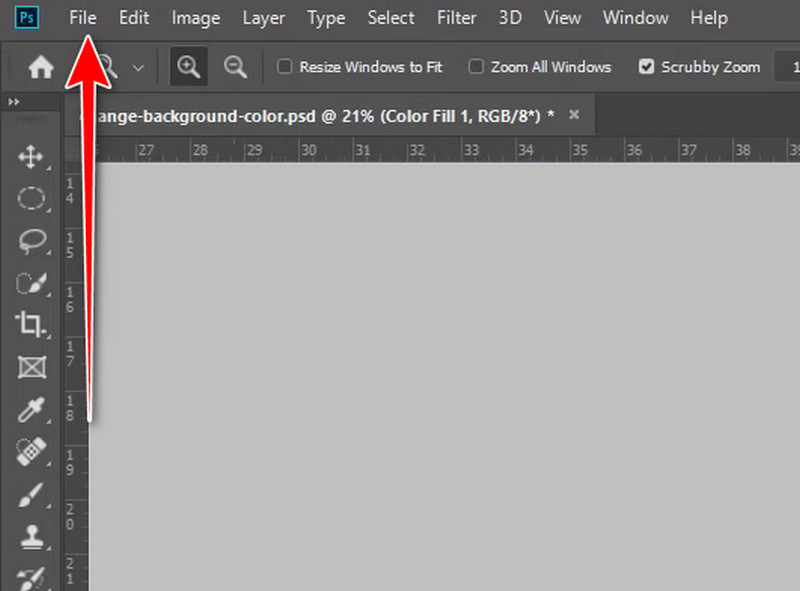
Hogyan készítsünk szürke hátteret a Lightroomban
Egy másik offline eszköz a kép szürke hátterének létrehozására az Adobe Lightroom. Ez a letölthető szoftver a háttérváltó funkció, amely segíthet a kép hátterének hatékony és tökéletes megváltoztatásában. De az egyetlen dolog, amit itt figyelembe kell venni, az az, hogy a szoftver nem megfelelő kezdőknek. Ez azért van így, mert a Photoshophoz hasonlóan a Lightroom is bonyolult felülettel és olyan funkciókkal rendelkezik, amelyek csak a gyakorlott felhasználók számára tökéletesek. Ráadásul a szürke háttér készítésének folyamata zavaró. Ezzel, ha Ön a nem professzionális felhasználók közé tartozik, a legjobb, ha másik eszközt használ. Az alábbi lépéseket követve megtudhatja, hogyan készíthet szürke hátteret a Lightroomban.
Az első dolog a telepítés Lightroom a számítógépeden. Ezután indítsa el, és elindíthatja a folyamatot. Már beillesztheti a szerkeszteni kívánt képet.
Ezután lépjen a jobb oldali felületre, és válassza a Maszk > Égbolt kiválasztása lehetőséget. Látni fogja, hogy egy másik mini felület jelenik meg a képernyőn.
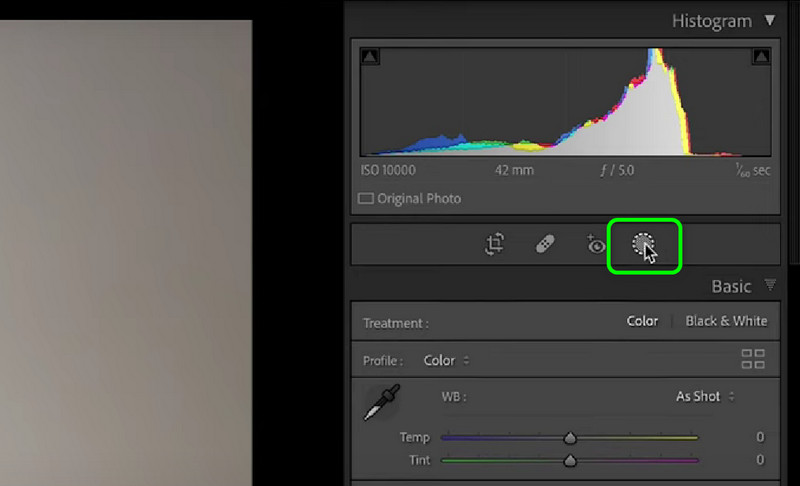
Ezután az előugró ablakban kattintson a Sablon megjelenítése lehetőségre. Ezután észreveszi, hogy a kép háttere ki van emelve. A paramétereket már beállíthatja saját preferenciái alapján. Ezt követően kattintson a Kész gombra.
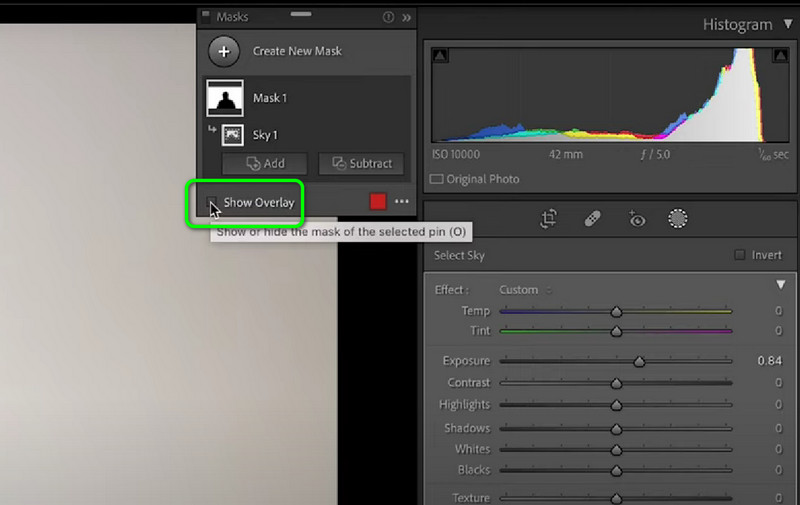
Amikor megjelenik a Szín opció, addig folytathatja a szín beállítását, amíg el nem éri a szürke hátteret. Ezután folytassa a kép mentését a háttérszín megváltoztatása után.
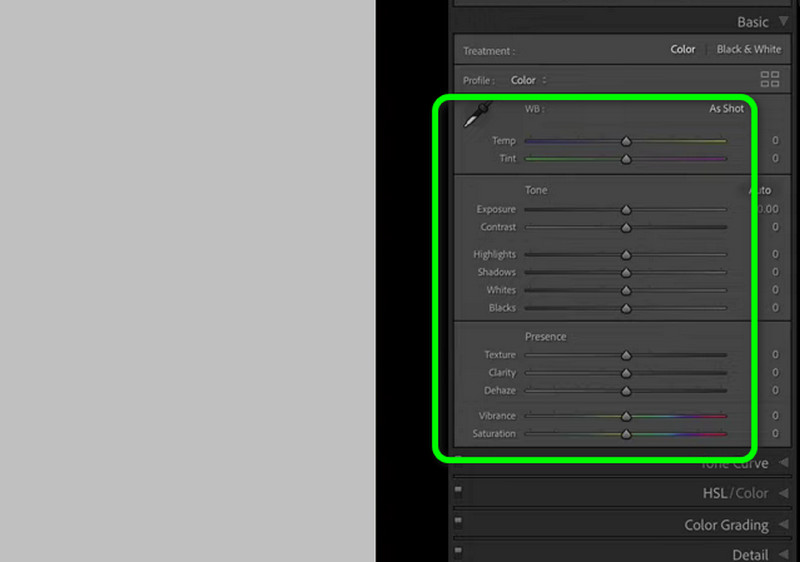
Hogyan lehet a hátteret szürkévé tenni telefon segítségével
Egy alkalmazás, amely szürkítheti a hátteret Háttér radír. Segítségével egyszerűen szürkévé teheti a kép hátterét. Ezenkívül a kép hátterének hozzáadása előtt az alkalmazás segít a háttér automatikus eltávolításában. Ezt követően elkezdheti hozzáadni a szürke hátteret a képéhez. De van néhány hátránya, amit tudnia kell. Az alkalmazás hirdetései mindig megjelennek a képernyőn. Ezenkívül az alkalmazás nem teljesen ingyenes. Ha több funkciót szeretne használni, be kell szereznie annak fizetős verzióját.
Töltse le a Háttér radír alkalmazást a mobiltelefonján. Ezután telepítse az alkalmazást, és indítsa el a folyamatot.
Kattintson a Létrehozás gombra a kép beszúrásához az eszközről. Ezután látni fogja, hogy az alkalmazás megteszi távolítsa el a fénykép hátterét automatikusan. Ha a háttér eltűnt, kattintson a Check jelre a felső felületen.
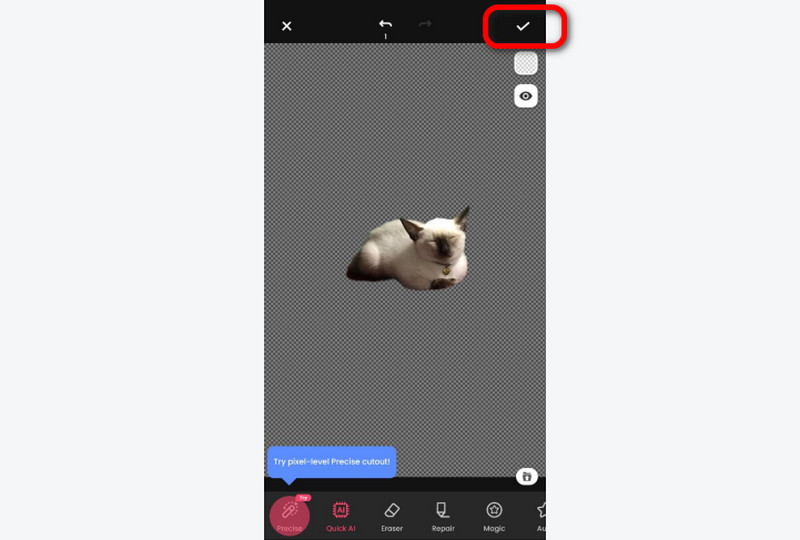
Ezután kattintson a Háttér lehetőségre, és válassza a Szürke színt. Ezután látni fogja, hogy a kép szürke háttere lesz.
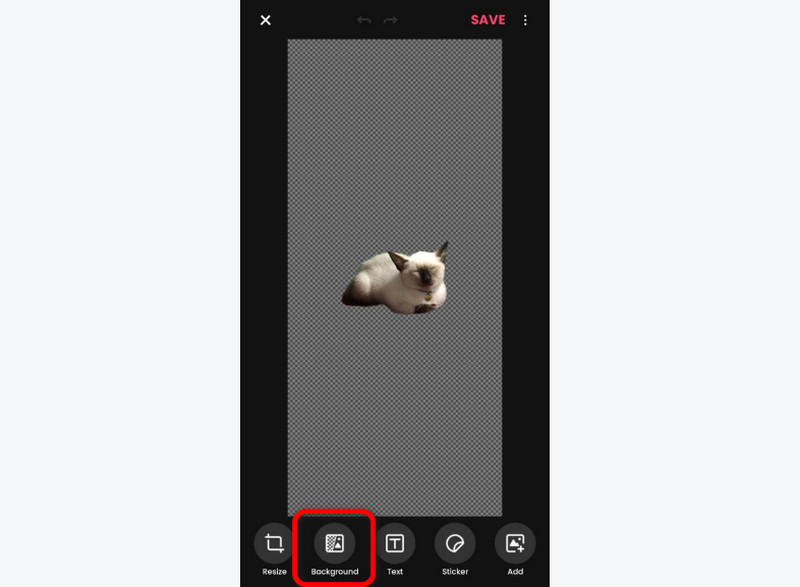
Ha elkészült, elmentheti a képet. A jobb oldali felületen nyomja meg a Check szimbólumot. Ezután nyomja meg a Mentés gombot, hogy végre megkapja a végső kimenetet.
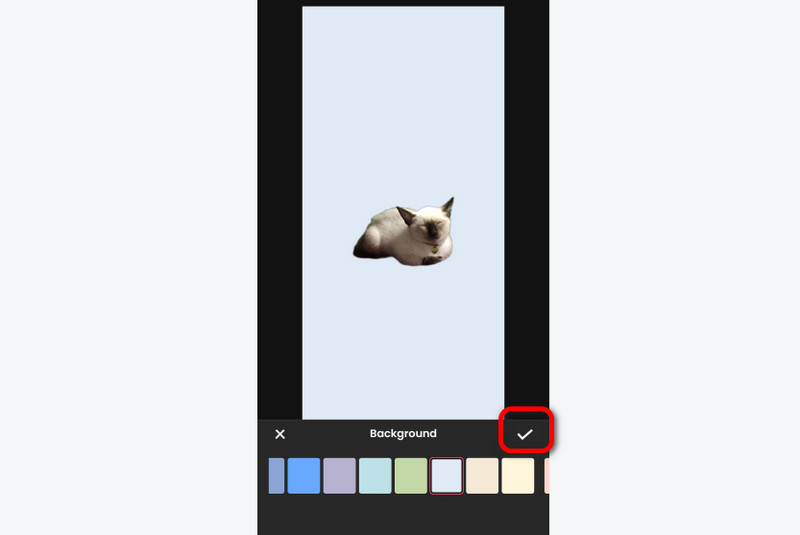
3. rész. GYIK a háttérszín szürkére váltásáról
Hogyan tehetek szürke hátteret a képre?
Ha szürke színt szeretne helyezni a háttérre, használja a MindOnMap ingyenes háttéreltávolító online. Hozzáadhatja a képet, és eltávolítja a hátterét. Ezután lépjen a Szerkesztés > Szín szakaszba, és válassza ki a szürke színt. Ha elkészült, nyomja meg a Letöltés gombot.
Hogyan tudom megváltoztatni a háttér színét?
A háttér színének megváltoztatásához a MindOnMap ingyenes háttéreltávolító online segíthet neked. Töltse fel a képet, és lépjen a Szerkesztés szakaszba. Ezután lépjen a Szín szakaszra a felső felületről. Különféle színeket fog látni, amelyek közül választhat. Ha végzett a kívánt szín kiválasztásával, kattintson a Letöltés gombra.
Hogyan tudom szürkévé tenni a fehér hátteret?
Ha fehér a háttere, a segítségével szürkére változtathatja MindOnMap ingyenes háttéreltávolító online. A kép feltöltése után lépjen a Szerkesztés > Szín szakaszba. Ezután megtalálhatja a szürke színt a Szín opcióban. Kattintson a szürke színre, és egyszerűen nyomja meg az alábbi letöltés gombot.
Következtetés
Ebben a bejegyzésben megtekintheti a hatékony módszereket módosítsa a háttérszínt szürkére online és offline. Különféle hasznos eszközöket fedezhet fel a szürke háttérhez. De ha az egyszerű eljárást részesíti előnyben, kétségtelenül a legjobb eszköz az MindOnMap ingyenes háttéreltávolító online. Néhány kattintással szürke hátteret készíthet, így minden felhasználó számára ideális háttérváltó.










