Hogyan adhatunk személyt egy fényképhez számítógépen és mobiltelefonon
Hozzá szeretne adni egy személyt egy fényképhez? Nos, más ízt adhat a képnek, ami vonzóbbá és kielégítőbbé teszi. Tehát, ha van fényképe, és egy másik képbe szeretné beilleszteni, akkor a megfelelő cikkben jár. Ebben a bejegyzésben megtanítjuk, hogyan szúrhat be egy személyt egy másik fényképbe online eszközökkel, számítógépen és mobiltelefonon. Így, ha többet szeretne tudni a hogyan lehet személyt hozzáadni a fényképhez, nézd meg azonnal!
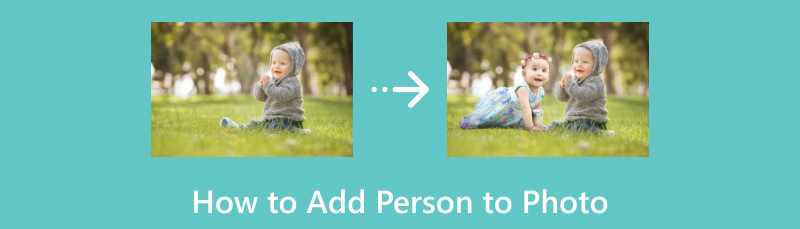
- 1. rész: Hogyan vágjunk ki egy személyt, mielőtt hozzátesszük egy fényképhez
- 2. rész: Személyek hozzáadása a fényképekhez számítógépen
- 3. rész: Személy hozzáadása egy fényképhez iPhone-on
- 4. rész: Személy hozzáadása egy fényképhez Androidon
- 5. rész. GYIK arról, hogyan lehet személyt hozzáadni egy fényképhez
1. rész: Hogyan vágjunk ki egy személyt, mielőtt hozzátesszük egy fényképhez
Ami a szerkesztést illeti, vannak olyan körülmények, amikor hozzá kell adni egy személyt egy másik képhez. Lehet, hogy más hátteret szeretne a személy számára, vagy vonzóbbá szeretné tenni a megtekintését. Ha azonban személyt ad hozzá egy másik fényképhez, a legjobb, amit meg kell tennie, ha először a személyt vágja egy fényképbe. Ezzel szerkesztheti és egy másik képbe helyezheti. Tehát, ha segítséget kér a kép kivágásához, mielőtt egy másik fotóhoz adná, mi segítünk.
A legjobb online eszköz a cél eléréséhez MindOnMap ingyenes háttéreltávolító online. Egyik alapvető funkciója a kép hátterének érthető módon történő eltávolítása. Ezzel gond nélkül kivághatsz egy embert a fényképről. Ezen kívül az eszköz még a kép hátterét is automatikusan eltávolíthatja, így minden felhasználó számára kényelmes. Ráadásul a fő felülete egyszerű, így megértheti az eszköz használata során szükséges összes funkciót.
Ezen kívül a MindOnMap 100% ingyenes. Más online eszközökkel ellentétben nem kell előfizetést vásárolnia, hogy élvezhesse az eszköz általános funkcióit. Ezzel, ha egy kényelmes, egyszerű folyamattal rendelkező képháttér-eltávolítót keres, a legjobb, ha azonnal használja az eszközt a böngészőjében. Ha többet szeretne tudni arról, hogyan vágja ki a személyt a fényképről, ellenőrizze az alábbi lépéseket.
Hozzáférés MindOnMap ingyenes háttéreltávolító online a böngészőjében. Ezután nyissa meg a számítógép mappáját a Kép feltöltése gombra kattintva. Amint megjelenik a mappa, böngésszen a kivágni kívánt kép között, és várja meg a feltöltési folyamatot.
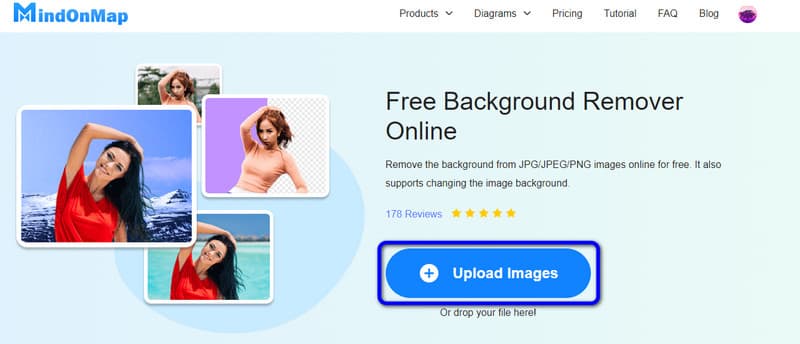
Ha a kép már fel van töltve, láthatja, hogy a háttere már megszűnt. A képet háttér nélkül láthatja az Előnézet részben. Ezzel a Letöltés gombra kattintva elmentheti a kivágott fotót.
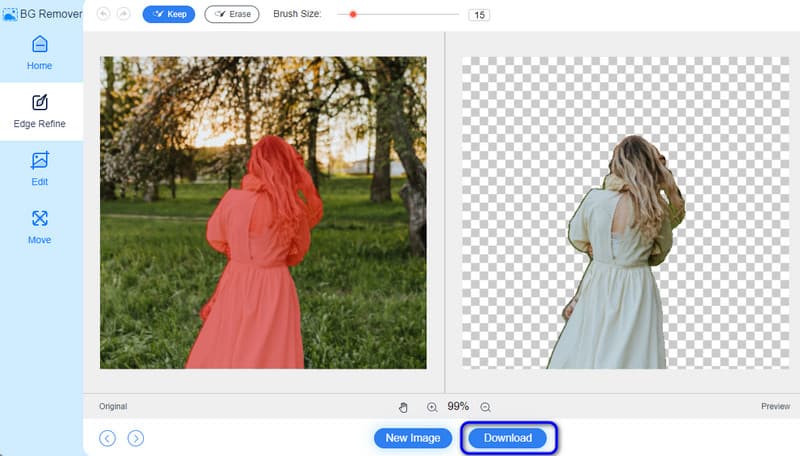
2. rész: Személyek hozzáadása a fényképekhez számítógépen
Miután a MindOnMap Background Remover segítségével elkészítette egy személy fényképét háttér nélkül, az Adobe Photoshop segítségével elhelyezheti a személyt a többi fotóján. Ez a letölthető program segíthet elérni a kívánt eredményt, mivel szinte minden funkciót ellát, amire szüksége van. Még a kép hátterének eltávolításában is segíthet, és a fő témát egy másik fotóhoz csatolja, különösen egy másik háttér készítésekor. Ráadásul hozzáférhet a háttér eltávolító különféle platformokon, például Mac és Windows operációs rendszereken. Mivel azonban a program egy fejlett szerkesztőszoftver, csak szakemberek kezelhetik. Ennek az az oka, hogy az Adobe számos funkcióval találkozhat a fő felület elindításakor. Ráadásul nem teljesen ingyenes. Az Adobe csak 7 napos ingyenes próbaidőszakot kínál. A próbaidőszak lejárta után meg kell szereznie az előfizetési csomagot a folyamatos használathoz. Tehát nézze meg az alábbi módszert, és tanulja meg, hogyan adhat hozzá személyt egy képhez a Photoshop segítségével.
Letöltés Adobe Photoshop Windows vagy Mac számítógépeken. Ezután a szoftver elindítása után lépjen a Fájl > Megnyitás lehetőségre a kivágott fénykép és egy másik kép megnyitásához.
Ezután rákattinthat és áthúzhatja a képet egy másik fényképről. Átméretezheti a képet, hogy beleférjen egy másik fényképébe.
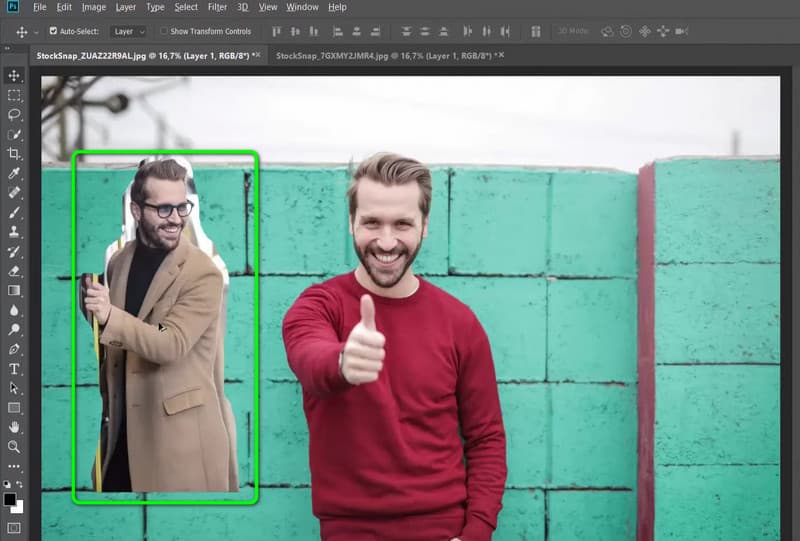
Ha elégedett az eredménnyel, a Fájl > Mentés másként lehetőségre kattintva elmentheti a képet. Ezzel szerkesztheti képét.
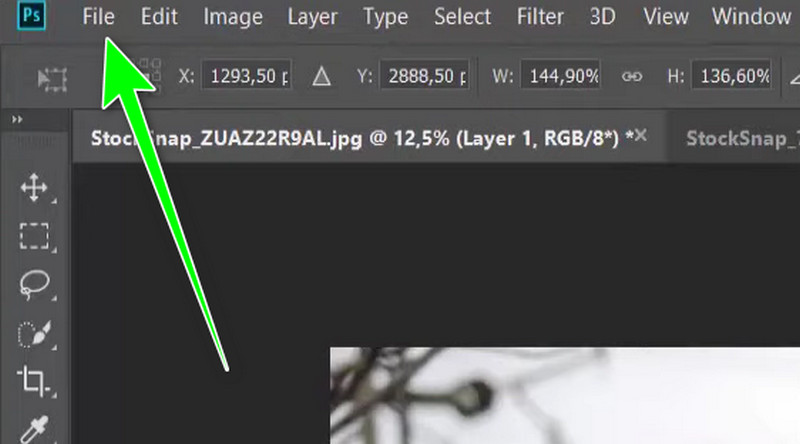
3. rész: Személy hozzáadása egy fényképhez iPhone-on
Ha Ön iPhone felhasználó, használhatja a Photoroom: Photo AI Editor kb. Ezzel az alkalmazással kivághat egy személyt, és hozzáadhatja egy másik képhez. Egyszerű folyamatot is kínál, így minden felhasználó számára egyszerűen használható. Sőt, a mesterséges intelligencia eszközével egy másik fényképet is hozzáadhat egy személyhez. Van azonban néhány hátránya, amelyet meg kell tanulnia. Vannak esetek, amikor az alkalmazás zavaró hirdetéseket jelenít meg a folyamat során. A működéshez internetkapcsolat is szükséges. Az alábbi lépésekkel megtudhatja, hogyan adhat hozzá személyt egy fényképhez iPhone használatával.
Töltse le és telepítse a Photoroom: Photo AI Editor alkalmazást iPhone-ján. Ezután adja hozzá a kívánt képet.
Ezt követően az AI funkciójával automatikusan hozzáadhat újabb képet. Ezután kiválaszthatja a kívánt képet.
Ha elkészült, elkezdheti az Exportálás lehetőségre kattintva menteni a szerkesztett képet a készülékére.
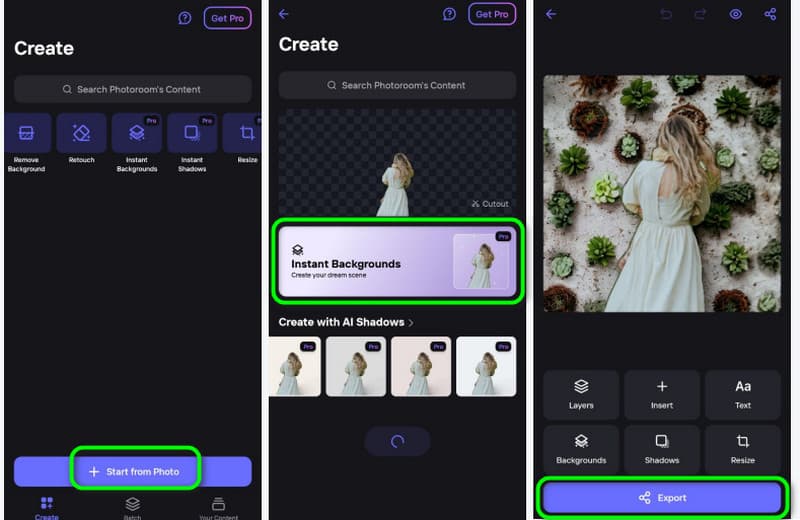
4. rész: Személy hozzáadása egy fényképhez Androidon
Ha személyt szeretne hozzáadni egy fényképhez Android rendszeren, használja a Cut Paste Photo alkalmazást. Ezzel az alkalmazással hatékonyan hozzáadhat képet egy másik fényképhez. Még az automatikus radírral is eltávolíthatja a hátteret, mielőtt másik fotóhoz adná. Ettől eltekintve, az alkalmazás segítségével mindössze egy másodperc alatt elmentheti a végső képet, így mindenki számára kényelmes alkalmazás. De az alkalmazás használata nem olyan egyszerű. Van amikor muszáj távolítsa el a kép hátterét manuálisan, ami időbe telhet. Ezenkívül néhány funkciót nehéz megérteni, különösen akkor, ha még új az alkalmazásban. Ha azonban az alkalmazást egy másik fényképhez szeretne hozzáadni, tekintse meg az alábbi módszereket.
Hozzáférés a Cut Paste Photo alkalmazást az Androidon. Ezután indítsa el a folyamat elindításához.
Ezután adja hozzá az alkalmazásból kivágott fényképet, és válassza a Háttérkép betöltése lehetőséget. Ha elkészült, átméretezheti a fényképet saját preferenciái szerint. Ezt követően kattintson a Check jelre.
Ezután kattintson a Mentés lehetőségre a felső felületen, hogy elmentse a szerkesztett fényképet Android-eszközére.
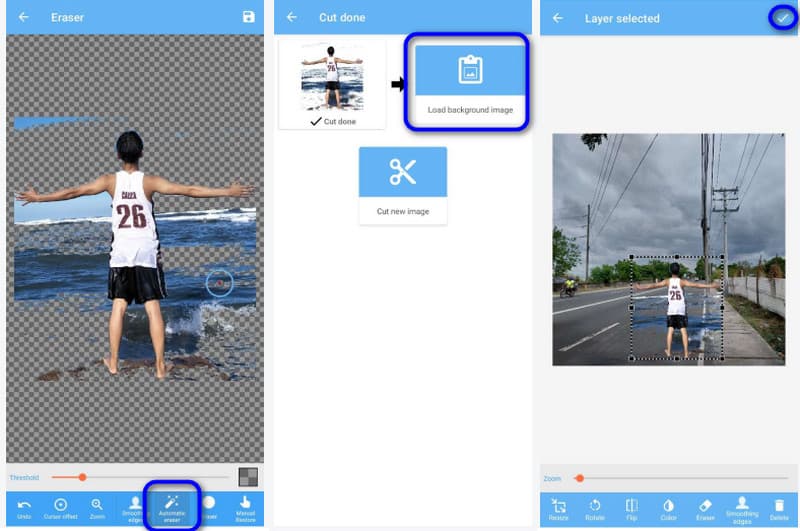
5. rész. GYIK arról, hogyan lehet személyt hozzáadni egy fényképhez
Hogyan lehet valakit egy képbe Photoshopolni?
Indítsa el a programot, és nyissa meg a kívánt képet a Photoshopban. Ezután másolja ki és illessze be a személy képét a fő képébe. Ezután rétegmaszkot használhat a személy képe körül a háttér eltávolításához. Ezután beállíthatja az expozíciót, a színeket, a méreteket és egyebeket a zökkenőmentes szerkesztés olvasásához.
Milyen ingyenes alkalmazással adhatja hozzá a személyt a fényképhez?
Különféle alkalmazásokkal ingyenesen hozzáadhat egy személyt a fényképhez. Tartalmazza a Cut Paste Photo alkalmazást. Az alkalmazás telepítése után egy fillér fizetése nélkül már elkezdhet személyt hozzáadni egy másik fényképhez.
Hogyan adhatok hozzá egy személyt egy meglévő fényképhez?
Hasznos képszerkesztő szoftverre lesz szüksége, ha valakit szeretne hozzáadni egy meglévő fényképhez. Használhatja a Fotort szerkesztőként a feladat befejezéséhez. Mindössze annyit kell tennie, hogy felkeresi a webhelyet, és beilleszti a fényképet. Ezután beszúrhat egy másik fotót, amely háttérként szolgálhat, a másik fotón szereplő személlyel együtt. Ezt követően már megkezdheti a mentési folyamatot a szerkesztett kép letöltéséhez.
Következtetés
Ennek az útmutatónak köszönhetően megtanulta hogyan lehet személyt hozzáadni a fényképhez a leghatékonyabb módon. Továbbá, ha először ki szeretne vágni egy fényképet, mielőtt másik fotóhoz adná, használja MindOnMap ingyenes háttéreltávolító online. Ezzel hatékonyan és könnyedén kivághat egy embert a fényképről.










