Hogyan távolítsuk el a hátteret a képről 7 bevált technikával
A fényképek hátterének eltávolítása rengeteg előnnyel jár. Lehetővé teszi az objektumok új háttérre rétegzését. Lehetővé teszi továbbá, hogy zökkenőmentes kialakítást érjen el az elemek átlátszó hátterével. És az előnyök listája folytatódik. Ez azonban csak akkor lehetséges, ha az igényeinek megfelelő eszközt használ. Ezzel 7 hasznos módszert kínálunk a fotó hátterének eltávolítására. Lépésről lépésre útmutatót adtunk minden követhető eszközhöz. Győződjön meg arról, hogy megteszi őket, hogy sikeres legyen távolítsa el a hátteret a képekről.
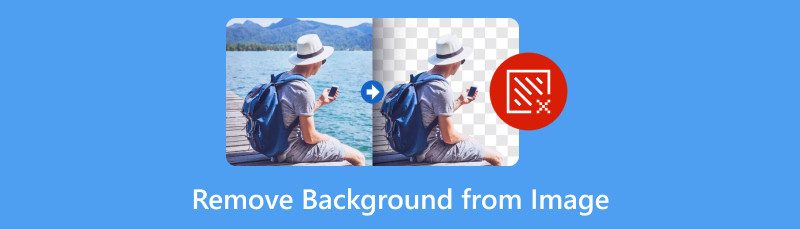
- 1. rész Miért kell eltávolítanom a hátteret a képről?
- 2. rész: Távolítsa el a hátteret a képről a MindOnMap Ingyenes Háttéreltávolító Online segítségével
- 3. rész: Hogyan vágjuk ki a kép hátterét Photoshop segítségével
- 4. rész. Törölje a kép hátterét a Remove.bg segítségével
- 5. rész. Kép hátterének törlése a Removal.ai segítségével
- 6. rész: Háttér törlése a képről GIMP segítségével
- 7. rész. Megszabadulni a háttértől a fényképen Canva segítségével
- 8. rész. Készítsen fényképeket háttér nélkül a PowerPoint segítségével
- 9. rész. GYIK a háttér képről való eltávolításával kapcsolatban
1. rész Miért kell eltávolítanom a hátteret a képről?
A kép hátterének eltávolítása többféle célt szolgál. Ráadásul a folyamat mögött meghúzódó okok megértése is fontos a különböző területeken. Most felsoroltunk több okot, amelyek miatt érdemes lehet törölni a kép hátterét:
◆ Lehetővé teszi, hogy kizárólag a fénykép fő témájára fókuszáljon. Így tetszetős és tiszta képet hozhat létre.
◆ Egy másik ok, hogy a kép hátterét átlátszóvá tegye. Így a hátterét egy vonzóbbra cserélheti.
◆ Könnyebb hatást hozzáadni a háttér kivágása után. Hozzáadhat árnyékokat, textúrákat, tükröződéseket, színátmeneteket stb.
◆ További ok, hogy a fényképek hátterét fehér vagy átlátszó legyen. Így minden zavaró tényező nélkül megjelenítheti a tartalmat.
◆ A fehér háttéren kívül el kell távolítania a hátteret, hogy más megfelelő színre cserélje.
Miután megismerte az okokat, talán most úgy döntött, hogy megteszi. Akár el szeretné távolítani a fehér hátteret a képről, akár a hátteret a fényképekről, folytassa az olvasást. Folytassuk a következő szakaszsal.
2. rész: Távolítsa el a hátteret a képről a MindOnMap Ingyenes Háttéreltávolító Online segítségével
A listán első helyen állunk MindOnMap ingyenes háttéreltávolító online. Ez az egyik legjobb platform, amelyet az interneten találhat. Használatával eltávolíthatja a fényképek hátterét emberekkel, állatokkal, termékekkel vagy egyéb tárgyakkal. Így tiszta képet kaphat, és bármilyen célra felhasználhatja. Ezen kívül manuálisan is eltávolíthatja a hátteret a fényképekről. Ez azt jelenti, hogy saját kezűleg megteheti az irányítást. Mi több, az eszköz különféle szerkesztőeszközöket kínál. Ide tartozik a fényképek kivágása, átfordítása, elforgatása stb. Ezenkívül az eltávolítási folyamat után az eszköz nem ad hozzá vízjelet. Végül lehetővé teszi, hogy költség fizetése nélkül törölje a kép hátterét. Ha szeretné megtudni, hogyan működik és hogyan kell használni, kövesse az alábbi útmutatót:
Töltsd fel a képedet.
Először is irány a MindOnMap ingyenes háttéreltávolító online hivatalos oldal. Ha ott van, kattintson a Kép feltöltése gomb. Ezután válassza ki azt a fényképet, amelyről eltávolítani szeretné a hátteret.
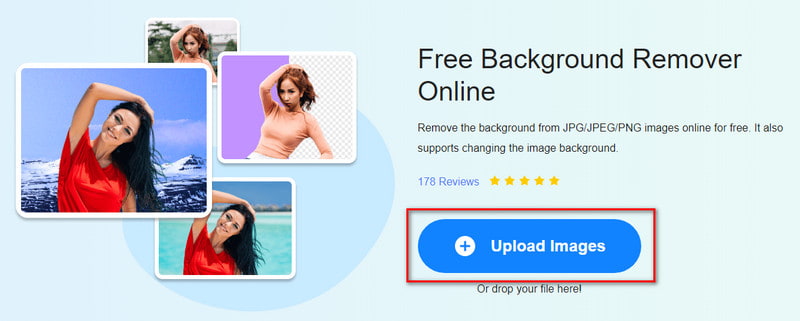
Válassza ki a hátteret.
Az ablakban kezdje el kijelölni a fényképnek azt a részét, amelyet meg szeretne tartani az eredeti fényképtől. Ehhez használja az Ecsetválasztó eszközt. A kimeneti előnézetet is láthatja a kezelőfelület jobb oldali ablaktáblájában.
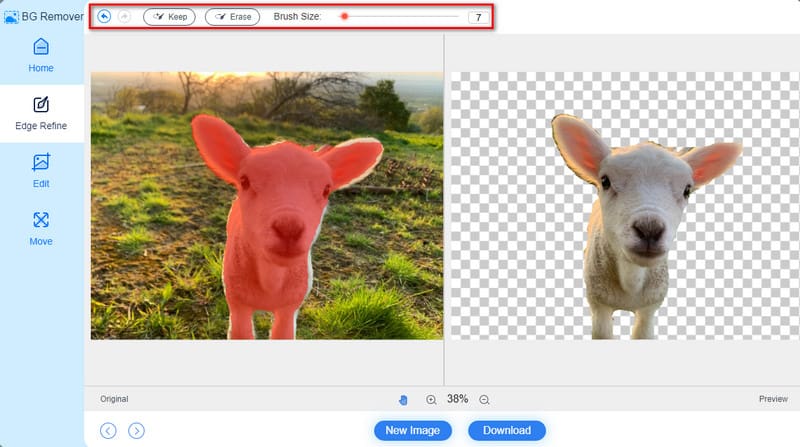
Mentse el a fényképet.
Ha elkészült, kattintson a Letöltés gombra, hogy elmentse a nem háttérképet a számítógépére. Opcionálisan használhatja a Szerkesztés és az Áthelyezés opciókat a fénykép módosításához a mentés előtt.
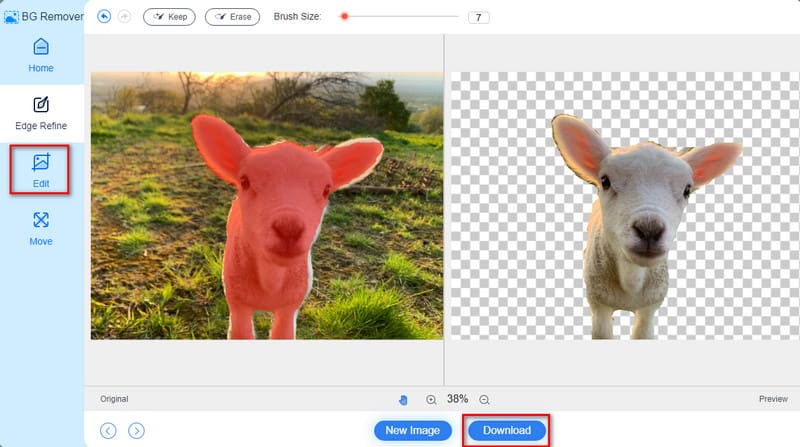
3. rész: Hogyan vágjuk ki a kép hátterét Photoshop segítségével
Egy másik eszköz, amellyel megpróbálhatja eltávolítani a hátteret a fényképekről, a Photoshop. Nem tagadhatjuk ennek a programnak a népszerűségét, ha képszerkesztésről van szó. Ez különösen igaz a kicsit több tapasztalattal rendelkezőkre. Valójában különféle módszereket is kínál a hátterek eltávolítására a fényképekről. Ide tartozik az automatikus vagy a háttérből való eltávolítás, az egyéni hátterek az Ecset eszközzel és még sok más. Így a képek hátterének eltávolításának egyik nagyszerű módjának is tekinthető. Itt megtanítjuk, hogyan működik ez a Gyors művelet módszerével. Mégis, ha Ön kezdő, elsöprő és bonyolult navigációt találhat.
Először nyissa meg a képet a Photoshopban. Kattintson a Fájl gombra, és válassza a Megnyitás lehetőséget. Ezután kattintson jobb gombbal a kép Háttér rétegére. Ezután válassza ki a Duplikált réteg a megjelenő párbeszédpanelből.
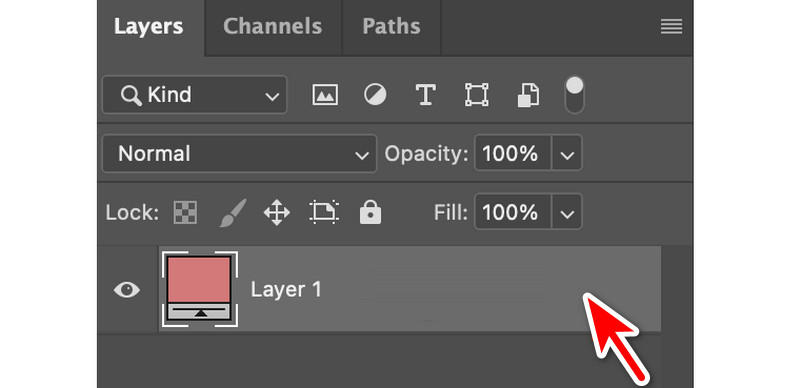
Ezután nevezze el a réteget, és nyomja meg az OK gombot. Most tiltsa le az eredeti réteget a bal oldalán található szem gombra kattintva. Ezután győződjön meg arról, hogy a Tulajdonságok panel látható. Ehhez nyissa meg az Ablak, majd a Tulajdonságok menüpontot.
A Rétegek panelen válassza ki az új réteget. Ezután lépjen a Tulajdonságok részre, és kattintson a Háttér eltávolítása lehetőségre a Gyors művelet alatt. Végül sikerült megszabadulni a kép hátterétől.
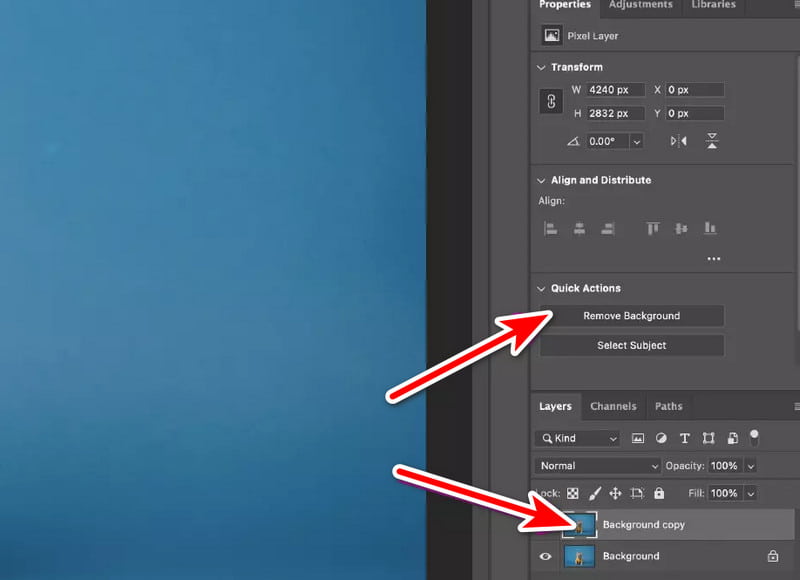
4. rész. Törölje a kép hátterét a Remove.bg segítségével
Még egy kipróbálható eszköz a Remove.bg online platform. Ez egy jól ismert web-alapú platform, amely kiemelkedik a háttér eltávolításának egyszerűségében és sebességében. Néhány másodpercen belül eltávolíthatja a hátteret a fényképekről. Ezzel átlátszó PNG-t készíthet. Színes hátteret is hozzáadhat a képhez. Előfordulhat azonban, hogy korlátai vannak a bonyolult, bonyolult részleteket tartalmazó képek kezelésében. Ráadásul a finomhangolási lehetőségei viszonylag korlátozottak. Ennek ellenére érdemes megpróbálni.
Keresse fel a Remove.bg hivatalos webhelyét a böngészőjében. Ha ott van, kattintson a Kép feltöltése elemre, vagy dobjon egy fájlt, hogy hozzáadja a képet az eltávolítani kívánt háttérrel.
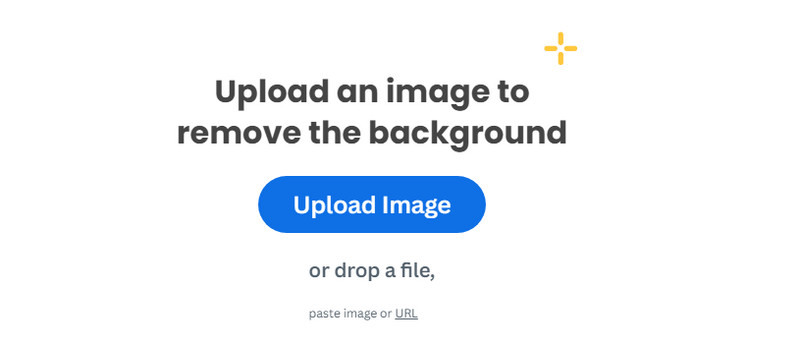
Feltöltés után várjon néhány másodpercet. Az eszköz azonnal eltávolítja a hátteret.
Végül a Letöltés gombra kattintva elmentheti munkáját. HD verziójának letöltéséhez fiókot kell regisztrálnia. És ez az!
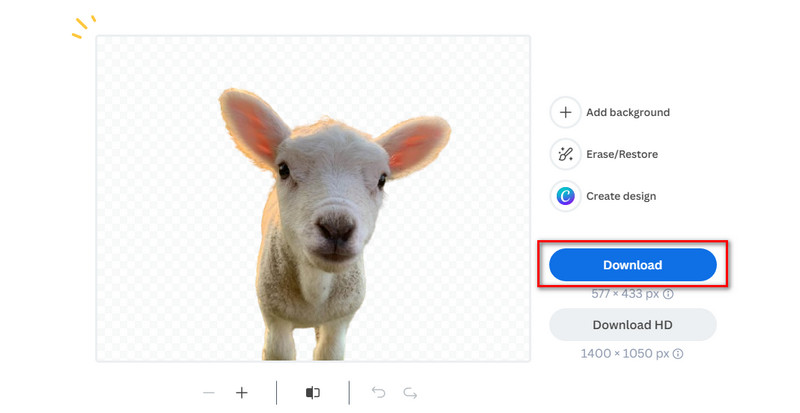
5. rész. Kép hátterének törlése eltávolítással.ai
Továbblépve, ott van az Remove.ai is, amellyel törölhetjük a fénykép hátterét. Ezzel hátteret nem tartalmazó fényképet készíthet. Támogatja a kötegelt feldolgozást is a háttér eltávolításához. Ez azt jelenti, hogy annyi képet tölthet fel, amennyit csak akar, és egyidejűleg eltávolíthatja a hátterüket. Ezenkívül ez a platform még a szőrzet széleit és a szőrszálakat is törölheti a fényképekről. Egyik hátránya, hogy kevés testreszabási lehetőséget kínál a képekhez. Most kezdje el eltávolítani a hátteret a képekről az útmutató követésével.
Nyissa meg az eltávolítás.ai hivatalos oldalát. Ezután kattintson a Fotó kiválasztása gombra, és válassza ki azt a fényképet, amelyről el szeretné távolítani a hátteret.
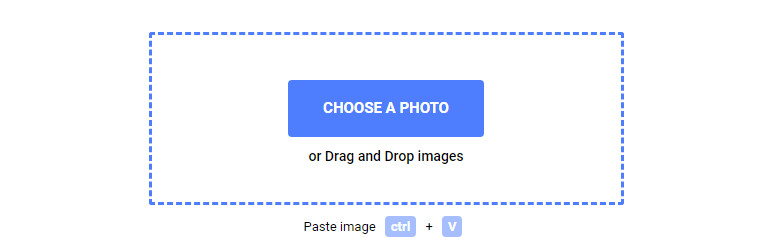
Most várja meg, amíg az eszköz észleli és eltávolítja a hátteret. Ha elégedett, mentse el a számítógépére a Letöltés gombra kattintva.
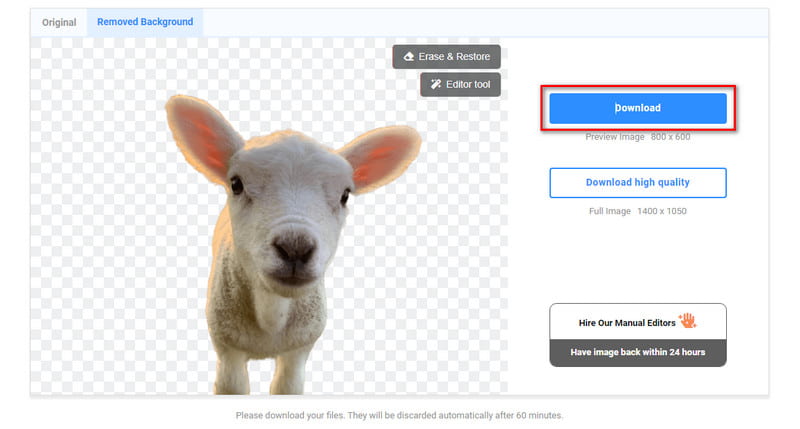
A Remove.bg-hez hasonlóan, ha jó minőségű fotóit háttér nélkül szeretné exportálni, regisztrálnia kell.
6. rész: Háttér törlése a képről GIMP segítségével
A GIMP a Photoshop nyílt forráskódú, ingyenes alternatívája. Számos eszközt biztosít a háttér eltávolításához a képekről. Kiváló választás azoknak a felhasználóknak, akik költséghatékony megoldást keresnek különféle grafikai tervezési és képmanipulációs feladatokhoz. Itt bemutatjuk a GIMP Fuzzy Select eszközét a háttér eltávolítására a képről. Lehetővé teszi, hogy a hátteret átlátszóvá alakítsa. Mégis, ha Ön új felhasználó, előfordulhat, hogy a felület régimódinak és elsöprőnek tűnik. Így készíthet képet háttér nélkül:
Indítsa el a letöltött GIMP szoftvert a számítógépén. Válassza ki a szerkeszteni kívánt fényképet. Lépjen a Fájl fülre, és válassza a Megnyitás lehetőséget a legördülő menüből.
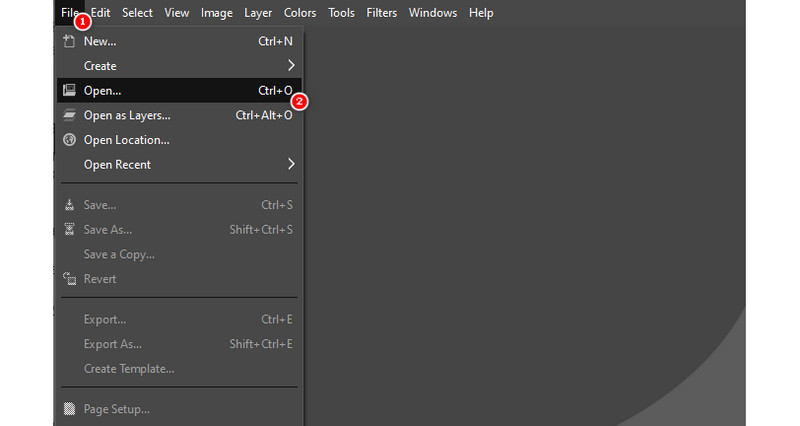
Most az eszköz felületének jobb alsó részén kattintson a jobb gombbal az egérrel. Most válassza az Alfa csatorna hozzáadása lehetőséget a megjelenő lehetőségek listájából.
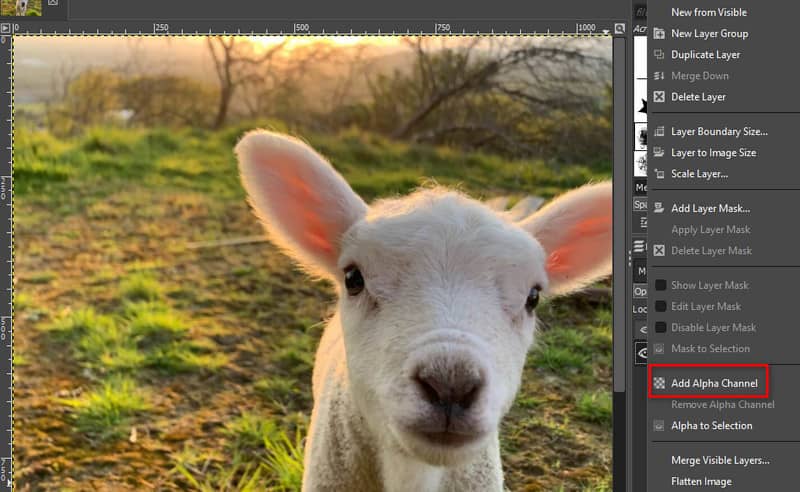
Ezután válassza ki a Fuzzy Select Tool eszközt a felület bal oldalán. Ezután engedélyezze az élsimítás, a toll élek és a maszkok rajzolása opciókat.
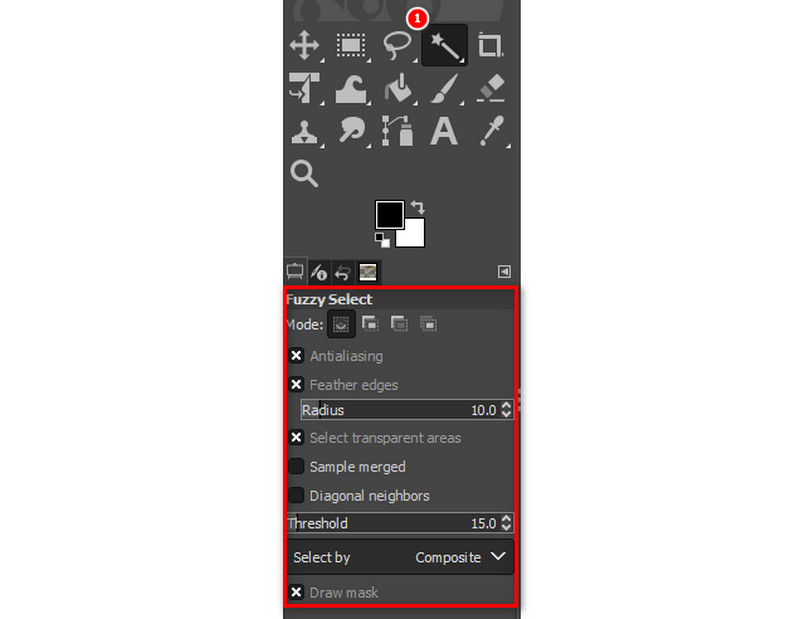
Kezdje el kiválasztani a fotó hátterét, ha rákattint. Húzza el a küszöb csökkentéséhez vagy növeléséhez. Ezután nyomja meg a Törlés gombot a háttér eltávolításához. Ismételje meg a folyamatot, amíg nem törli a fénykép hátterét.
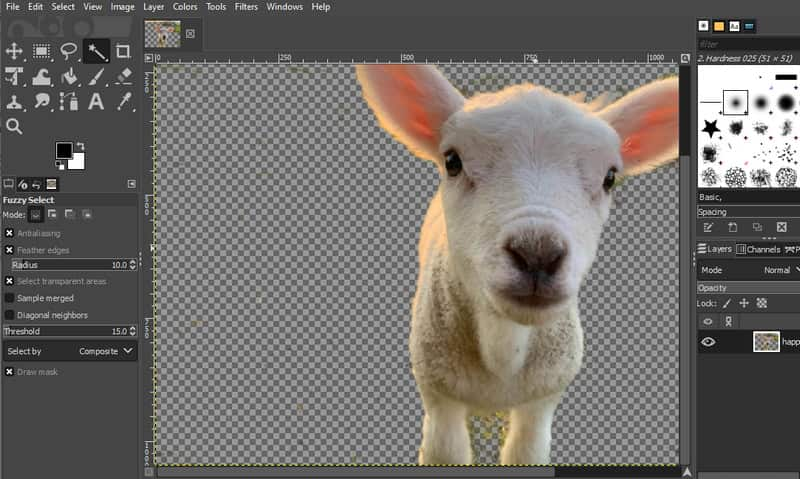
És ez az! Néhányan azonban túl nehéznek találják a használatát. Ha Ön is közéjük tartozik, vagy kezdő, használhat más módszereket is.
7. rész. Megszabadulni a háttértől a fényképen Canva segítségével
Egy másik használható program a Canva. Az eszköz most egy új kiegészítést kínál a Canva Pro-hoz, ami azt jelenti, hogy mostantól lehetséges a hátterek eltávolítása. Néhány kattintással kiküszöböli a rétegek és más bonyolult kialakítások szükségességét. Ezenkívül 24 óránként akár 500 fénykép hátterétől is megszabadulhat. Most a Background Remover csak 9 MB és kisebb fájlméret esetén tud működni. De vegye figyelembe, hogy meg kell vásárolnia a Canva Pro-t a BG Remover használatához. Ennek ellenére a következőképpen törölheti egy kép hátterét a Canvában.
Nyissa meg a Canvát a böngészőjében. Ezután töltse fel a képet a Tervezés létrehozása és a Fájl importálása elemre kattintva. A Canva projektjei közül is választhat.
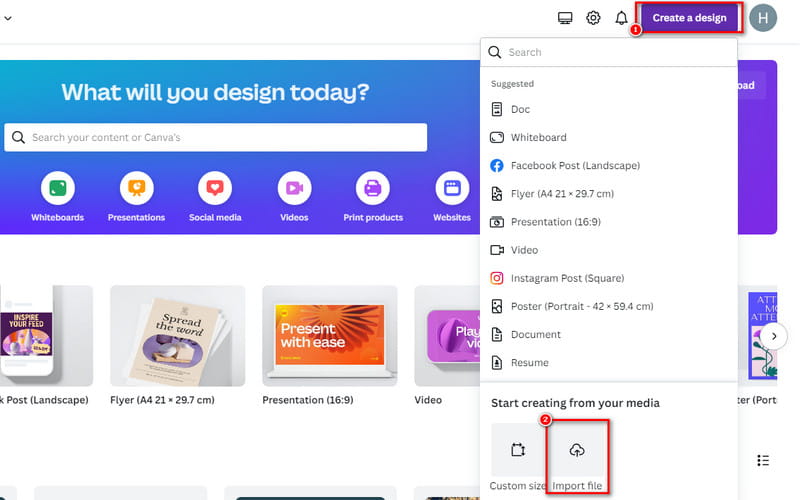
Ezt követően kattintson a Fénykép szerkesztése lehetőségre a feltöltött kép bal alsó sarkában. A következő felületen nyomja meg a BG Remover gombot az Effektusok részben.

Végül csak meg kell várnia, amíg eltávolítja a fénykép hátterét. Ha elkészült, rákattinthat a Megment gombot az aktuális felület jobb felső sarkában.
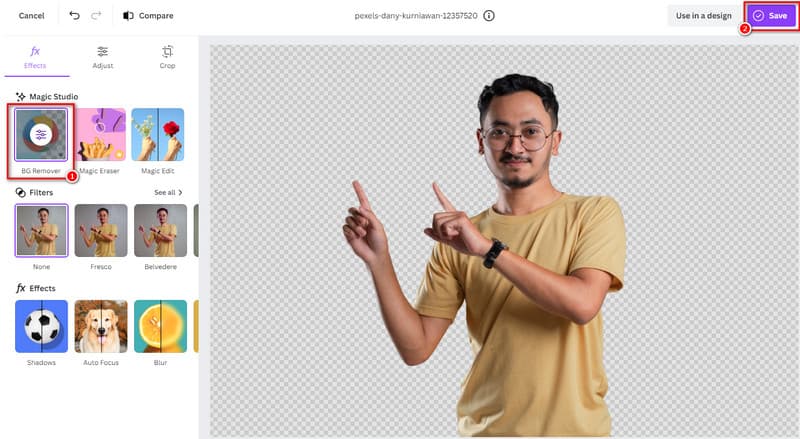
8. rész. Készítsen fényképeket háttér nélkül a PowerPoint segítségével
Végül, de nem utolsósorban, a PowerPoint segítségével eltávolíthatjuk a hátteret a képről. Ez az egyik leggyakrabban használt Microsoft-eszköz prezentációk készítésére. Sokan ismerik ennek az eszköznek a működését. De nem mindenki tudja, hogy ez az eszköz további előnyöket kínál. Ennek előnye, hogy a fotó hátterét is eltávolíthatja. Ezenkívül lehetővé teszi, hogy a fényképét egyszerűen keverje a dia hátterébe. Ennek az eszköznek az a hátránya, hogy hiányoznak a speciális beállítási lehetőségek. Úgy értem, hogy nem választhatja meg, hogy mit távolítson el, ha akarja. De most, ha kíváncsi arra, hogyan távolíthatja el vele a hátteret, a következőképpen teheti meg:
Először indítsa el a Microsoft PowerPoint programot a számítógépén. Ezután lépjen a Beszúrás fülre, és válassza a Kép lehetőséget.
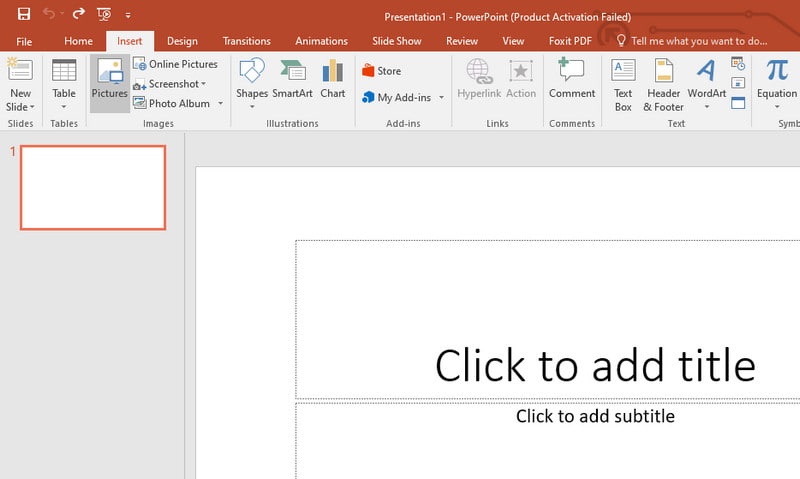
Most kattintson a Képeszközök Formátum fülre. Ezután válassza a Háttér eltávolítása opciót a program felületének bal felső részén.
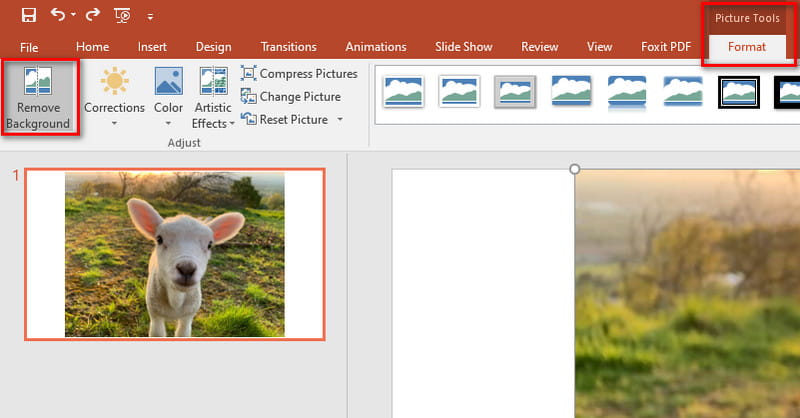
Ezután a PowerPoint automatikusan megpróbálja eltávolítani a hátteret. Ha szükséges, használja a Megtartandó területek megjelölése vagy a Területek megjelölése az eltávolításhoz eszközöket. Így pontos beállításokat végezhet. Végül kattintson a Módosítások megtartása gombra. Kattintson ide, hogy megtudja, hogyan kell rajzolni a döntési fa a PowerPointban.
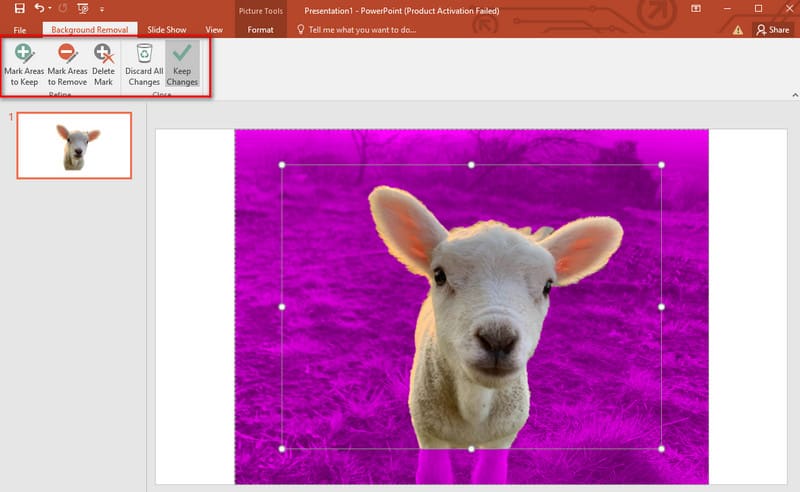
9. rész. GYIK a háttér képről való eltávolításával kapcsolatban
Mi az az ingyenes alkalmazás, amely eltávolítja a hátteret a fényképekről?
Rengeteg ingyenes alkalmazás létezik, amelyek segítségével eltávolíthatja a hátteret a képekről. Ahogy fentebb említettük, a Remove.bg, remove.ai és GIMP ingyenes. Mégis a legjobb a többi között MindOnMap ingyenes háttéreltávolító online. Ezzel korlátozás nélkül eltávolíthatja a háttereket.
Hogyan tehetem átlátszóvá a kép hátterét?
A fénykép hátterének átlátszóvá tételéhez használjon olyan eszközöket, mint a Photoshop, GIMP vagy online platformok. Az egyik ilyen megbízható online platform, amelyet használhat MindOnMap ingyenes háttéreltávolító online. A fenti platformok lépésenkénti útmutatója megtalálható. Olvassa el és kövesse ezeket figyelmesen.
Eltávolíthatom a hátteret a Canvában?
Határozottan igen! Amint fentebb említettük, a Canva Pro verzióban megtalálható a BG Remover eszköz. Lehetővé teszi a háttér eltávolítását JPG-ből és más képformátumokból.
Hogyan lehet eltávolítani a hátteret egy képről a Paint 3D programban?
A Paint 3D programban használja a Magic Select eszközt a téma kiválasztásához. Ezután finomítsa a kijelölést, majd kattintson a Tovább gombra. Most válassza az Eltávolítás gombot, és végül kattintson a Kész gombra.
Következtetés
Összességében így kell távolítsa el a kép hátterét. Miután sikeresen megszerezte a fényképet, most már felhasználhatja különféle célokra. Mostanra talán már kiválasztotta az igényeinek megfelelőt. Ami minket illet, az az eszköz, amelyet nagyon ajánlunk MindOnMap ingyenes háttéreltávolító online. Különféle szerkesztőeszközöket kínál a háttér eltávolításán kívül. Ráadásul nincs szükség regisztrációra vagy költség fizetésére.










