Izvanredne metode uklanjanja zamućenja slika pomoću računala, iPhonea i Androida
Jeste li bili na lijepoj lokaciji i slikali je, ali su nažalost neke od njih mutne? Pa, to je nevjerojatno neugodno. Brojni čimbenici mogu učiniti sliku nejasnom. Može biti uzrokovano podrhtavanjem fotoaparata, pokretnim subjektima, izvan fokusa, lošim osvjetljenjem itd. Bez obzira na to što je dovelo do zamućenja vaše fotografije, ovaj će vam post pokazati najjednostavniju metodu za brzo i jednostavno uklanjanje zamućenja sa slika. Metode koje ćemo podijeliti s vama dobro funkcioniraju, posebno na računalima, iPhone uređajima i Android uređajima. Bez daljnjeg odlaganja, naučimo neke korisne tehnike koje možete koristiti za razmutiti slike online i offline.
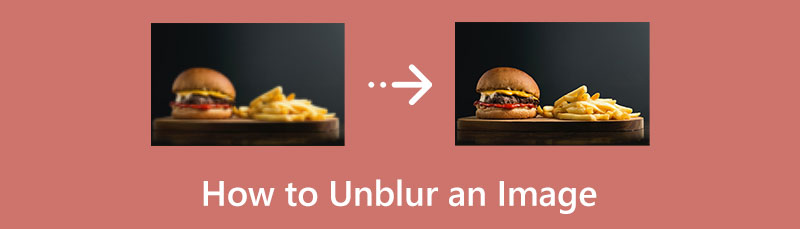
- Dio 1. Kako ukloniti zamućenje slika online
- Dio 2. Izvanmrežni načini uklanjanja zamućenja slika
- Dio 3. Često postavljana pitanja o tome kako ukloniti zamućenje slike
Dio 1. Kako ukloniti zamućenje slika online
Postoje različiti načini za poništavanje zamućenja slike, od kojih su neki komplicirani, posebno kada se koristi napredni softver za uređivanje fotografija. Srećom, ovaj dio će vam dati najjednostavniji način uklanjanja zamućenja vaših mutnih slika. Ako više volite proces bez problema, koristite MindOnMap Free Image Upscaler Online. Ovaj alat može učinkovito poboljšati vaše mutne slike. Kad se krećete, povremeno možete snimiti nejasne slike. U tom slučaju možete koristiti ovaj besplatni alat za poboljšanje kvalitete vaših slika. Možete poboljšati kvalitetu slike pomoću sofisticirane AI tehnologije MindOnMap Free Image Upscaler Online bez izvođenja dodatnih procesa.
Ovaj alat također nudi jednostavno korisničko sučelje koje olakšava razumijevanje svih opcija na vašem zaslonu. Postaje prikladan za sve korisnike, osobito početnike. Svi preglednici podržavaju ovaj program, uključujući Chrome, Explorer, Mozillu, Edge, Safari itd. Ne morate brinuti o plaćanju ili stjecanju plana pretplate svaki mjesec. Ovaj web program također možete koristiti besplatno. Svim će korisnicima biti od pomoći jer ovaj alat za povećanje slike možete koristiti na svom telefonu dok koristite preglednik. Osim toga, korištenje postavki povećanja omogućuje vam povećanje slike.
Otvorite preglednik na računalu. Bilo koji preglednik je u redu za korištenje. Dođite do službene web stranice MindOnMap Free Image Upscaler Online. Kada ste na glavnoj stranici, kliknite na Učitaj slike i odaberite sliku koju želite poništiti zamućivanje iz mape datoteke.
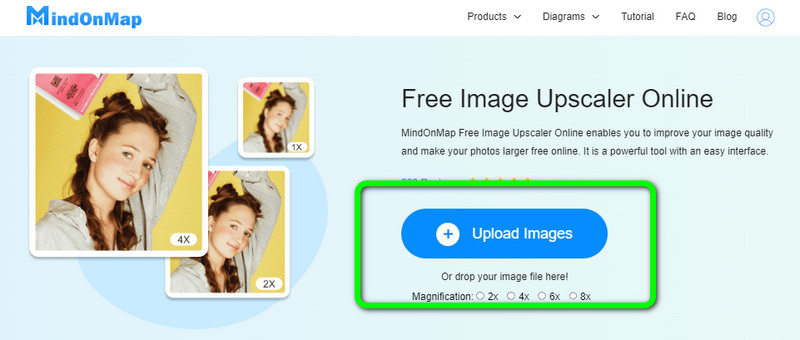
U ovom dijelu možete povećati svoju sliku iz opcija povećanja na gornjem dijelu sučelja. Odaberite željena vremena povećanja, 2×, 4×, 6× i 8×. Povećanje fotografije također može poboljšati njezinu kvalitetu. Na taj će način vaša mutna fotografija postati jasnija i ugodnija za gledanje.
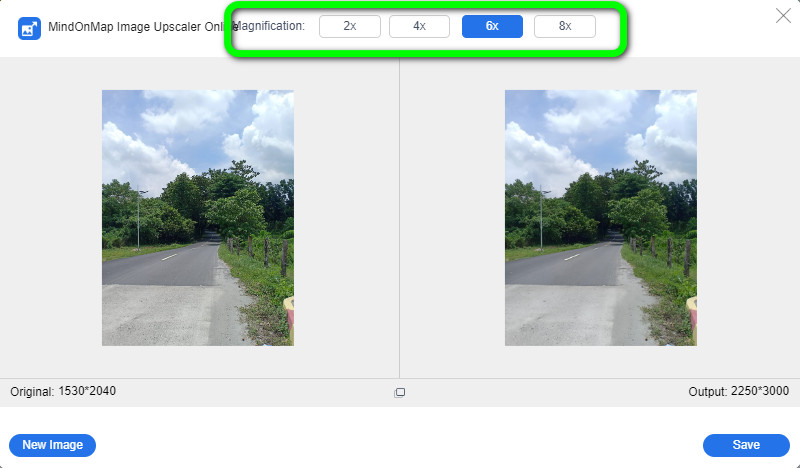
Nakon odabira opcija povećanja, možete vidjeti da mutna slika postaje preciznija. Možete vidjeti rezultat fotografije na desnom dijelu sučelja. Na kraju pritisnite tipku Uštedjeti gumb za preuzimanje vaše poboljšane slike na vaše računalo.

Dio 2. Izvanmrežni načini uklanjanja zamućenja slika
Sada znate koji je najbolji način na koji možete pokušati poništiti zamućenje slike na mreži. U ovom ćete dijelu naučiti učinkovite metode poboljšanja mutnih fotografija pomoću iPhonea, Androida i računala.
Kako ukloniti zamućenje fotografija pomoću Photoshopa
Adobe Photoshop je najbolji program za uređivanje slika koji možete koristiti za uklanjanje zamućenja. Možete promijeniti sliku pomoću brojnih opcija i alata za uređivanje ovog izvanmrežnog programa. Možete dodati oštrinu ako vaša fotografija treba biti glatkija ili bolje kvalitete. I možete postići izvanredne rezultate korištenjem njegovih sofisticiranih značajki za uređivanje. Osim toga, možete promijeniti boju svoje fotografije, nacrtati portret objekta pomoću alata za olovku ili pero, izbrisati ljude ili objekte sa svoje slike i još mnogo toga. Možete uređivati i stvarati izvanredne fotografije koristeći Adobe Photoshop.
Međutim, Adobe Photoshop je softver koji je težak za korištenje. Da biste poništili zamućivanje ili izmijenili svoju sliku, morate razumjeti kako koristiti program. Također, njegova besplatna verzija vrijedi samo sedam dana. Nakon korištenja besplatne verzije, morate nabaviti pro verziju ili verziju koja se plaća da biste koristili program. Ipak, pokazat ćemo vam kako pomoću Photoshopa poništiti zamućenje slika. Slijedite korake u nastavku.
Instalirati Adobe Photoshop nakon što ga preuzmete na svoje računalo. Pokrenite program. Otvorite sliku na glavnom sučelju koju želite poništiti zamućivanje. Također možete koristiti svoju tipkovnicu CTRL + O prečac za brzo otvaranje vaše slike.
Duplicirajte pozadinu svog sloja i odaberite je. Klik Filtar > Ostalo > Visoki prolaz nakon toga. Napravite 10% iz postavke High Pass. Zatim kliknite u redu.
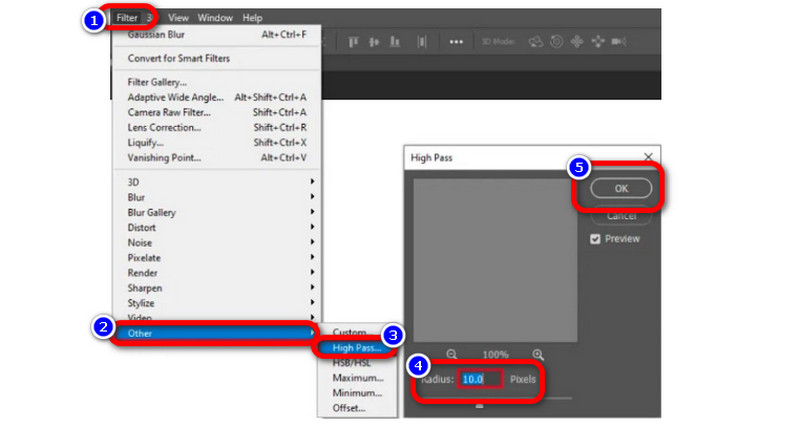
Promijeni Neprozirnost dok slika ne postane bolja ili preciznija, zatim promijenite način stapanja s normalnog na Tvrdo svjetlo. Na taj način možete poboljšati izgled svoje fotografije.
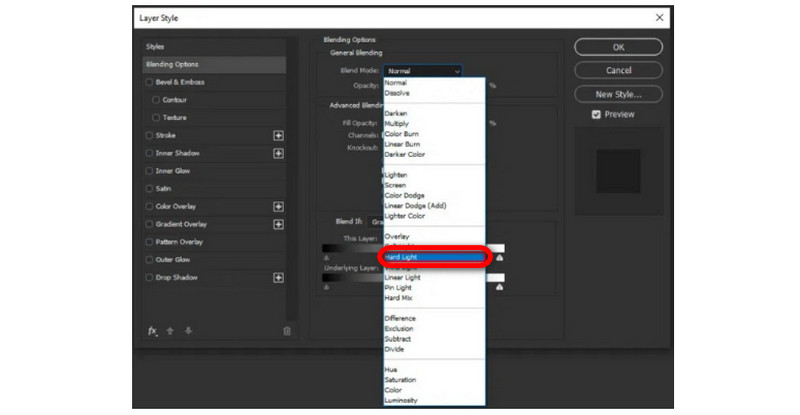
Kako ukloniti zamućenje slike na iPhoneu
Također možete preuzeti nekoliko aplikacija za uklanjanje zamućenja slike ako imate iPhone uređaj. Da biste uklonili zamućenje svoje slike, odaberite jednu od aplikacija iz svoje trgovine App Store. Međutim, određene aplikacije mogu se kupiti i moraju se kupiti da bi se koristile. Ali u ovom ćemo odjeljku pokazati kako se koristi Foton, izvrstan i besplatan alat za uklanjanje zamućenja. Jedna od najpopularnijih iPhone aplikacija za uklanjanje zamućenja slika je Foton. Ovaj upscaler slike dostupan je u AppStoreu bez naknade. Također možete koristiti druge značajke uređivanja, kao što su kolaž, obrezivanje, dodavanje predložaka, dijeljenje i još mnogo toga. Program je jednostavan za korištenje zbog korisničkog sučelja prilagođenog korisniku. Promjenom oštrine vaše fotografije, možete koristiti ovaj program za uklanjanje zamućenja vaše slike. Osim toga, možete promijeniti kontrast, jasnoću i zasićenost svoje slike kako biste dodali oštrinu i učinili da izgleda još spektakularnije.
Međutim, iako ga možete koristiti besplatno, značajke su ograničene. Da biste iskusili njegove značajke, morate kupiti pro verziju. Upotrijebite donju metodu da naučite kako poništiti zamućenje slike pomoću iPhonea.
Idite u App Store na svom iPhoneu i upišite 'Foton.' Nakon što je instaliran na vašem telefonu, otvorite ga. Zatim odaberite Uredi iz glavnog izbornika programa.
Bit ćete preusmjereni na novi prozor nakon što odaberete sliku kojoj želite vratiti jasnoću. Nakon odabira prilagoditi opciju ispod vaše slike, prijeđite prstom ulijevo da pronađete Oštrina opcija.
Povucite klizač na odabranu oštrinu na kartici Oštrina dok se zamućenje slike ne smanji.
Za posljednji korak, za spremanje rezultata na vaš iPhone uređaj, dodirnite Uštedjeti opciju u gornjem desnom kutu sučelja.
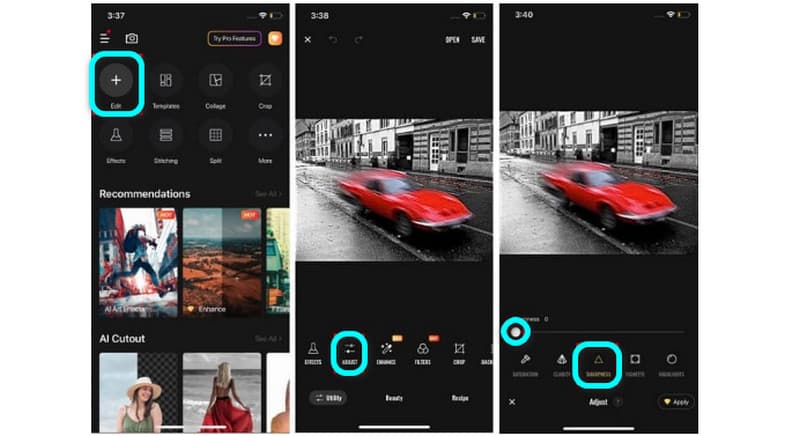
Kako ukloniti zamućenje slike na Androidu
Ako posjedujete Android uređaj, kao što mnogi ljudi imaju, možete pročitati ovaj odjeljak da biste saznali kako ukloniti zamućenje slike na Androidu. Potražili smo najomiljenije Android aplikacije za poništavanje zamućenja fotografija i isprobali svaku od njih. Imali smo sreću otkriti najbolju aplikaciju za predložiti.
Snapseed je najbolji alat za uklanjanje zamućenja slike na Android uređaju. Svojoj fotografiji možete dodati oštrinu kako biste uklonili sive površine pomoću alata za izoštravanje i strukturu. Također sadrži gomilu alata za uređivanje koje možete koristiti za poboljšanje kvalitete svojih slika. Također nudi jednostavno korisničko sučelje, baš kao i ostali programi. Stoga, ovo denoiser slike može ukloniti zamućenje vaše slike čak i ako ste neprofesionalni korisnik. Postoji više značajki koje ova aplikacija može ponuditi. I dalje možete koristiti ovu aplikaciju ako želite ukloniti neželjene elemente sa svojih fotografija, poput vodenih žigova, logotipa, naljepnica, teksta i više. Također možete dodati filtre, prilagoditi boju slike itd. Međutim, da biste koristili ovaj softver, prvo morate aktivirati svoj WiFi.
Otvorite aplikaciju nakon što je preuzmete na svoj Android uređaj. Zatim dodajte fotografiju koju želite ukloniti iz svoje galerije.
Odaberite Alati panel iz sučelja. Nakon toga pritisnite tipku pojedinosti opcija.
Na kraju, da biste poboljšali svoju nejasnu sliku, odaberite bilo koje Izoštravanje ili Struktura. Možete eliminirati zamućenje vaše fotografije promjenom ove dvije postavke.
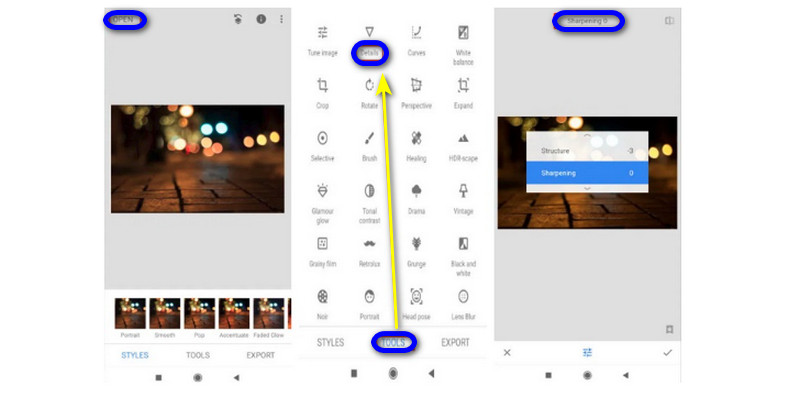
Dio 3. Često postavljana pitanja o tome kako ukloniti zamućenje slike
Kako ukloniti zamućenje slike na Course Hero?
Na Course Herou uklanjanje zamućenja slike je sjajan i jednostavan proces. Otvorite Course Hero u svom web pregledniku, unesite željeni dokument i odaberite ishod. Kliknite pokazivačem na dokument koji sadrži sliku, a zatim pomoću izbornika desnom tipkom miša odaberite Pregledaj. Kliknite gumb bg, odaberite Izvor, desnom tipkom miša kliknite datoteku i odaberite Otvori u novoj kartici. Da biste vidjeli rezultat dokumenta bez zamućenja, promijenite URL u -Html-bg-unsplit.png.
Zašto su visokokvalitetne slike kompresirane postale mutne?
Kada smanjite veličinu datoteke fotografije, kvaliteta će biti znatno lošija jer će bitrate biti manji nego što je bio u izvornoj datoteci. Ne može se znatno izbjeći ako se slikovna datoteka sažima. Stoga morate biti oprezni pri komprimiranju slike i odabrati kompresor vrijedan povjerenja ako ne želite da dobijete rezultat niske kvalitete.
Zašto moje fotografije postaju mutne prilikom snimanja?
Podrhtavanje fotoaparata je najčešći izvor mutnih slika i često daje cijeloj slici razmazan izgled. Kao rezultat toga, čak i najmanji pokret može oštetiti snimak dok pritiskate okidač. To je zato što je brzina zatvarača prespora, čak i ako mislite da možete držati kameru sasvim mirno.
Kako poništiti zamućenje teksta na slici?
Možete jednostavno popraviti zamućeni tekst sa svoje slike uz pomoć MindOnMap Free Image Upscaler Online. Uz pomoć umjetne inteligencije, automatski detektira mutni tekst i popravlja ga. Također ga možete povećati kako bi tekst bio čitljiviji i razumljiviji gledateljima.
Zaključak
Ovaj vam članak pokazuje razne načine kako razmutiti sliku koristeći online i offline alate. Na taj ćete način steći dovoljno znanja da vaše slike budu jasnije i zadovoljnije. No, ako ne želite preuzeti softver za poništavanje zamućenja slika, upotrijebite MindOnMap Free Image Upscaler Online. Ovaj alat možete koristiti izravno iz preglednika, što ga čini praktičnijim.










