Potpuna recenzija za izradu PowerPoint karte za prezentaciju
Učenje složene teme ili novih informacija može biti izazovno zbog novonastalih ideja. Stoga je prilično teško zapamtiti i prisjetiti se pregledanih podataka. Jedan od provjerenih i provjerenih načina za olakšavanje procesa učenja složenih informacija jest mapiranje uma. Pomaže vam rastaviti velike ideje na manje dijelove koji bi mogli poboljšati zadržavanje kod tvorca. Također, omogućuje vam izvlačenje novih ideja koje učenje čine zabavnim i jačaju vašu kreativnost.
U međuvremenu, PowerPoint je dobro poznat po izradi prezentacija. Još jedan način korištenja ovog alata je izrada mentalne mape. Jednostavno rečeno, PowerPoint je koristan za vizualna pomagala, a također je koristan za izradu vizualnih prikaza. Ako želite koristiti ovaj praktični alat i naučiti napraviti PowerPoint karte i druge dijagrame, pogledajte vodič u nastavku. Također, pripremili smo vodič za ultimativno rješenje za izradu mentalne mape bez napora.
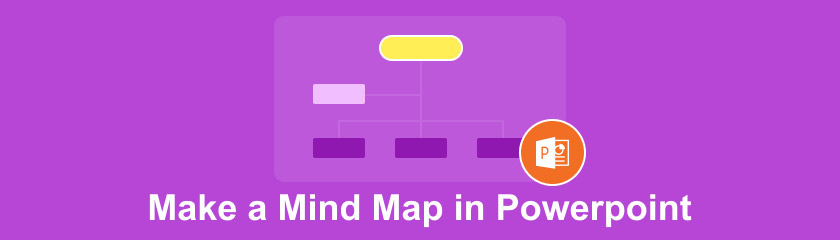
- Dio 1. Kako napraviti mapu uma u PowerPointu
- Dio 2. Najbolji način za izradu mape uma online
- Dio 3. Često postavljana pitanja o izradi mape uma u programu PowerPoint
Dio 1. Kako napraviti mapu uma u PowerPointu
PowerPoint je Microsoftov proizvod koji možete koristiti za izradu raznih dijagrama za prezentacije. Tipično, alat je razvijen za izradu prezentacija raspoređivanjem vizualnih pomagala s tekstom, slikama, video zapisima itd. S druge strane, moguće je kreiranje mentalnih mapa, pauk dijagrama i konceptualnih mapa.
Nadalje, ovaj program dolazi s raznim alatima za crtanje koji vam omogućuju umetanje linija, figura, blokova, oblika i ikona potrebnih za povezivanje i predstavljanje ideja. Iznad svega, možete iskoristiti njegovu prezentacijsku značajku koja će vam pomoći u stvaranju impresivnih dijaprojekcija za isporuku vaših ideja kroz prezentacije. Provjerite sljedeće korake za izradu paukovog dijagrama u programu PowerPoint i drugim dijagramima.
Pokrenite MS PowerPoint
Na radnoj površini pokrenite Microsoft PowerPoint i otvorite prazan slajd. Idi na Umetnuti jezičak i otvorite Oblici izbornik. Nakon toga odaberite figure koje su vam potrebne za vašu mentalnu mapu. Zatim povucite željene oblike i figure. Obavezno odaberite stvarne brojke za središnje i povezane ideje.
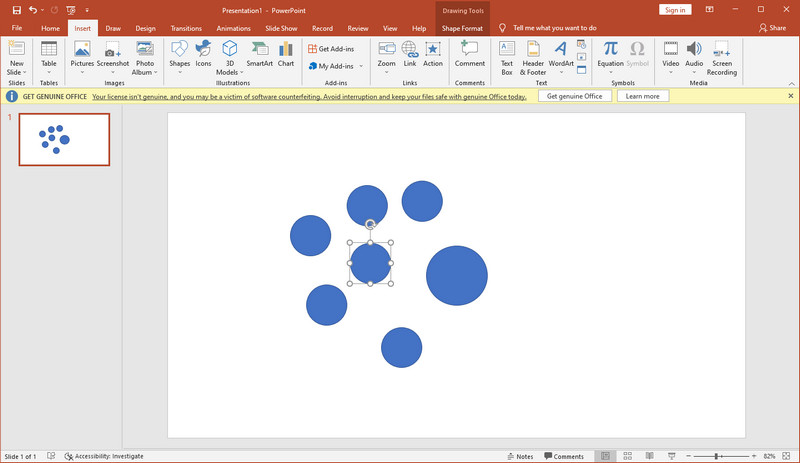
Rasporedite i uredite mapu uma
Nakon što odaberete oblike za mentalnu mapu, rasporedite ih tako da predstavljaju mentalnu mapu. Glavna tema u središtu okružena je relevantnim idejama. Možete duplicirati oblike za jednostavan način umetanja oblika. Kada završite, prilagodite njihove veličine i poravnanje, a zatim dodajte spojne linije umetanjem oblika linija. Ispunite oblike tekstom ili slikom kako biste predstavili ideju, a zatim ih dizajnirajte bojama, stilovima itd.
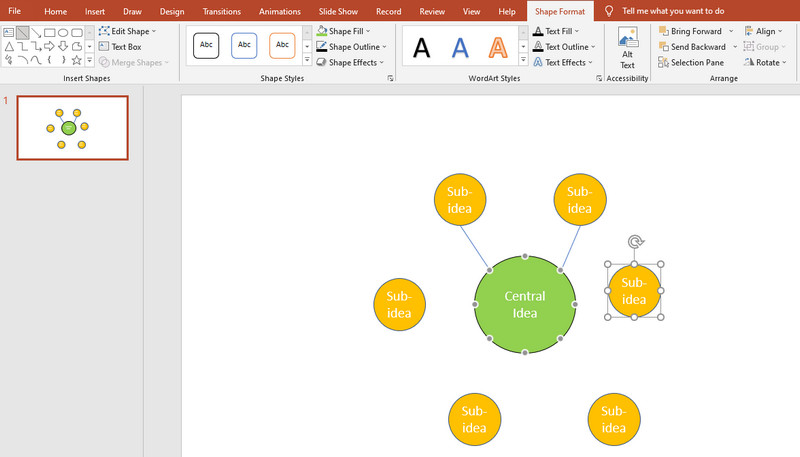
Kako napraviti Spider dijagram u PowerPointu
Pomoću PowerPointa možete izraditi i druge dijagrame poput dijagrama pauka. Ovo je također izvrstan vizualni prikaz za potpuno razumijevanje teme, posebno kada se radi o složenim informacijama. Korišteni oblici i figure gotovo su identični. Samo slijedite strukturu pauka s nogama kao granama i glavnim tijelom kao središnjom temom. Možete pogledati donju ilustraciju.
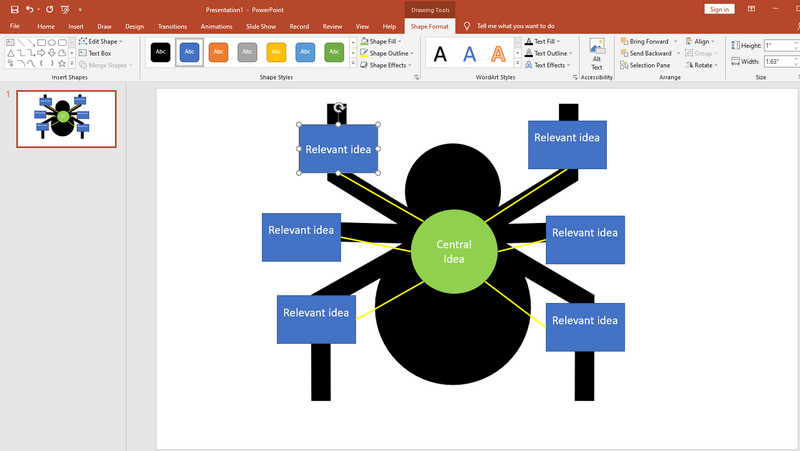
Kako napraviti mapu koncepta u PowerPointu
PowerPoint se također može koristiti za izradu konceptualnih mapa. Slično tome, morate započeti sa širokim konceptom i proširiti se na složenije ideje. Korištenjem ovog prikaza možete potaknuti vizualno i kreativno razmišljanje. Uzorak pogledajte u nastavku.
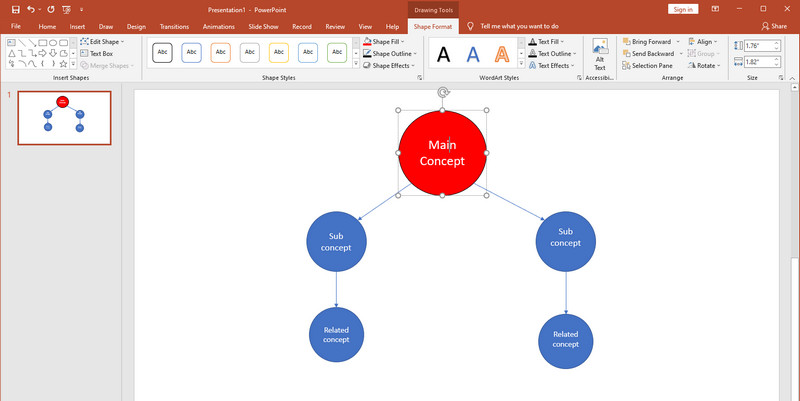
Spremite mapu uma
Nakon što izradite mentalnu mapu u PowerPointu i budete zadovoljni rezultatom, možete je spremiti kao prezentaciju i uređivati kad god želite. Ići Datoteka > Spremi kao. Zatim ga spremite na mjesto gdje ga možete lako pronaći. Također možete koristite PowerPoint za izradu vremenske trake.
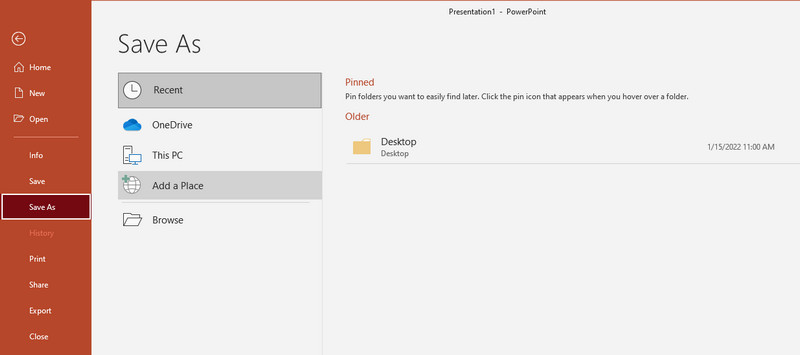
Dio 2. Najbolji način za izradu mape uma online
Sljedeći alat koji vam može pomoći u izradi PowerPoint karata za prezentaciju je MindOnMap. Ova mrežna aplikacija omogućuje vam izradu brojnih mentalnih mapa i dijagrama bez trošenja ijedne novčića. Također, ne morate se zamarati instaliranjem dodatnog softvera na svoje računalo. Pomoću njega možete izraditi mentalnu mapu, paukov dijagram, dijagram toka i konceptualnu mapu u intuitivnom sučelju. Zapravo, postoji nekoliko tema i izgleda za odabir. Sastoji se od mentalne mape, organizacijske karte, riblje kosti, mape stabla i drugih struktura. Također, možete birati između tamnih i svijetlih tema.
Stil je pristupačniji s mnogo alata za uređivanje i opcija koje možete podešavati. Karte i dijagrami su vrlo prilagodljivi. Možete modificirati strukturu linije povezivanja kako biste promijenili oblik, boju, stil, obrub, debljinu itd. Najbolje od svega, možete priložiti ikone i simbole za stvaranje sveobuhvatnih i privlačnih mentalnih mapa. Da biste započeli s alatom, pogledajte vodič u nastavku.
Pristupite online aplikaciji
Najprije otvorite preglednik na računalu i posjetite MindOnMap. Kada dođete na glavnu stranicu, kliknite Stvorite na mreži ili Besplatno preuzimanje gumb za pristup alatu. Možda ćete se morati brzo prijaviti za račun kako biste ga koristili prvi put.
Sigurno preuzimanje
Sigurno preuzimanje
Napravite novu mentalnu mapu
Na Novi karticu, odaberite Mentalna mapa krenuti od nule. Alternativno, možete početi od postojećih tema koje možete odmah urediti. Nakon odabira, trebala bi vas dočekati stranica za uređivanje alata ili platno.
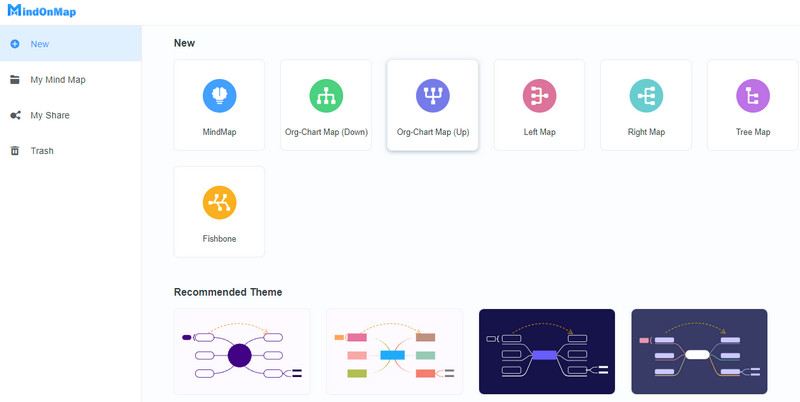
Uredite mapu uma
Ako ste odabrali Mentalna mapa, trebali biste vidjeti središnji čvor na platnu. Sada dodajte grane klikom na Čvor gumb iz gornjeg izbornika. Dodajte podčvorove klikom na gumb pored njega. Zatim unesite podatke dvostrukim klikom na čvorove i unosom teksta.
Sada otvorite alatnu traku s desne strane za uređivanje čvorova, dodavanje ikona, primjenu tema i još mnogo toga. Ispod Stil odjeljak, možete promijeniti oblik, boju i figuru. Zatim možete primijeniti promjene za ostale čvorove pomoću Slikar formata koji se nalazi na vrpci alata. Također možete promijeniti stil linije kako bi odgovarao vašim potrebama. Također možete izraditi paukove ili konceptualne karte raspoređivanjem čvorova u skladu s tim.

Spremite projekt
Na kraju, spremite umnu mapu koju ste upravo izradili. Kliknite na Izvoz gumb u desnom kutu. Odaberite želite li ga zadržati kao sliku, SVG, Word ili PDF datoteku. Po želji, možete podijeliti poveznicu mentalne mape i osigurati je lozinkom za dijeljenje s kolegama ili prijateljima.
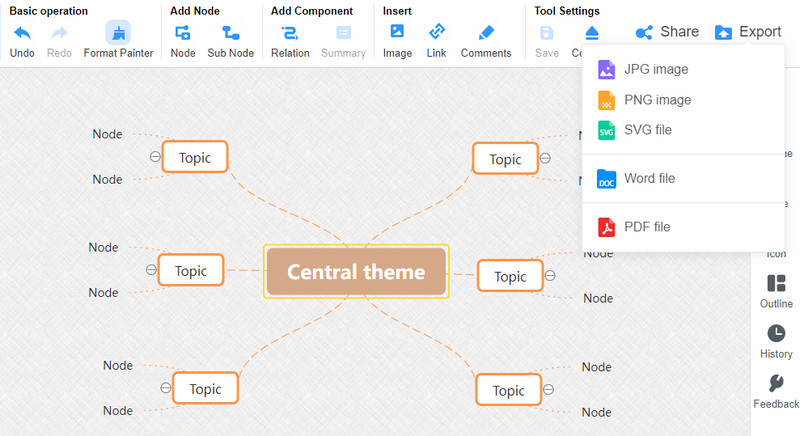
Daljnje čitanje
Dio 3. Često postavljana pitanja o izradi mape uma u programu PowerPoint
Kako umetnuti kartu u PowerPoint?
Možete izravno umetnuti mentalnu mapu u PowerPoint tako da je izradite. Možete umetnuti oblike, figure i ikone da biste izradili mentalnu mapu. Možete slijediti isti gore navedeni postupak za izradu PowerPoint karata. Zaseban program ili softver također može biti od pomoći. Samo izvezite mentalnu mapu kao sliku da biste je umetnuli u PowerPoint.
Postoje li predlošci umnih mapa dostupni u PowerPointu?
Nažalost, u programu PowerPoint nema predložaka umnih mapa. Ali postoji dobra značajka koja se zove SmartArt grafika za stvaranje mentalne mape iz predložaka kao da koristite karte u PowerPointu. Prepun je dijagrama hijerarhije i odnosa koji će vam pomoći da napravite mapu uma.
Kako napraviti mentalnu mapu u Wordu?
Microsoftovi proizvodi poput Worda dolaze s grafičkom značajkom SmartArt koju možete upotrijebiti za izradu mentalne mape. Alternativno, možete ga izraditi od nule koristeći oblike i figure koje nudi MS Word.
Zaključak
Nakon što ste pročitali cijeli post, sada biste trebali znati kako napraviti umna mapa u PowerPointu. Plus, bonus alat, MindOnMap, omogućuje vam izradu mentalne mape i drugih dijagrama jednostavno i lako. Razmišljajte o idejama i stvarajte uvjerljive ilustracije organiziranjem ideja i informacija s pregledanim programima.










