Najbolji načini za stvaranje konceptualne karte u Microsoft Wordu: dva jednostavna načina
Jeste li učenik koji treba organizirati svoje misli, posebno u vezi sa satom u učionici? Može li to biti nastavnik koji treba prikupiti koncepte za publikacije? Čak i poslovni čovjek koji treba osmisliti plan za svoju sljedeću prezentaciju proizvoda? Koju god profesiju imali, svi znamo da fantastičan uvid može imati smisla ako nije adekvatno konceptualiziran. Zato je upotreba alata koji nam može pomoći u stvaranju konceptualne karte važna stvar koju moramo učiniti. Zato vam u ovom postu želimo pomoći organizirati naše koncepte za naše buduće napore. Upoznat ćemo vas sa radnom površinom i online softverom koji možete koristiti.
Nadalje, pružit ćemo informacije o alatima za mapiranje sa super detaljnim koracima. Dopustite nam da sada olakšamo našu borbu za stvaranje Word koncept karte kroz ovaj jednostavan, ali praktičan vodič za vas. Molimo vas da sagledate svaki detalj i korak kako biste spriječili komplikacije stvaranje konceptualne karte u Wordu.

- Dio 1. Što je konceptualna karta?
- Dio 2. Kako napraviti konceptualnu mapu koristeći Word
- Dio 3. Kako napraviti konceptualnu kartu online
- Dio 4. Često postavljana pitanja o izradi konceptualne karte u Wordu
Dio 1. Što je konceptualna karta?

Konceptualne karte poznate su po grafičkim prikazima podataka, a te grafike uključuju dijagrame, grafičke organizatore, tablice, dijagrame toka, Vennove dijagrame, vremenske trake, T-dijagrame i više slika. Osim toga, konceptualne karte posebno su korisne za različite korisnike poput učenika koji lako uče pomoću vizualnih elemenata, ali svejedno mogu koristiti svakom učeniku. Također, konceptualne karte su učinkovita taktika proučavanja jer nam pomažu da sagledamo širu sliku počevši od koncepata više razine. Omogućuju vam da shvatite informacije na temelju smislenih veza. Osim razumijevanja velike slike, detalji su bitniji i lakši za pamćenje, što je svrha konceptualne karte.
Nadalje, konceptualne mape su korisne u nastavi ili pisanju sadržaja s vizualnim elementima ili kada je kritično vidjeti i razumjeti odnose između stvari. To je također izvrsna karta koju možemo koristiti za uspoređivanje, kontrastiranje i analizu podatkovnih informacija.
Dio 2. Kako napraviti konceptualnu mapu koristeći Word
Microsoft Word

Microsoft Word jedan je od fleksibilnih softvera koje možemo koristiti za organiziranje svojih misli i uvida. Također je fantastičan alat za izradu različitih vrsta dokumenata. Ako govorimo o njegovim značajkama, ovaj članak možda neće biti dovoljan da ih sve raspravimo. No, jedno je sigurno: Microsoft Word je također odličan alat za izradu konceptualne karte. Može ponuditi ogromne alate kako bi naše karte bile privlačnije i sveobuhvatnije. I ne samo to, kao što svi znamo da nam Microsoft može pružiti najprofesionalniji rezultat u bilo kojem aspektu. Zbog toga nam je drago podijeliti s vama jednostavne korake za izradu konceptualna karta u Word dokumentu. Pogledajte detalje i korake u nastavku.
Otvorena Microsoft Word na vašem računalu.
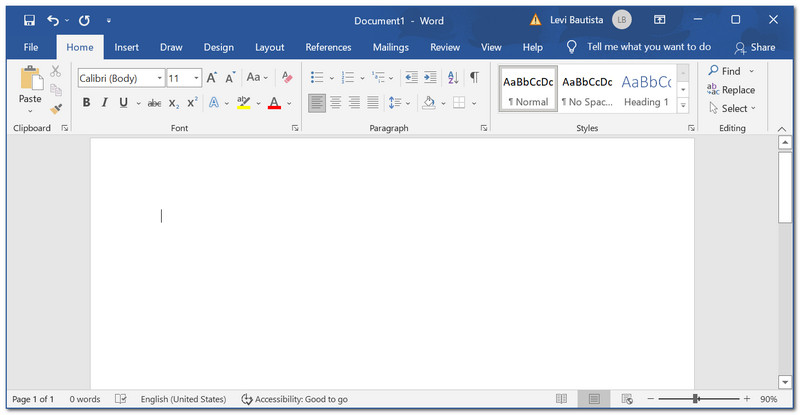
Na gornjem kutu izrađivač konceptualne karte, pronađite Umetnuti tab. Ispod njega idite na Oblik i kliknite Novo platno za crtanje u donjem dijelu padajuće liste.
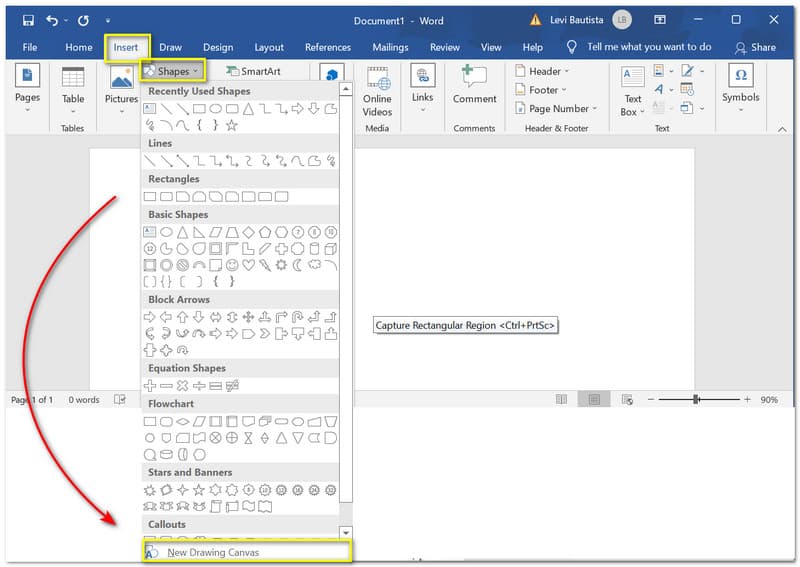
Sada možete vidjeti a Canva na vašem dokumentu. Kliknite na Boja ikona za dodavanje boje vašem platnu.
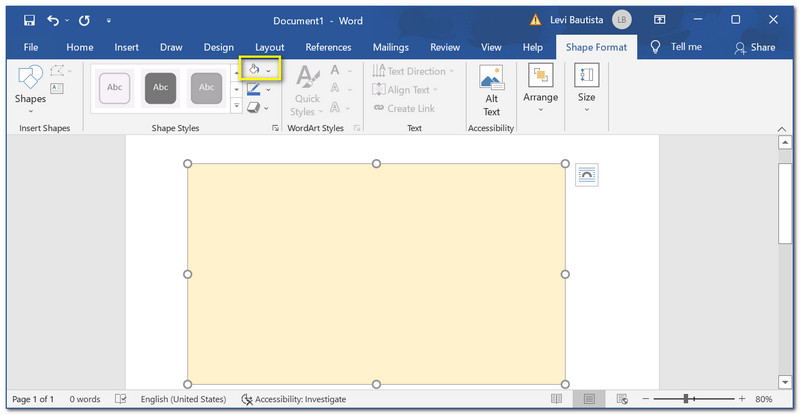
Kliknite na Umetnuti ponovno i dodajte malo Oblici želite dodati svojoj konceptualnoj mapi. Pritisnite oblik i držite ga dok ga ne ispustite na dokument. Možete prilagoditi njegovu veličinu i promijeniti boju ovisno o vašim željama.
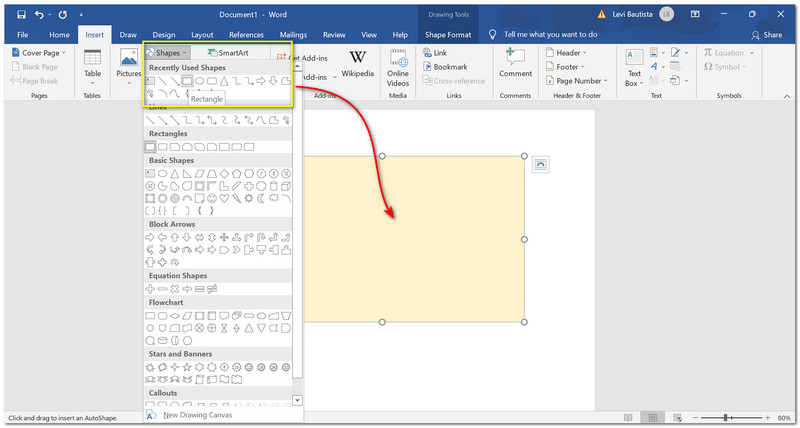
Dodajte više oblika koje želite i rasporedite ih prema svom konceptu. Možemo dodati Tekst kako bi konceptna mapa bila sveobuhvatna jer stavljamo više detalja.
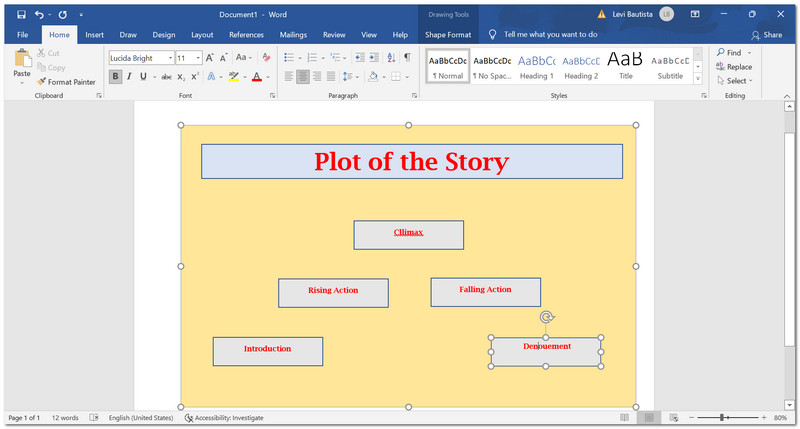
Također je bitno dodati nešto strelice kako bismo našu mapu koncepta učinili sažetijom i lakšom za razumijevanje, posebno njezin tijek. Idi na Oblici i povucite i ispustite strelice između oblika na dokumentima.
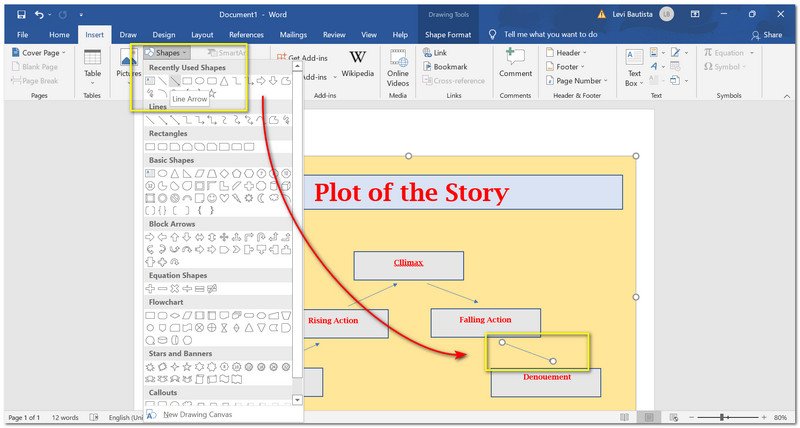
Dovršite svoju konceptualnu kartu prije nego što je spremite. Možete izvršiti neke revizije i lekture kako biste mapu koncepta učinili sažetijom.
Zatim kliknite na Datoteka karticu na vrhu softvera. Ispod njega locirajte Spremi kao. Pritisnite Ovo računalo, a zatim spremite datoteku na svoje željene datoteke.
Zatim kliknite karticu Datoteka na vrhu softvera. Ispod njega pronađite Spremi kao. Pritisnite Ovo računalo, a zatim spremite datoteku u svoj dokument.
Sada kliknite na Uštedjeti dugme.

Dio 3. Kako napraviti konceptualnu kartu online
MindOnMap
Sljedeći alat izvrstan je medij za izradu konceptualne mape putem online procesa. MindOnMap je online alat za organiziranje kojemu možemo besplatno pristupiti. To znači da je izrada naših karata sada moguća putem ovog softvera. Nudi mnoge značajke koje su korisne za sve nas. Neke od značajki koje nudi su predlošci spremni za korištenje. Taj proces može olakšati naše trenutke mljevenja. Osim toga, ima profesionalne značajke podčvorova koje naše konceptualne karte čine privlačnima i sveobuhvatnima. Tu vidimo i razumijemo više značajki. Ovdje je jednostavan vodič za izradu konceptualne karte pomoću online alata MindOnMap.
Sigurno preuzimanje
Sigurno preuzimanje
Idite na službenu web stranicu MindOnMapa. Kliknite na Izradite svoju mapu uma u središnjem dijelu web stranice.
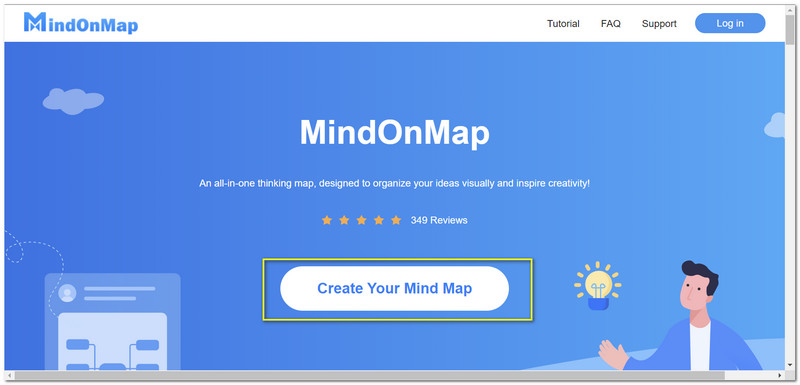
Na novoj kartici pronađite Novi kliknite vrstu karte koju želite izraditi.
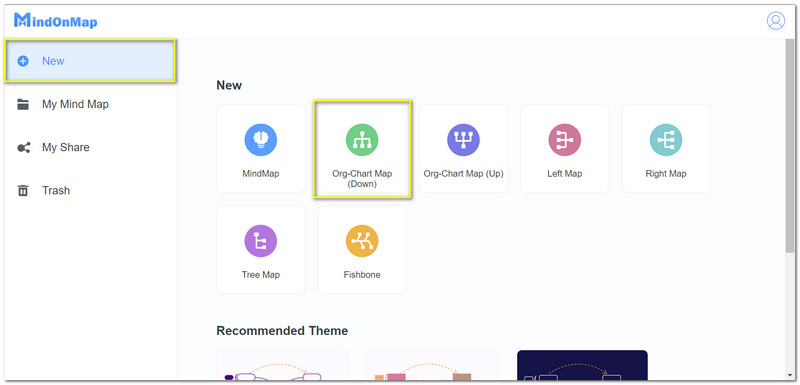
Zatim dodajte naziv svoje datoteke. Na vrhu kartice web stranice.
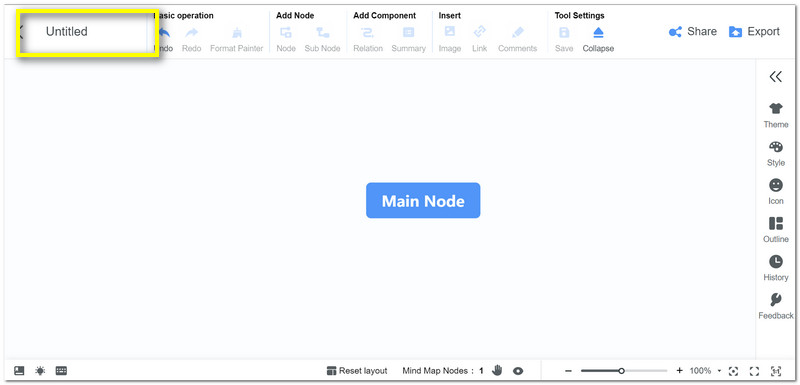
U središnjem dijelu možete vidjeti Glavni čvor. Ovaj korak poslužit će kao srž vaše konceptualne karte. Dok postavljamo kartu, kliknite čvor ili Podčvor ispod Dodaj čvor. Ovaj korak će vam omogućiti vizualizaciju obrisa koji želite stvoriti.
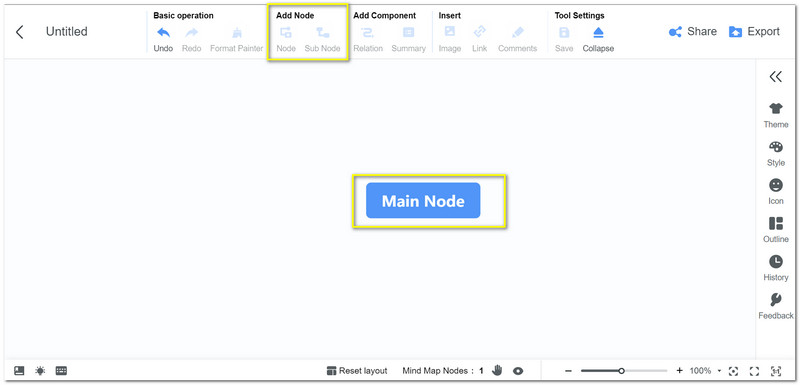
Dodajte još željenih čvorova i započnite s rasporedom svoje karte.
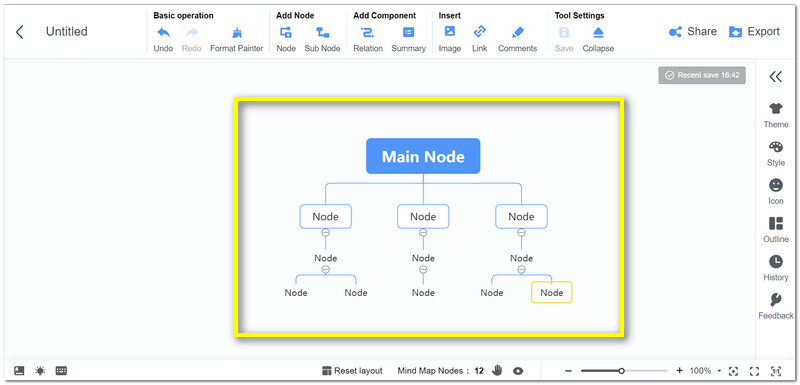
Ako je izgled sada spreman, sljedeća stvar koju trebamo učiniti je dodati Tekst za više detalja. Dvaput kliknite na čvorove kako biste nam omogućili da na njih stavimo oznake.
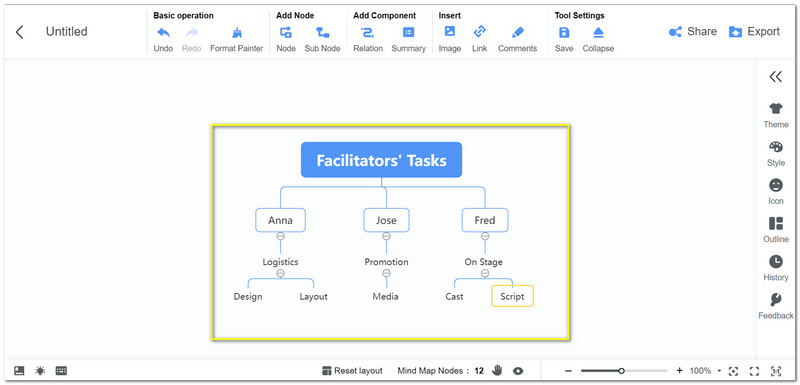
Sada možete finalizirati i još jednom provjeriti detalje svojih karata prije nego ih spremite. Kliknite na Izvoz ikonu u gornjem desnom dijelu web stranice. Odatle možete odabrati format koji želite, a zatim ga zadržati u svojim mapama.
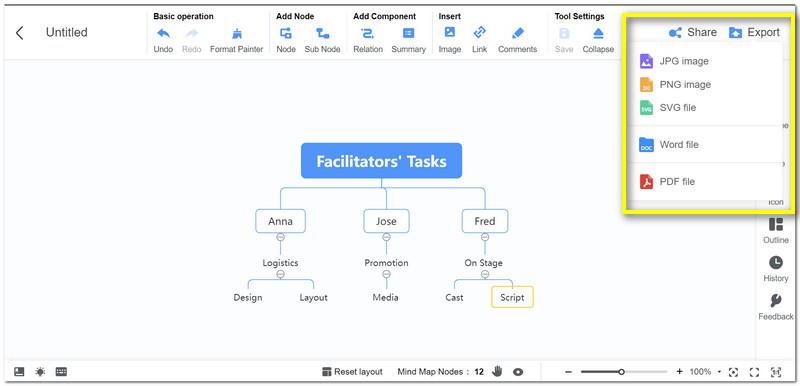
Daljnje čitanje
Dio 4. FAQ
Kako u Word umetnuti mapu koncepta?
Jedan od jednostavnih načina za dodavanje konceptualne mape u Word je prvo spremanje konceptualne karte u JPG. Zatim pronađite Umetnuti karticu u Wordu. Idi na svoju Fotografije i odaberite mapu koncepta koju želite dodati svom dokumentu.
Mogu li dodati fotografije na svoju mapu koncepta?
Da. Možete dodati slike sa svojom konceptualnom kartom u Wordu ili čak u MindOnMap. Pronađite Umetnuti karticu u gornjem dijelu sučelja ili web stranice. Zatim pronađite Fotografije. Pritisnite ga da biste otišli u svoju mapu. Odaberite sliku koju želite dodati iz mape i kliknite Otvorena.
Mogu li ručno nacrtati oblik u Wordu?
Da. Ako ste dobri u povlačenju, možete ručno nacrtati oblik za svoju mapu koncepta. Idi na crtati i odaberite svoju olovku i boju. Prijeđite na prazan dokument i sada nacrtajte oblike.
Zaključak
Konceptna karta neophodna je za organiziranje našeg plana i misli. Srećom, imamo Word i MindOnMap, omogućujući to s lakoćom. Nadamo se da će vam ovaj post pomoći u vašim zadacima. Podijelite ovo sa svojim kolegama iz razreda kako bismo i mi mogli pomoći njima.


Izradite svoju mentalnu mapu kako želite








