Postupci bez napora za poboljšanje zumiranih fotografija
Zumiranje fotografija je odlično, pogotovo ako želite vidjeti svaki detalj svoje fotografije. Ali problem je u tome što ona postaje mutna i nejasna svaki put kada zumirate fotografiju. Ovako, fotografija nije zadovoljavajuća za gledanje. Najbolje rješenje koje možemo ponuditi je da poboljšati zumirane fotografije u ovom konkretnom problemu. Srećom, ovaj članak sadrži najbolje metode kojima možete poboljšati svoje fotografije. Također ćete otkriti offline i online aplikacije za poboljšanje vaših uvećanih ili smanjenih fotografija. Pročitajte ovaj članak i pogledajte ove vrijedne metode koje možete isprobati!
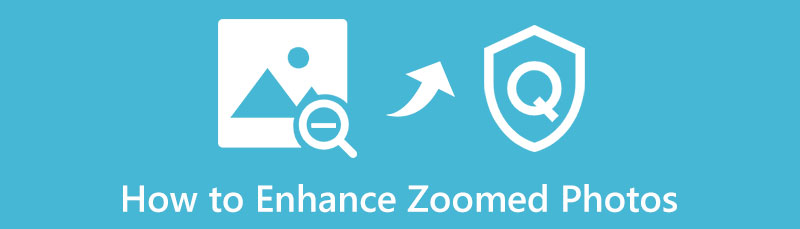
- 1. dio: Najlakši načini poboljšanja zumiranih fotografija na mreži
- Dio 2: Osnovna metoda za poboljšanje zumiranih fotografija pomoću iPhonea
- Dio 3: Često postavljana pitanja o poboljšanju zumiranih fotografija
1. dio: Najlakši načini poboljšanja zumiranih fotografija na mreži
Korištenje MindOnMap Free Image Upscaler na mreži
Jedan od najlakših načina za poboljšanje zumiranih fotografija na mreži je korištenje MindOnMap Free Image Upscaler Online. Koliko god vaša fotografija bila mutna, lako je možete učiniti transparentnijom i boljom. Također, svoju fotografiju možete povećati do 2x, 4x, 6x i 8x. Ovaj mrežni alat za povećanje veličine slike omogućuje besplatno poboljšanje neograničenog broja zumiranih fotografija. Osim toga, ima intuitivno sučelje i osnovne metode za poboljšanje fotografije, što je savršeno za sve profesionalne i neprofesionalne korisnike. Štoviše, ako imate stare slike, ali one su malene i mutne. Možete vratiti njihov izvorni izgled koristeći MindOnMap Free Image Upscaler Online. Povremeno možete snimiti nejasne slike dok se krećete, au tom slučaju možete koristiti ovaj besplatni program za poboljšanje kvalitete vaših slika. Zbog slabe mreže mogli biste primati i mutne fotografije s interneta; usprkos tome, možete koristiti ovaj program da ih izoštrite. Što se tiče pristupačnosti, ova online aplikacija je izvrsna. Možete mu pristupiti u svim preglednicima, kao što su Microsoft Edge, Mozilla Firefox, Google Chrome, Safari, Internet Explorer itd. Dakle, bez daljnjeg odlaganja, nastavimo s najboljim načinom poboljšanja zumiranih fotografija pomoću Free Image Upscaler Online.
Idite na bilo koji preglednik i posjetite službenu web stranicu MindOnMap Free Image Upscaler Online.
Kada ste na glavnoj stranici, kliknite Učitaj sliku dugme. Vaša mapa radne površine pojavit će se na vašem zaslonu kako biste odabrali uvećanu fotografiju koju želite poboljšati. Također možete odabrati opciju povećanja 2x, 4x, 4x i 8x prije nego što kliknete na Upload Image.
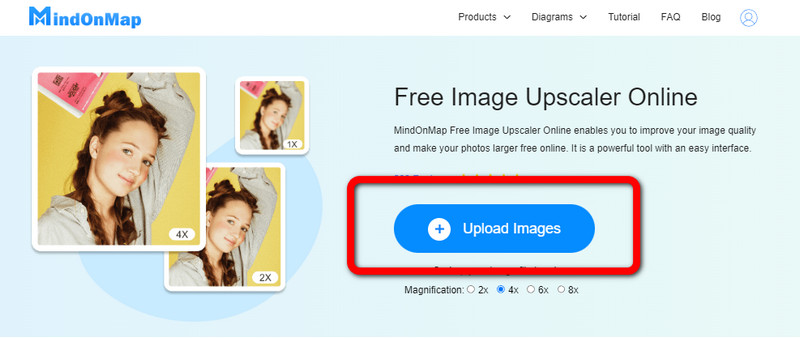
Nakon što prenesete uvećanu fotografiju, već je možete poboljšati odabirom opcije povećanja. Svoju fotografiju možete povećati do 8x. Zatim promatrajte svoju fotografiju. Izvorna fotografija nalazi se na lijevom sučelju, a poboljšana fotografija na desnom. Kao što vidite, poboljšana fotografija je jasnija i ugodnija za gledanje.
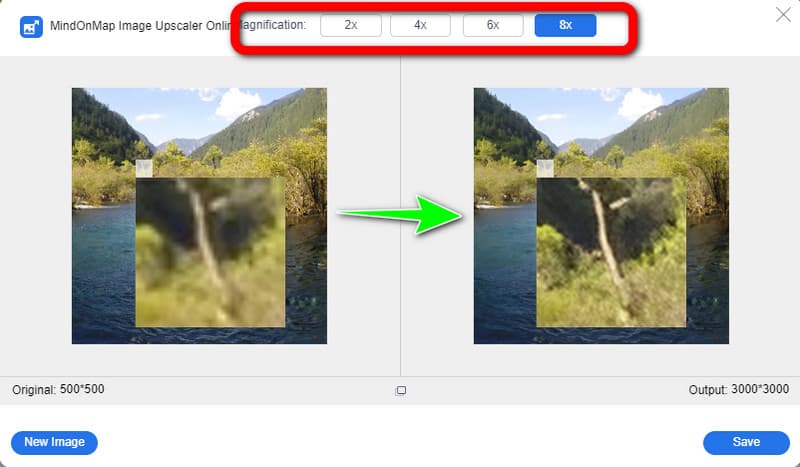
Kada ste zadovoljni i završite s poboljšavanjem svoje fotografije, pritisnite Uštedjeti dugme. Zatim će automatski preuzeti vašu poboljšanu fotografiju. Nakon toga otvorite datoteku iz svoje mape i pogledajte bolju verziju svoje uvećane fotografije. Ako želite poboljšati drugu fotografiju, kliknite Nova slika gumb na donjem lijevom sučelju.

Korištenje Fotora
Drugi online alat koji možete koristiti za poboljšanje zumiranih fotografija je Fotor. Može najjednostavnije poboljšati vašu uvećanu fotografiju. Može izoštriti detalje fotografije, povećati razlučivost fotografije, poboljšati kvalitetu fotografije i još mnogo toga. Razumljivo, postat će mutna nakon što zumirate fotografiju. Ali srećom, Fotorovo AI poboljšanje slike može vam pomoći da svoju fotografiju učinite boljom. Osim toga, ako imate stare fotografije koje želite obnoviti i napraviti potpuno nove, možete se osloniti na ovu online aplikaciju. Fotor je sposoban obnoviti stare fotografije povećanjem njihove kvalitete i razlučivosti. Nadalje, ovaj online softver može ponuditi više značajki. Može poboljšati svjetlinu, zasićenost, kontrast i ekspoziciju vaše fotografije. Također možete ukloniti zamućenje, promijeniti veličinu slika i još mnogo toga. Međutim, budući da se radi o mrežnoj aplikaciji, morate imati pristup internetu kada je koristite, inače neće raditi. Također, može ponuditi samo 3-dnevno besplatno probno razdoblje. Ova besplatna verzija također ima ograničenja. Nabavite plaćenu verziju za pristup svim sjajnim značajkama, predlošcima i moćnim alatima za uređivanje.
Idite na svoj preglednik i posjetite web stranicu Fotor. Zatim otvorite fotografiju koju želite poboljšati.
Idite do prilagoditi opciju i kliknite na Poboljšanje jednim dodirom. Tada će vaša fotografija automatski postati bolja.
Također možete otići na Osnovno podešavanje opcija. Na taj način možete promijeniti svjetlinu, kontrast, zasićenost i oštrinu fotografije.
Nakon što poboljšate svoju fotografiju, spremite je i preuzmite. Također možete odabrati željenu vrstu datoteke.
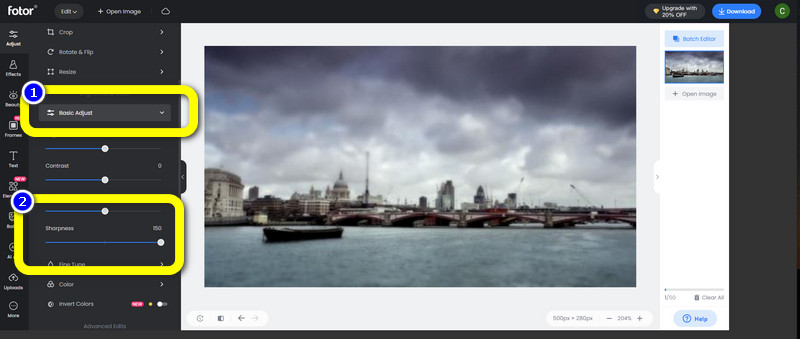
Dio 2: Osnovna metoda za poboljšanje zumiranih fotografija pomoću iPhonea
Ako želite znati kako poboljšati uvećanu fotografiju na iPhoneu, možete koristiti aplikaciju Fotografije. Na ovaj način ne trebate preuzimati aplikacije trećih strana. Aplikacija Photos nije samo za gledanje raznih vrsta slika. Također vam omogućuje uređivanje vaše fotografije, kao što je podešavanje svjetline i svjetline fotografije, dodavanje filtera, obrezivanje, rotiranje i, posebno, poboljšanje uvećane fotografije. Korištenje ove predinstalirane aplikacije jednostavno je jer ima razumljivu metodu i jednostavno sučelje koje je prikladno za sve korisnike. Međutim, ako niste upoznati s ovim uređajem, bit će vam teško rukovati njime. Ako želite poboljšati svoje fotografije pomoću iPhonea, trebate zatražiti pomoć od korisnika iPhonea. Dakle, slijedite korake u nastavku kako biste brzo poboljšali svoju fotografiju.
Otvorite svoj iPhone i idite na aplikaciju Fotografije.
Zatim dodajte uvećanu fotografiju iz svog albuma i pritisnite da biste je priložili. Nakon toga dodirnite gumb Uredi u gornjem desnom kutu zaslona.
Idite do Rasvjeta odjeljak i prijeđite na Podešavanje-Poboljšavanje gumb s ikonom čarobnog štapića. Kontrolirajte klizač kako biste prilagodili i poboljšali intenzitet svoje fotografije. I na kraju, ako ste dobili željeni rezultat za svoju fotografiju, dodirnite Gotovo gumb za spremanje.
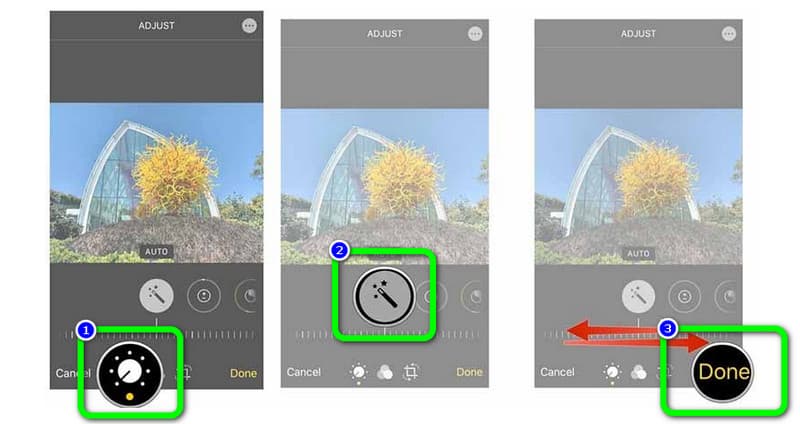
Daljnje čitanje
Dio 3: Često postavljana pitanja o poboljšanju zumiranih fotografija
1. Kako uvećanu fotografiju učiniti jasnijom?
U prvom scenariju možete koristiti bolji objektiv. Drugo, dobra je ideja koristiti profesionalni softver za uređivanje fotografija, kao što je MindOnMap - besplatni program za povećanje slike na mreži, budući da može bolje obraditi detalje fotografije.
2. Kako alat za uređivanje fotografija radi na poboljšanju zumiranih fotografija?
Alat za uređivanje nagađa kada poboljšava jasnoću mutne zumirane slike. Upscaler ili program za uređivanje fotografija pogađa što predstavljaju fragmenti piksela na izvornoj slici i dodaje neke značajke koje su fotoaparatu promakle. Budući da se cijeli proces temelji na algoritamskom nagađanju, ishod se razlikuje za različite alate.
3. Zašto trebate poboljšati zumirane fotografije?
Kada zumirate fotografiju, ona će postati mutna. U tom slučaju bitno je poboljšati fotografiju kako bi se detalji vidjeli jasnije i učinili je ugodnijom za gledanje.
Zaključak
Poboljšanje zumiranih fotografija je neophodan, pogotovo ako fotografiju želite koristiti na društvenim mrežama ili u poslovne svrhe. Zato vam ovaj članak nudi najbolje metode za poboljšanje fotografije. Ali ako želite besplatnu aplikaciju s najjednostavnijim metodama, možete pokušati MindOnMap Free Image Upscaler Online.










