Vodič s uputama Kako napraviti organizacijsku shemu u Wordu | Korak po korak
Kako svaka osoba u tvrtki ima svoju ulogu, organizacija mora znati odgovornosti i dužnosti svake osobe. To je definirano organizacijskom shemom. To je također način komuniciranja s pravim ljudima učenjem njihovih organizacijskih uloga. Organizacijska shema prikazuje uloge pojedinaca i njihov međusobni odnos.
Ako planirate ažurirati svoju organizacijsku shemu ili je vaša prva izrada, naletjeli ste na pravu stranicu za čitanje. U nastavku ćemo raspravljati o tome kako možete izraditi organizacijski dijagram u Wordu. Dodatno, naučit ćete o najboljoj Word alternativi za izradu organizacijskih dijagrama.
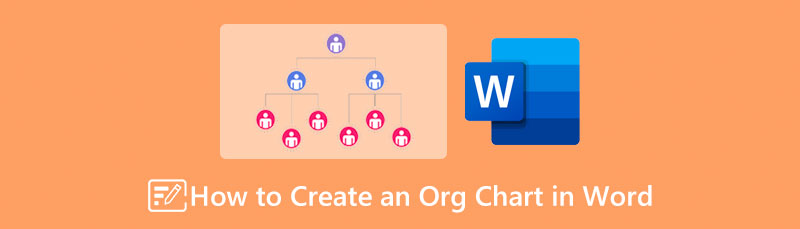
- Dio 1. Vodič za izradu organizacijske sheme u Wordu
- Dio 2. Kako napraviti organizacijsku shemu s izvrsnom alternativom riječi
- Dio 3. Često postavljana pitanja o izradi organizacijske sheme u Wordu
Dio 1. Vodič za izradu organizacijske sheme u Wordu
Osim što je procesor teksta, Microsoft Word također pomaže u stvaranju ilustracija, uključujući organizacijske dijagrame. Možete to učiniti pomoću ovog alata ručno ili automatski. Pod ručnom metodom mislimo na korištenje ugrađene biblioteke oblika u alatu za izradu organizacijske sheme u Wordu. Po želji, možete se odlučiti za izradu iz predloška uz pomoć značajke SmartArt. Ova značajka nudi razne predloške koji pokrivaju različite kategorije.
Ove kategorije uključuju popis, matricu, odnos, piramidu, hijerarhiju, ciklus i proces. Da ne spominjemo, ove predloške možete lako personalizirati pomoću unaprijed napravljenih dizajna dostupnih u programu. Bilo da želite naučiti kako napraviti organizacijski dijagram u Wordu 2010 ili novijem, moći ćete to učiniti. S druge strane, pogledajte korake u nastavku.
Otvorite prazan dokument
Pokrenite izrađivač organizacijske sheme na vašem računalu. U glavnom prozoru pritisnite Crni dokument mogućnost otvaranja novog dokumenta.
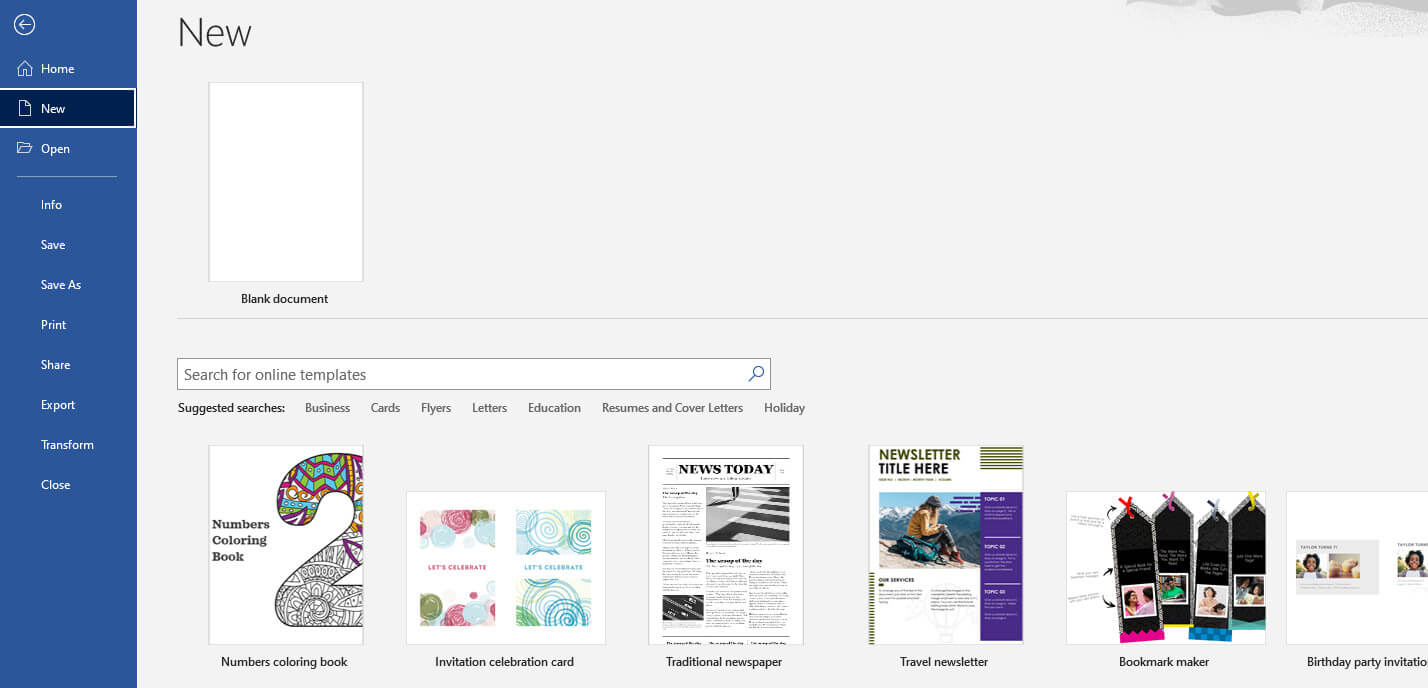
Pristupite Pametna umjetnost izbornik
Zatim odaberite SmartArt i pojavit će se dijaloški okvir. Odavde ćete vidjeti različite predloške. U tom slučaju odaberite Hijerarhija opcija. Zatim će se pojaviti popis izbora predložaka s različitim izgledima. Odaberite onu koja vam se sviđa i udri u redu.
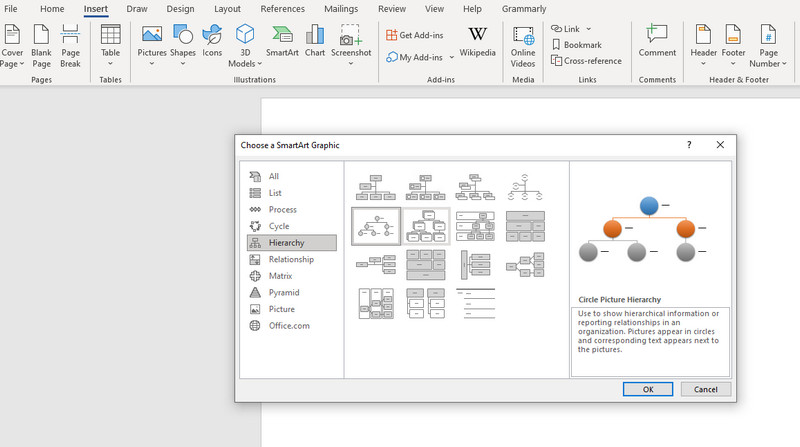
Unesite potrebne podatke
Nakon toga ćete vidjeti a Tekst oznaka na predlošku. Označite ga i unesite potrebne podatke. Ponekad ćete vidjeti i ikonu slike koja vam omogućuje učitavanje slika iz vaše lokalne mape datoteka.
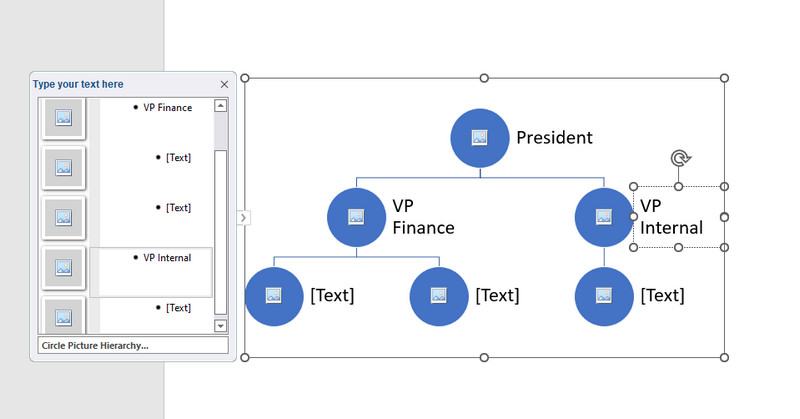
Prilagodite svoju organizacijsku shemu
Nakon unosa potrebnih informacija, prilagodite izgled grafikona tako da odete na SmartArt dizajn tab. Na ovoj kartici vidjet ćete različite alate za prilagodbu. Za izmjenu boje odaberite Promjena boja padajući popis i odaberite željeni stil.
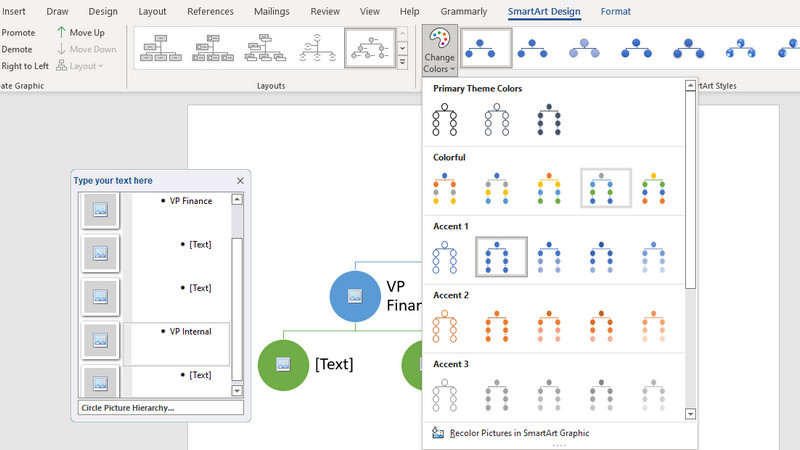
Spremite svoju organizacijsku shemu
Nakon svih promjena idite na Datoteka izbornik. Nakon toga idite na Izvoz i odaberite format koji odgovara vašim potrebama. Tako stvarate organizacijsku shemu u Wordu.
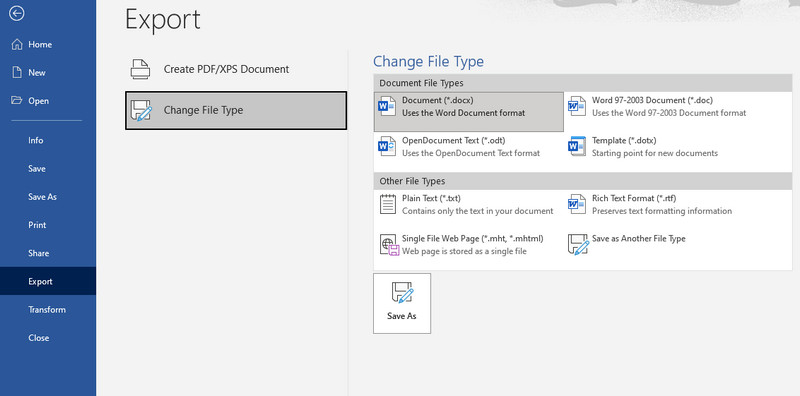
Dio 2. Kako napraviti organizacijsku shemu s izvrsnom alternativom riječi
Ako tražite moćnog i profesionalnog alata za izradu grafikona, ne tražite dalje od MindOnMap. Ovo je online program koji vam omogućuje brzu izradu modela vizualizacije. Osim organizacijskih dijagrama, možete izraditi dijagrame toka, konceptualne karte, dijagrame riblje kosti, mentalne mape i još mnogo toga. Isto tako, možete izraditi vizualizacije pomoću predloška za praktičnu izradu dijagrama.
Za dodatnu pogodnost dolazi s prečacima koji vam omogućuju brzo izvršavanje naredbi poput dodavanja grana, rezanja, spremanja, lijepljenja, umetanja nadređenog čvora, linije odnosa, sažetka i mnogih drugih. Povrh toga, možete urediti boju linija grafikona, ispunu grana, stil fonta, boju i tako dalje. Također možete umetnuti slike i poveznice prilikom dodavanja informacija ili naglašavanja. S druge strane, evo kako napraviti organizacijsku shemu u alternativnom Wordu.
Sigurno preuzimanje
Sigurno preuzimanje
Pokrenite online alat
Najprije pristupite programu koristeći bilo koji preglednik koji želite koristiti. Zatim u adresnu traku upišite poveznicu programa kako biste došli do glavne stranice alata. Kada dođete do glavne stranice, označite Izradite svoju mapu uma gumb za izradu organizacijske sheme.
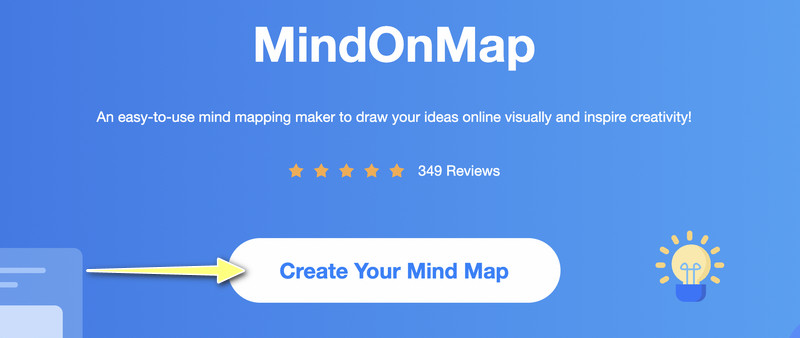
Odaberite izgled organizacijske sheme
Na sljedećoj stranici primijetit ćete nadzornu ploču koja predstavlja različite izglede i preporučene teme. Odaberite Karta organizacijske sheme raspored i dodajte grane na glavnu ploču za uređivanje.
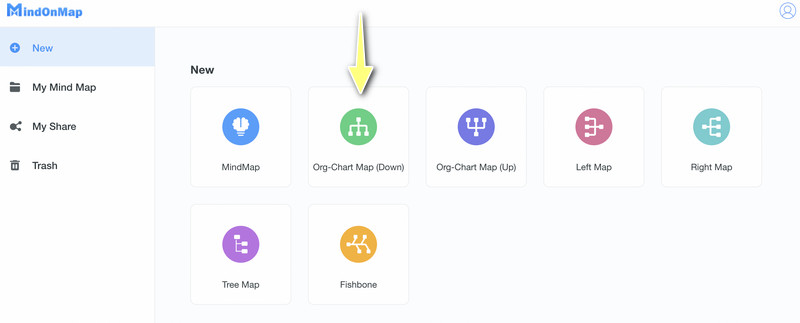
Dodajte grane organizacijske sheme
Odaberite glavni čvor i pritisnite Čvor gumb na gornjem izborniku za dodavanje grana. Možete pritisnuti tab tipku na tipkovnici računala da učinite isto. Dodajte onoliko grana koliko je potrebno.
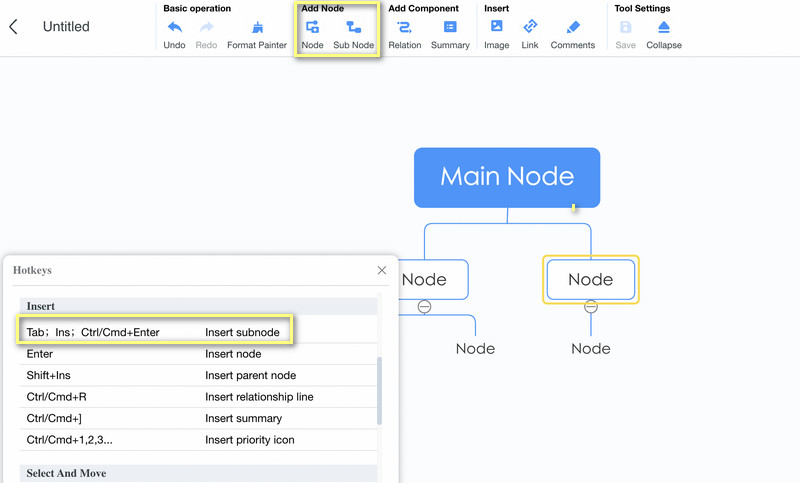
Unesite tekst, ikone ili oznake u organizacijsku shemu
Ovaj put dodajte potrebne podatke u svoju organizacijsku shemu. Podatke možete dodati dvostrukim klikom na određeni čvor. Zatim unesite tekst. Zatim umetnite slike klikom na gumb Slika na gornjem izborniku i odabirom Umetnite sliku. Sada povucite fotografiju koju želite dodati u prozor za učitavanje.
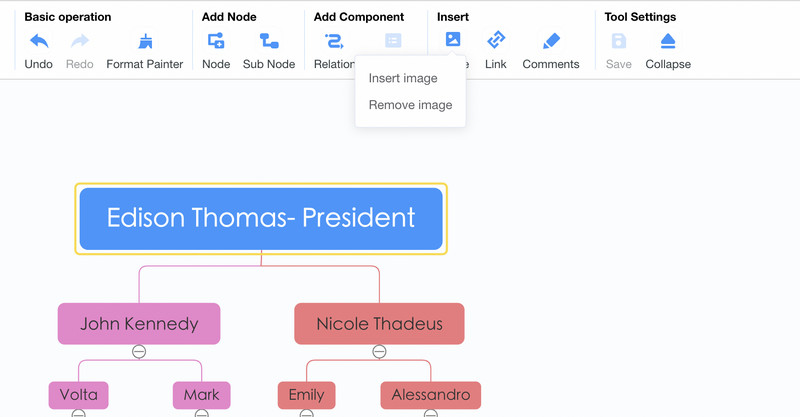
Personalizirajte organizacijsku shemu
Da biste naučili prilagoditi svoju organizacijsku shemu, otvorite Stil izbornik na desnoj alatnoj traci. Pretpostavimo da želite oblikovati boju, obrub, ispunu grana, stil linije veze i font. Sve ih možete napraviti ovdje. Ispod Stilski izbornik gdje ćete također pronaći Struktura opcija. Ovdje su opcije rasporeda i linija povezivanja.
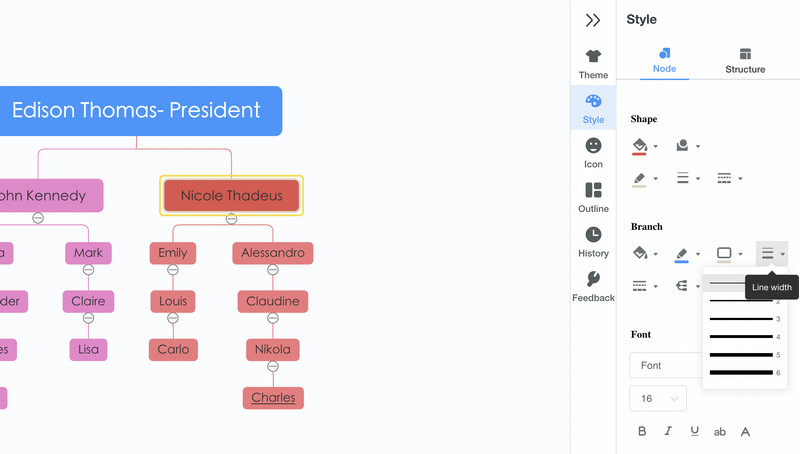
Spremite i izvezite grafikon
Ako ste oduševljeni svojim radom, možete podijeliti svoj grafikon s drugima. Jednostavno označite Udio gumb, zatim kopirajte i podijelite vezu. Također ga možete spremiti u drugom formatu pritiskom na Izvoz dugme. Možete birati između JPG, PNG, SVG, Word i PDF datoteka.
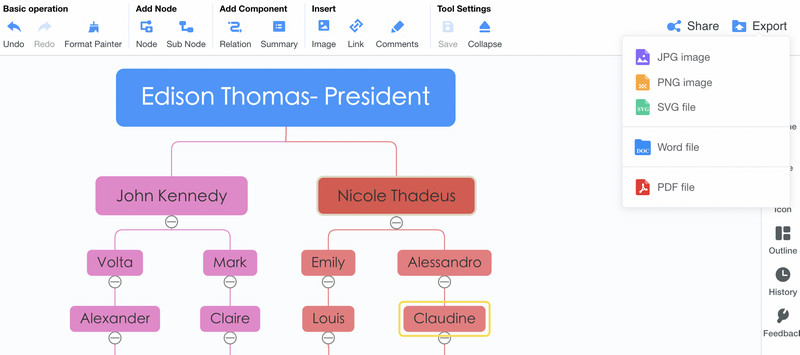
Daljnje čitanje
Dio 3. Često postavljana pitanja o izradi organizacijske sheme u Wordu
Mogu li uređivati organigram uvezen iz drugih aplikacija?
Da. Pod uvjetom da je organigram spremljen kao Word dokument, moguće ga je uređivati u Microsoft Wordu. No kada se organizacijska shema izravno uveze u program, formati se obično ne održavaju.
Ima li Microsoft Word predložak organizacijske sheme?
Predlošci za organigrame u Wordu nisu dostupni. Međutim, kada tražite vodič za početak, možete ga dobiti iz značajke SmartArt.
Je li Microsoft Word najbolji za izradu organizacijskih dijagrama?
Microsoft Word vam omogućuje samo stvaranje jednostavnih organizacijskih dijagrama. Ako je vaš cilj jednostavan, onda je to vaša najbolja opcija. Međutim, ako želite namjenski alat koji će vam pomoći da napravite organizacijske dijagrame profesionalnog izgleda, možete koristiti namjenski alat kao što je MindOnMap.
Zaključak
Organizacijske dijagrame mnoge tvrtke smatraju korisnima, ali ih svaka tvrtka ili organizacija mora imati. Sada je stvaranje brzo i jednostavno pomoću aplikacija poput Microsoft Worda. Stoga smo pripremili tutorial o kako napraviti organigram u Wordu. Upozorenje je da se možete naći ograničeni sa značajkama i funkcijama. U ovom slučaju, trebali biste koristiti MindOnMap, koji je program razvijen uglavnom za stvaranje vizualnih modela poput organizacijskih grafikona. Ima sve što vam je potrebno za izradu raznih grafikona i dijagrama.


Izradite svoju mentalnu mapu kako želite








