Kako dodati osobu na fotografiju na računalu i mobilnom telefonu
Želite li dodati osobu na fotografiju? Pa, može dati još jedan okus vašoj slici, što je čini privlačnijom i zadovoljavajućom. Dakle, ako imate fotografiju i želite je umetnuti u drugu sliku, onda ste na pravom članku. U ovom postu naučit ćemo vas kako umetnuti osobu u drugu fotografiju pomoću online alata, na računalu i na mobilnim uređajima. Stoga, ako želite saznati više o kako dodati osobu na fotografiju, provjerite odmah ovdje!
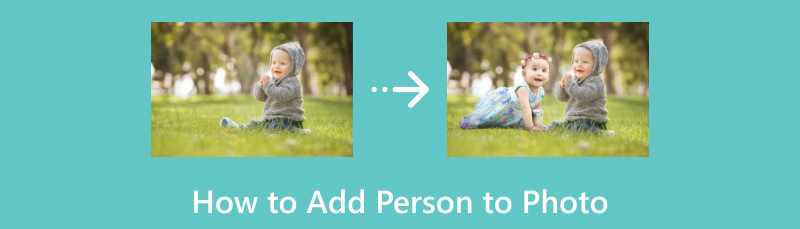
- Dio 1. Kako izrezati osobu prije dodavanja na fotografiju
- Dio 2. Kako dodati ljude na fotografije na računalu
- Dio 3. Kako dodati osobu na fotografiju na iPhoneu
- Dio 4. Kako dodati osobu na fotografiju na Androidu
- Dio 5. Često postavljana pitanja o tome kako dodati osobu na fotografiju
Dio 1. Kako izrezati osobu prije dodavanja na fotografiju
Što se tiče uređivanja, postoje neke okolnosti kada trebate dodati osobu drugoj slici. Možda želite imati drugu pozadinu za osobu ili je učiniti privlačnijom za gledanje. Ali, kada dodajete osobu na drugu fotografiju, najbolja stvar koju morate učiniti je prvo izrezati osobu na fotografiju. Uz to, možete je urediti i staviti u drugu sliku. Dakle, ako tražite pomoć da prvo izrežete svoju sliku prije nego što je dodate na drugu fotografiju, mi smo tu da vas uputimo.
Najbolji online alat za postizanje vašeg cilja je MindOnMap besplatni alat za uklanjanje pozadine na mreži. Jedna od njegovih osnovnih značajki je uklanjanje pozadine slike na razumljiv način. S ovime možete izrezati osobu s fotografije bez ikakvih problema. Osim toga, alat čak može automatski ukloniti pozadinu slike, što ga čini praktičnim za sve korisnike. Osim toga, njegovo glavno sučelje je jednostavno, tako da možete razumjeti sve funkcije koje su vam potrebne kada koristite alat.
Uz to, MindOnMap je 100% besplatan. Za razliku od drugih mrežnih alata, ne morate se pretplatiti da biste uživali u cjelokupnim značajkama alata. Uz to, ako tražite praktičan alat za uklanjanje pozadine slike s jednostavnim postupkom, najbolje je da odmah upotrijebite alat u svom pregledniku. Kako biste dobili više ideja o izrezivanju osobe s fotografije, provjerite korake u nastavku.
Pristup MindOnMap besplatni alat za uklanjanje pozadine na mreži na vašem pregledniku. Nakon toga otvorite mapu računala klikom na gumb Upload Image. Nakon što se mapa pojavi, pregledajte sliku koju želite izrezati i pričekajte proces učitavanja.
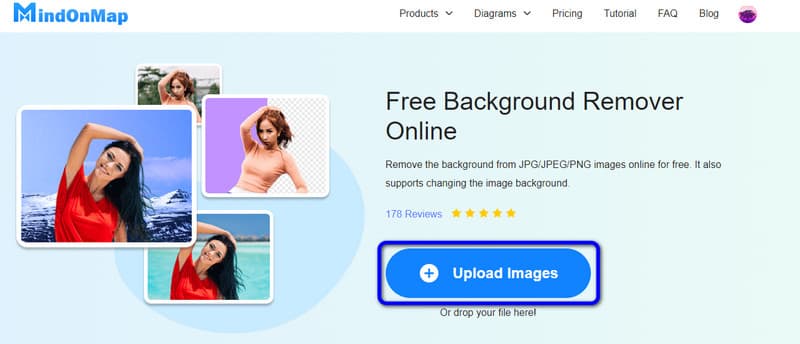
Nakon što je slika već prenesena, možete vidjeti da je njena pozadina već uklonjena. Sliku bez pozadine možete vidjeti u odjeljku Pregled. Uz to, možete spremiti fotografiju koju ste izrezali klikom na gumb Download.
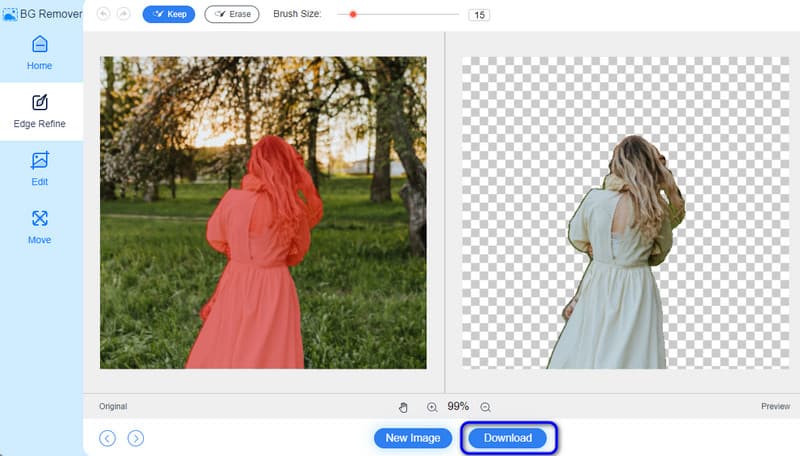
Dio 2. Kako dodati ljude na fotografije na računalu
Nakon što dobijete fotografiju osobe bez pozadine pomoću MindOnMap Background Removera, možete upotrijebiti Adobe Photoshop da postavite osobu na svoje druge fotografije. Ovaj program koji možete preuzeti može vam pomoći da dobijete željeni rezultat jer može pružiti gotovo sve funkcije koje su vam potrebne. Može vam čak pomoći da uklonite pozadinu slike i pričvrstite glavni subjekt na drugu fotografiju, posebno kada napravite drugu pozadinu. Osim toga, možete pristupiti sredstvo za uklanjanje pozadine na različitim platformama, kao što su operativni sustavi Mac i Windows. Međutim, budući da je program napredni softver za uređivanje, samo profesionalci mogu njime upravljati. To je zato što Adobe ima brojne funkcije na koje možete naići prilikom pokretanja glavnog sučelja. Također, nije potpuno besplatno. Adobe može ponuditi samo 7-dnevno besplatno probno razdoblje. Nakon što probno razdoblje istekne, morate dobiti njegov plan pretplate da biste ga kontinuirano koristili. Dakle, pogledajte metodu u nastavku i naučite kako dodati osobu na sliku koristeći Photoshop.
preuzimanje datoteka Adobe Photoshop na vašim Windows ili Mac računalima. Zatim, nakon pokretanja softvera, idite na opciju Datoteka > Otvori da biste otvorili izrezanu fotografiju i drugu sliku.
Zatim možete kliknuti i povući sliku s druge fotografije. Možete promijeniti veličinu slike da stane na drugu fotografiju koju imate.
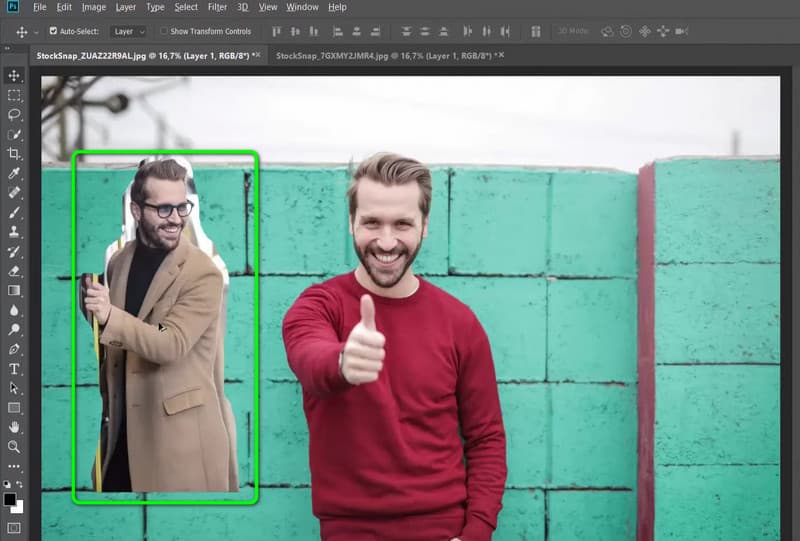
Ako ste zadovoljni rezultatom, sliku možete spremiti klikom na opciju File > Save as. Uz to, možete imati svoju uređenu sliku.
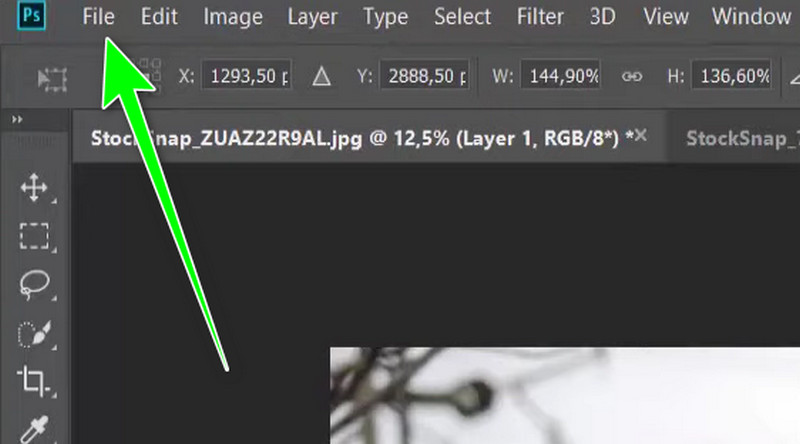
Dio 3. Kako dodati osobu na fotografiju na iPhoneu
Ako ste korisnik iPhonea, možete koristiti Photoroom: Photo AI Editor aplikacija Pomoću ove aplikacije možete izrezati osobu i dodati je drugoj slici koju imate. Također nudi jednostavan postupak, što ga čini jednostavnim za korištenje za sve korisnike. Štoviše, možete koristiti njegov AI alat za dodavanje još jedne fotografije osobi. Međutim, postoje neki nedostaci koje morate naučiti. Ponekad aplikacija prikazuje uznemirujuće oglase tijekom postupka. Za izvođenje je također potrebna internetska veza. Možete provjeriti korake ispod kako biste saznali kako dodati osobu na fotografiju pomoću iPhonea.
Preuzmite i instalirajte Photoroom: Photo AI Editor aplikaciju na vašem iPhoneu. Zatim dodajte sliku koju želite.
Nakon toga možete koristiti njegovu AI funkciju za automatsko dodavanje druge slike. Zatim možete odabrati željenu sliku.
Kada završite, možete početi klikati opciju Izvoz da biste spremili uređenu sliku na svoj uređaj.
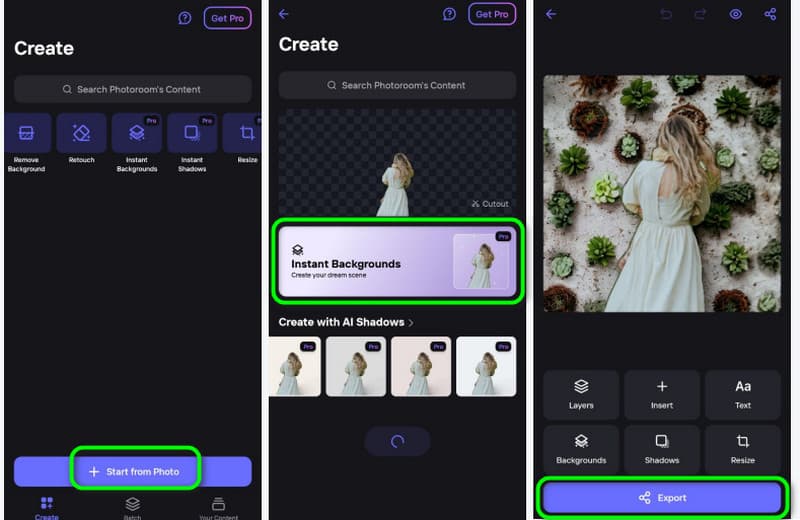
Dio 4. Kako dodati osobu na fotografiju na Androidu
Za dodavanje osobe na fotografiju na Androidu koristite aplikaciju Cut Paste Photo. Pomoću ove aplikacije možete učinkovito dodati sliku drugoj fotografiji. Možete čak koristiti njegovu automatsku gumicu za uklanjanje pozadine prije nego što je dodate na drugu fotografiju. Osim toga, aplikacija vam može pomoći da spremite konačnu sliku u samo sekundi, što je čini praktičnom aplikacijom za sve. No, aplikacija nije tako jednostavna za korištenje. Postoje trenuci kada trebate uklonite pozadinu slike ručno, što može potrajati. Također, neke je funkcije teško razumjeti, pogotovo ako ste novi u aplikaciji. Ali ako želite koristiti aplikaciju za dodavanje osobe na drugu fotografiju, pogledajte dolje navedene metode.
Pristupite Izreži Zalijepi fotografiju aplikaciju na vašem Androidu. Zatim ga pokrenite da biste započeli proces.
Zatim dodajte fotografiju koju ste izrezali iz aplikacije i odaberite opciju Učitaj pozadinsku sliku. Kada završite, možete promijeniti veličinu fotografije prema svojim željama. Nakon toga kliknite na znak Provjeri.
Zatim pritisnite opciju Spremi na gornjem sučelju da biste spremili uređenu fotografiju na svoj Android uređaj.
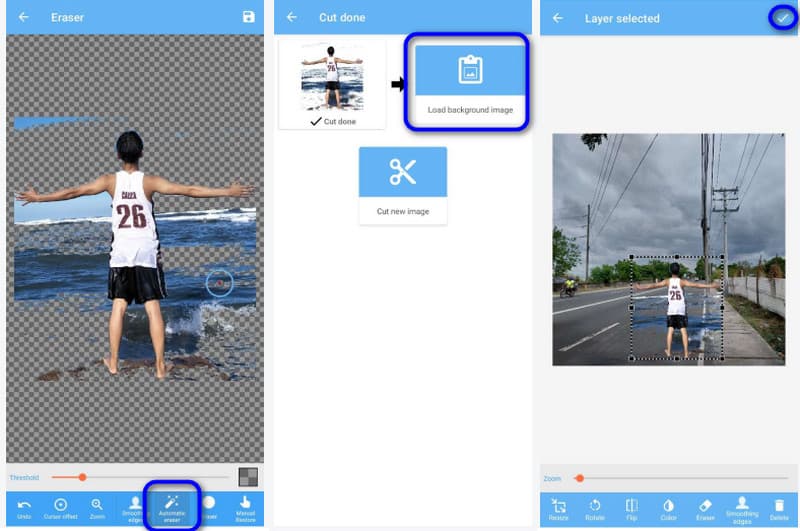
Dio 5. Često postavljana pitanja o tome kako dodati osobu na fotografiju
Kako Photoshopom pretvoriti nekoga u sliku?
Pokrenite program i otvorite željenu sliku u Photoshopu. Nakon toga kopirajte i zalijepite sliku osobe u svoju glavnu sliku. Zatim možete upotrijebiti masku sloja oko slike osobe kako biste uklonili pozadinu. Nakon toga možete prilagoditi ekspoziciju, boje, veličine i još mnogo toga za besprijekorno čitanje uređivanja.
Koja je besplatna aplikacija za dodavanje osobe na fotografiju?
Postoje razne aplikacije koje možete koristiti za besplatno dodavanje osobe na fotografiju. Uključuje aplikaciju Cut Paste Photo. Nakon što instalirate aplikaciju, već možete početi dodavati osobu na drugu fotografiju, a da ne platite ni peni.
Kako mogu dodati osobu na postojeću fotografiju?
Trebat će vam koristan softver za uređivanje slika da dodate osobu na postojeću fotografiju. Možete koristiti Fotor kao uređivač da završite svoj zadatak. Sve što trebate je posjetiti web stranicu i ubaciti fotografiju. Nakon toga možete umetnuti još jednu fotografiju koja vam može poslužiti kao pozadina, zajedno s osobom s druge fotografije. Nakon toga već možete započeti proces spremanja za preuzimanje uređene slike.
Zaključak
Zahvaljujući ovoj smjernici, naučili ste kako dodati osobu na fotografiju na najučinkovitiji način. Također, ako želite prvo izrezati fotografiju prije nego što je dodate drugoj fotografiji, upotrijebite MindOnMap besplatni alat za uklanjanje pozadine na mreži. S ovime možete učinkovito i bez napora izrezati osobu s fotografije.


Izradite svoju mentalnu mapu kako želite








