प्रोजेक्ट टाइम मैनेजमेंट के लिए Visio में गैंट चार्ट कैसे बनाएं
कई गतिविधियों को अंजाम देने के लिए सब कुछ ठीक से योजना बनाना आवश्यक है। यह परियोजना प्रबंधन के लिए विशेष रूप से सच है। आपको परियोजना की गतिविधियों पर नज़र रखने में मदद करने के लिए एक उदाहरण की आवश्यकता होगी, किस गतिविधि से निष्पादित किया जाना है और कौन सी गतिविधि आगे जाती है, और कौन सी गतिविधि अंतिम रूप से निष्पादित की जाएगी।
यह वह जगह है जहां गैंट चार्ट आता है। यह एक समयरेखा की तरह ग्राफिकल प्रतिनिधित्व को चित्रित करता है जो हितधारकों द्वारा समय के खिलाफ किए गए सभी कार्यों को दिखाता है। इसके अलावा, यह टीम को आवश्यक संसाधनों के बारे में सूचित रखता है। एक शक्तिशाली उपकरण जो आपको गैंट चार्ट की तरह चित्रण करने में मदद करेगा, वह है Visio। कहा जा रहा है कि, इस पोस्ट का उद्देश्य आपको यह सिखाना है कि कैसे उपयोग करना है गैंट चार्ट के लिए Microsoft Visio बनाना।
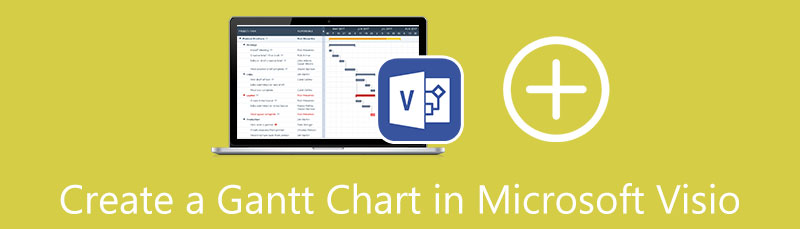
- भाग 1. Visio के सर्वोत्तम विकल्प के साथ गैंट चार्ट कैसे बनाएं
- भाग 2. Visio में गैंट चार्ट कैसे बनाएं?
- भाग 3. गैंट चार्ट बनाने पर अक्सर पूछे जाने वाले प्रश्न
भाग 1. Visio के सर्वोत्तम विकल्प के साथ गैंट चार्ट कैसे बनाएं
Visio Gantt चार्ट ट्यूटोरियल में गोता लगाने से पहले, आइए पहले बेहतरीन वैकल्पिक टूल को देखें। कई अभी भी Visio को नेविगेट करने के लिए चुनौतीपूर्ण पाते हैं, और कुछ प्रोग्राम को खरीदने का जोखिम नहीं उठा सकते क्योंकि यह बहुत महंगा है। फिर भी, हमारे पास सभी के लिए उपयोग में आसान और सुलभ कार्यक्रम अनुशंसा है। इस उपकरण को कहा जाता है माइंडऑनमैप.
यह एक सरल लेकिन बुद्धिमान डायग्रामिंग प्रोग्राम है जो ऑनलाइन काम करता है। यह कार्यक्रम आपको टीमों और व्यक्तियों के लिए गैंट चार्ट जैसे आरेख और चित्र बनाने में मदद करता है। इसके अलावा, आप आवश्यक घटनाओं या गतिविधियों को चिह्नित करने के लिए चिह्न जोड़ सकते हैं। आप मील के पत्थर, कार्य संकेतक, सारांश आदि सम्मिलित कर सकते हैं। इसके अलावा, आप जेपीजी, पीएनजी, एसवीजी, वर्ड या पीडीएफ फाइलों सहित कई प्रारूपों में परियोजनाओं को निर्यात कर सकते हैं।
सुरक्षित डाऊनलोड
सुरक्षित डाऊनलोड
माइंडऑनमैप की मुख्य विशेषताएं:
विभिन्न छवि और दस्तावेज़ स्वरूपों में चार्ट निर्यात करने की अनुमति देता है।
◆ यह आपके चार्ट के लिए अलग-अलग आइकन और अटैचमेंट प्रदान करता है।
◆ यह मुट्ठी भर थीम और लेआउट का समर्थन करता है।
उपयोगकर्ता लिंक का उपयोग करके जाँच के लिए परियोजनाओं को साझा कर सकते हैं।
◆ सभी प्रमुख या मुख्यधारा के वेब ब्राउज़र के साथ संगत।
नीचे पढ़कर Visio विकल्प में गैंट चार्ट बनाने का तरीका जानें।
माइंडऑनमैप वेबसाइट पर पहुंचें
अपने कंप्यूटर पर किसी भी वेब ब्राउज़र का उपयोग करके MindOnMap लॉन्च करें। जब आप पेज लैंड करते हैं, तो पर क्लिक करें अपने दिमाग का नक्शा बनाएं कार्यक्रम के टेम्पलेट अनुभाग में प्रवेश करने के लिए बटन।
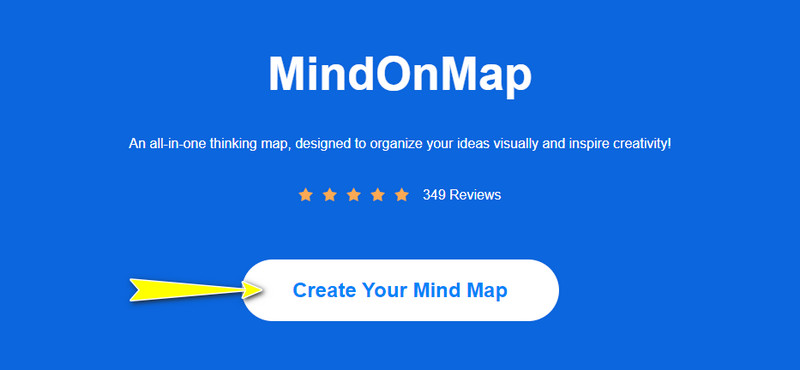
एक टेम्पलेट चुनें
टेम्प्लेट अनुभाग से, एक ऐसा लेआउट चुनें जो आपके गैंट चार्ट को चित्रित करने के लिए सबसे उपयुक्त हो। इसके अलावा, आप अपने गैंट चार्ट के लिए इच्छित शैली के अनुसार विषयों की सूची में से चुन सकते हैं।

अपना गैंट चार्ट संपादित करें
संपादन पैनल में नोड्स का उपयोग करके ईवेंट जोड़ें नोड शीर्ष मेनू पर बटन और तिथियों को कॉलम के रूप में जोड़कर उन्हें उनके क्रम के अनुसार व्यवस्थित करना। उन्हें उस पंक्ति या गतिविधि के आधार पर जोड़ना सुनिश्चित करें जिससे वे संबंधित हैं। फिर, आप यह दर्शाने के लिए चिह्न जोड़ सकते हैं कि कार्य कब चल रहा है या कब पूरा हो गया है। आप पर जाकर नोड्स और चित्रण के पूरे रूप को भी स्टाइल कर सकते हैं शैली दाईं ओर के पैनल पर अनुभाग।
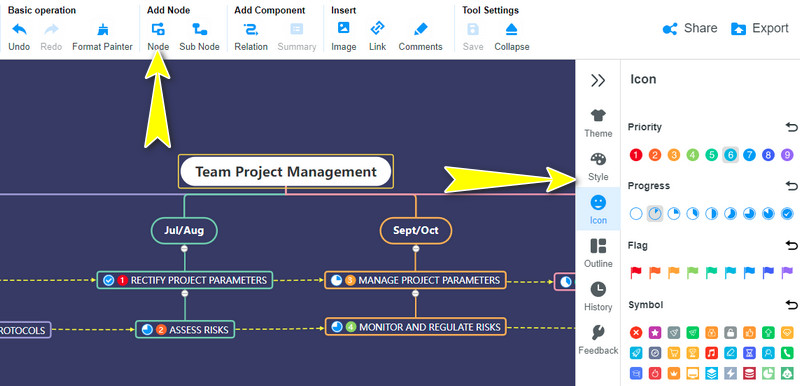
तैयार गैंट चार्ट निर्यात करें
चार्ट निर्यात करने से पहले, आप अन्य उपयोगकर्ताओं को अपना कार्य देखने की अनुमति दे सकते हैं। टिक करें शेयर करना ऊपरी दाएं कोने पर स्थित बटन, लिंक प्राप्त करें और इसे अपनी टीम को भेजें। फिर, आप आवश्यक संशोधनों पर चर्चा और संशोधन कर सकते हैं। एक बार अंतिम रूप देने के बाद, क्लिक करें निर्यात करना अपने काम की एक प्रति बनाने के लिए बटन।
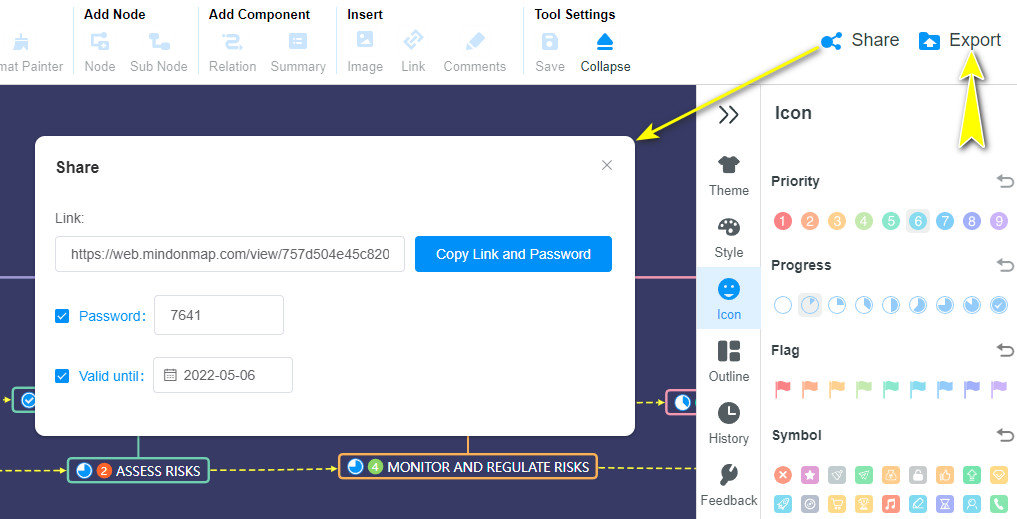
भाग 2. Visio में गैंट चार्ट कैसे बनाएं?
गैंट चार्ट परियोजना प्रबंधन कार्यों की कल्पना करने के लिए एक शेड्यूलिंग कार्य चित्रण है। Microsoft Visio के साथ, आप प्रोजेक्ट प्रबंधन के लिए आसानी से गैंट चार्ट बना सकते हैं। यह गैंट चार्ट विकल्पों के साथ आता है ताकि कार्यों की संख्या और टाइमस्केल रेंज के संबंध में वरीयताएँ निर्धारित की जा सकें। इसके अतिरिक्त गैंट चार्ट निर्माता दिनांक प्रारूप बदल सकता है, चाहे दिन, घंटे, सप्ताह या यहां तक कि प्रति दिन घंटे भी निर्दिष्ट करें। बिना किसी और स्पष्टीकरण के, यहाँ बताया गया है कि Visio में गैंट चार्ट कैसे बनाया जाता है।
Microsoft Visio Gantt चार्ट सेट करें
अपने कंप्यूटर पर Visio डाउनलोड और इंस्टॉल करें। इसके बाद, पर जाकर गैंट चार्ट सेट करें नया टैब। इंगित अनुसूची और चुनें गैंट चार्ट.
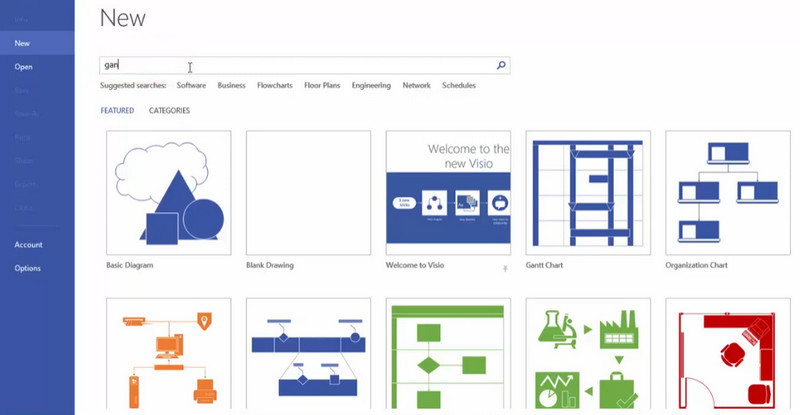
गैंट चार्ट विकल्प संपादित करें
सेट अप करने के बाद आप एडिटिंग पैनल पर पहुंच जाएंगे। लेकिन गैंट चार्ट बनाने से पहले, आपको कुछ गैंट चार्ट विकल्पों को कॉन्फ़िगर करने की आवश्यकता होगी। नीचे दिनांक टैब, आप संशोधित कर सकते हैं कार्य विकल्प, अवधि विकल्प, तथा टाइमस्केल रेंज. मार ठीक है सेटिंग्स की पुष्टि करने के लिए।
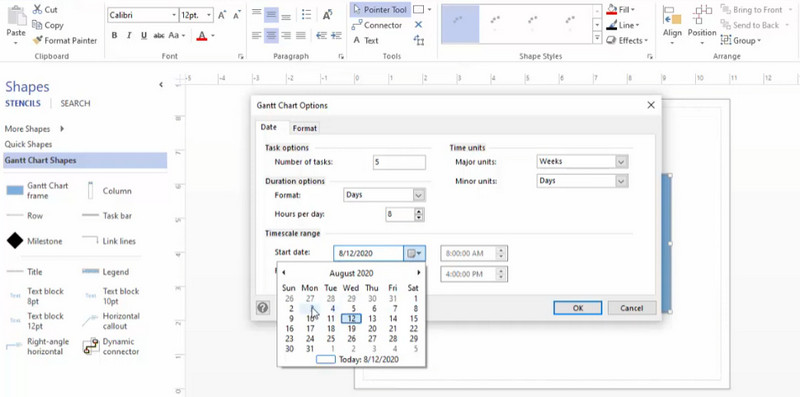
प्रारूप विकल्प संपादित करें
A प्रारूप टैब में, आप सेट करेंगे टास्क बार विकल्प, सहित आकार शुरू करें, आकार समाप्त करें, आदि। इसके अलावा, आप के आकार को बदल सकते हैं मील के पत्थर. अंत में, बदलें सारांश बार कृपया आपके जैसा। मार ठीक है सेटिंग्स की पुष्टि करने के लिए। फिर, यह आपके द्वारा सेट किए गए संशोधन के अनुसार चार्ट तैयार करेगा।
गैंट चार्ट संपादित करें और सहेजें
चरण 4. गैंट चार्ट को संपादित करें और सहेजें अब, अपने प्रोजेक्ट के अनुसार लेबल संपादित करें। प्रत्येक तत्व पर डबल क्लिक करें और उन शब्दों को टाइप करें जिन्हें आप गैंट चार्ट में दिखाना चाहते हैं। अंत में, यहां जाएं फ़ाइल और हिट बचाना अपने चार्ट को बचाने के लिए।
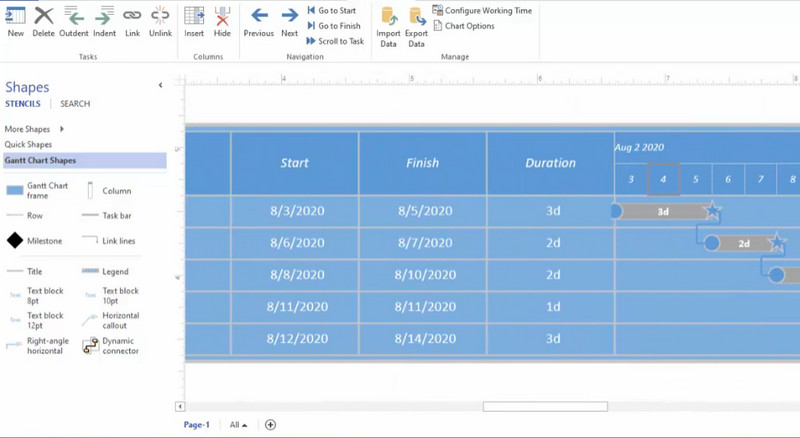
अग्रिम पठन
भाग 3. Visio . में गैंट चार्ट बनाने पर अक्सर पूछे जाने वाले प्रश्न
क्या कोई Visio Gantt चार्ट टेम्पलेट उपलब्ध है?
वास्तव में, Visio टेम्प्लेट प्रदान नहीं करता है। आप गैंट चार्ट विकल्पों का उपयोग करके अपना खुद का एक टेम्प्लेट सेट कर सकते हैं। आप अपनी आवश्यकताओं के अनुरूप कार्यों, तिथियों आदि के लिए कुछ विकल्प निर्धारित कर सकते हैं। फिर, आप इसे अपने टेम्पलेट के रूप में Visio में सहेज सकते हैं।
क्या मैं Visio Gantt चार्ट टेम्पलेट डाउनलोड करवा सकता हूँ?
आप अपने चित्र या Visio Gantt चार्ट टेम्प्लेट को SVG, EMF, JPG, या PNG में निर्यात करके सहेज सकते हैं। चरणों के लिए, फ़ाइल विकल्प पर जाएँ और निर्यात का चयन करें। निर्यात मेनू से, फ़ाइल प्रकार बदलें चुनें। फिर, आरेखण सहेजें मेनू में उस प्रकार के छवि प्रारूप का चयन करें जिसे आप चार्ट को निर्यात करना चाहते हैं। अब, इस रूप में सहेजें चुनें और फ़ाइल गंतव्य चुनें।
क्या Visio Gantt चार्ट को Excel डेटा से आयात करना संभव है?
हाँ। डेटा टैब पर जाएं और त्वरित आयात चुनें। ब्राउज़ करें को हिट करें और वह कार्यपुस्तिका चुनें जिसे आप आयात करना पसंद करते हैं। ओपन बटन के बाद Done बटन पर क्लिक करें।
निष्कर्ष
एक परियोजना के महत्वपूर्ण भागों में से एक समय प्रबंधन है। शुक्र है, आप अपने समय को अच्छी तरह से प्रबंधित करने में मदद करने के लिए गैंट चार्ट का उपयोग कर सकते हैं, खासकर एक परियोजना को पूरा करते समय। इसलिए, हमने आपको दिखाया Visio में गैंट चार्ट कैसे बनाएं?. जैसा कि हम सभी जानते हैं, यह सबसे आशाजनक लेकिन शक्तिशाली डायग्रामिंग टूल है। हालाँकि, आप गैंट चार्ट को आसान बनाना चाह सकते हैं। कहा जा रहा है, हमने आपको सबसे अच्छे विकल्प से परिचित कराया, और कोई नहीं माइंडऑनमैप. यह सुविधा के मामले में Visio को पछाड़ देता है क्योंकि आपको कोई टूल डाउनलोड करने की आवश्यकता नहीं है। यह प्लग-एंड-प्ले की तरह है। इसके अलावा, इसमें स्टाइलिश डिज़ाइन हैं जिन्हें आप अपने चार्ट में शामिल कर सकते हैं। फिर भी, अपनी आवश्यकताओं के आधार पर, आपको यह चुनना चाहिए कि कौन सा ऐप आपकी आवश्यकताओं के लिए सबसे उपयुक्त है।










