PowerPoint में वेन डायग्राम कैसे बनाएं [आसान उपाय]
Microsoft PowerPoint सबसे अच्छा प्रस्तुति सॉफ्टवेयर है जिसका उपयोग आप अद्वितीय प्रस्तुतियाँ बनाने के लिए कर सकते हैं। कई संगठन और व्यवसाय कर्मी इस उपकरण का उपयोग उत्कृष्ट दृश्य बनाने के लिए करते हैं जो वे अपनी कंपनियों को प्रस्तुत कर सकते हैं। Microsoft PowerPoint एक लचीला उपकरण बन गया। और एक चीज़ जो आप PowerPoint के साथ कर सकते हैं वह है एक वेन डायग्राम बनाना। इसलिए, यदि आप चरणों को सीखना चाहते हैं PowerPoint का उपयोग करके वेन डायग्राम कैसे बनाएं, इस गाइडपोस्ट को पूरा पढ़ें।
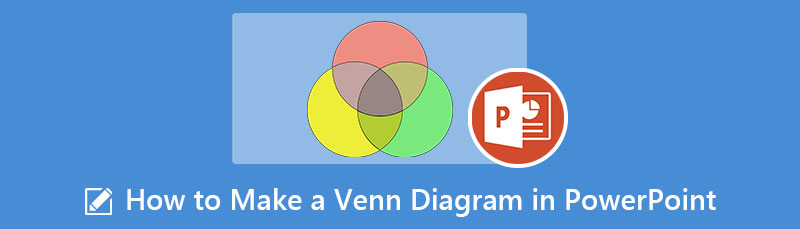
- भाग 1। PowerPoint का उपयोग करके एक वेन आरेख कैसे बनाएँ
- भाग 2। बोनस: मुफ्त ऑनलाइन डायग्राम मेकर
- भाग 3। अक्सर पूछे जाने वाले प्रश्न PowerPoint में वेन आरेख कैसे बनाएं
भाग 1। PowerPoint का उपयोग करके एक वेन आरेख कैसे बनाएँ
Microsoft PowerPoint के साथ, आप सम्मिलित करें पैनल पर आकृतियों का उपयोग करके मैन्युअल रूप से एक वेन आरेख बना सकते हैं। लेकिन PowerPoint के बारे में जो प्रभावशाली है वह इसका रेडीमेड डायग्राम टेम्प्लेट है जिसका उपयोग आप वेन डायग्राम बनाने के लिए कर सकते हैं। आप आकृतियों के बगल में स्मार्टआर्ट विकल्प पर टेम्पलेट्स देख सकते हैं। और इस भाग में, हम आपको Microsoft PowerPoint का उपयोग करके वेन आरेख बनाने के लिए दो विधियों का उपयोग करने का तरीका बताएंगे।
स्मार्टआर्ट विकल्प का उपयोग करके PowerPoint में वेन डायग्राम कैसे बनाएं
आप उस स्लाइड के लिए रिक्त लेआउट का चयन कर सकते हैं जहाँ आप अपना वेन आरेख सम्मिलित करना चाहते हैं। रिक्त वेन आरेख का उपयोग करके, आप आरेख को बेहतर देख सकते हैं। रिक्त लेआउट खोलने के लिए, पर जाएँ विन्यास पर घर टैब, फिर चुनें खाली.
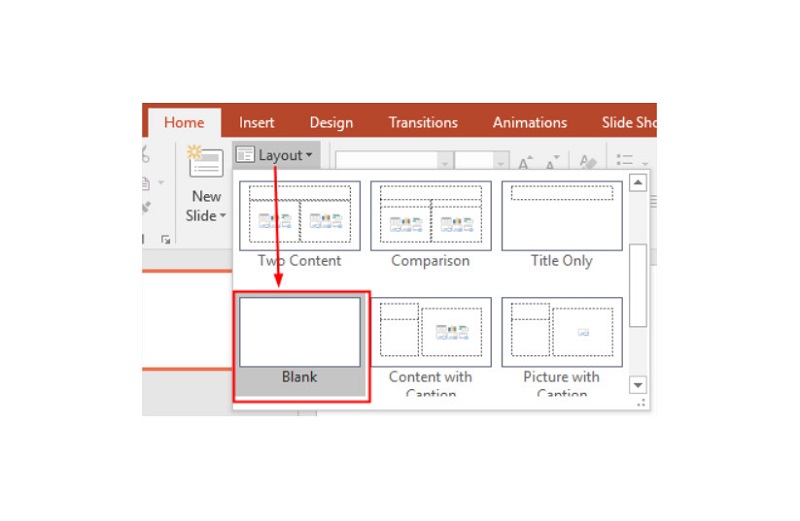
और फिर इन्सर्ट टैब पर नेविगेट करें, फिर क्लिक करें स्मार्ट आर्ट नीचे चित्रण पैनल। फिर, खोलें स्मार्टआर्ट ग्राफिक खिड़की।
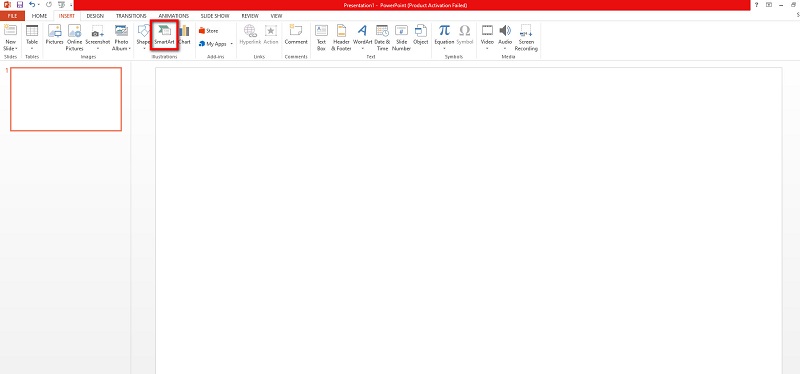
चुनना बेसिक वेन्ने में रिश्ता मेनू, फिर क्लिक करें ठीक है बटन। और फिर, संकेत देने के लिए तीर आइकन पर क्लिक करें मूलपाठ फलक। या, आप पाठ फलक खोलने के लिए वृत्तों पर पाठ बक्सों पर क्लिक कर सकते हैं और उन पर संख्याओं पर पाठ चिपका सकते हैं।
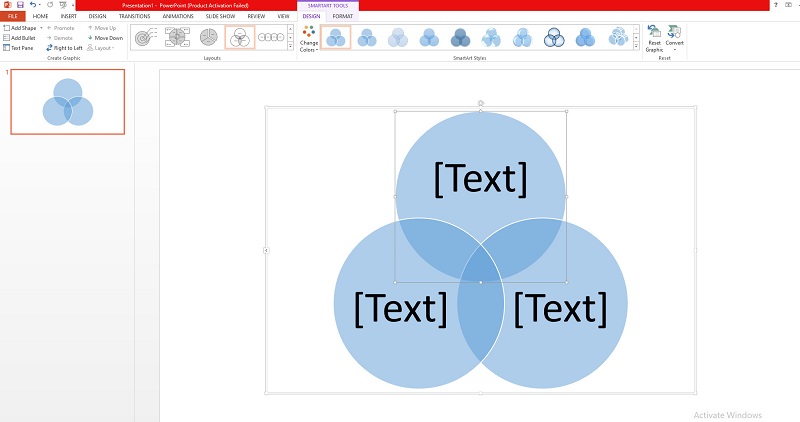
अपने वेन आरेख में और मंडलियां जोड़ने के लिए, संपूर्ण आरेख का चयन करें, पर जाएं डिज़ाइन टैब में स्मार्टआर्ट टूल्स, और क्लिक करें आकृति जोड़ें. यदि आप अतिरिक्त मंडलियों को हटाना चाहते हैं, तो उस मंडली का चयन करें जिसे आप हटाना चाहते हैं, फिर दबाएं मिटाना कुंजी या बैकस्पेस अपने कीबोर्ड पर कुंजी।
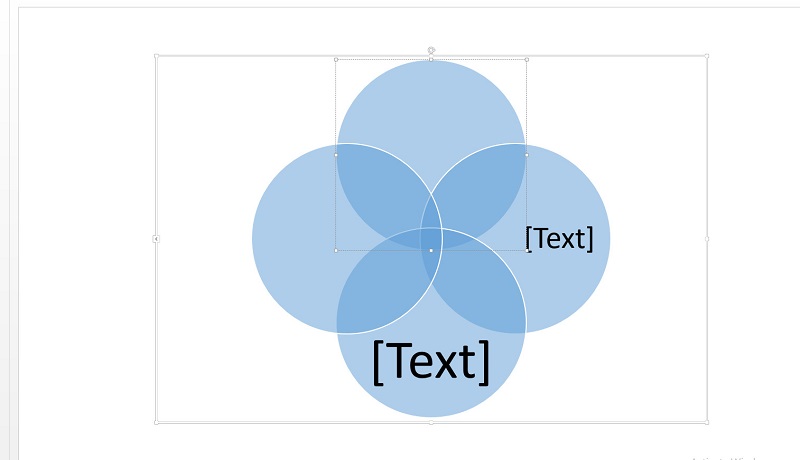
अब, हम वेन आरेख को शैलीबद्ध करेंगे। पर जाएँ स्मार्टआर्ट टूल्स, जहां आप अपने आरेखों के लेआउट, रंग और शैली को संशोधित कर सकते हैं। मंडली पर राइट-क्लिक करें, फिर क्लिक करें प्रारूप आकार. अब आप अपनी मंडलियां बदल सकते हैं' शैली भरें, रंग भरें, तथा रेखा शैली. प्रासंगिक मेनू कई त्वरित-संपादन विकल्प दिखाएगा, जैसे आकार बदलें, आकार जोड़ें, या आकार रीसेट करें.
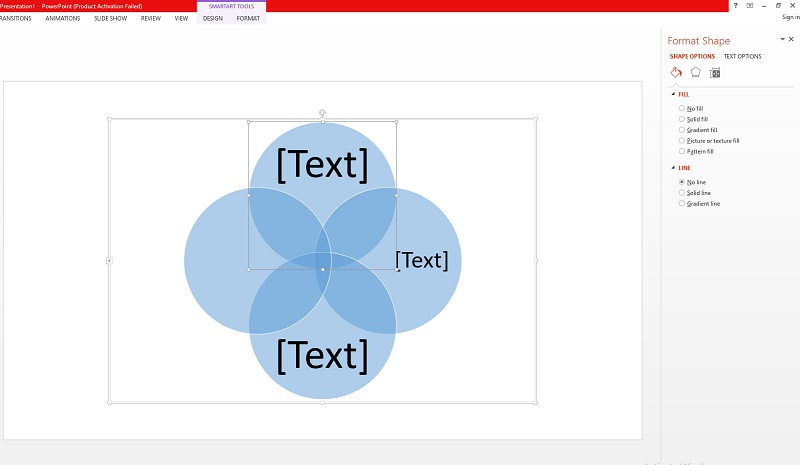
कैसे नियमित आकृतियों का उपयोग करके PowerPoint में एक वेन आरेख बनाएं
यदि आप स्क्रैच से प्रारंभ करके PowerPoint पर एक वेन आरेख बनाना चाहते हैं, तो आप हमेशा नियमित आकृतियों का उपयोग कर सकते हैं। यदि आप मैन्युअल रूप से स्लाइड करने वाली मंडलियों को जोड़ना चाहते हैं तो आप नियमित आकृतियों का भी उपयोग कर सकते हैं। नीचे नियमित आकृतियों का उपयोग करके वेन आरेख बनाने के चरण दिए गए हैं।
खोलें माइक्रोसॉफ्ट पावरप्वाइंट अपने डिवाइस पर एप्लिकेशन, फिर एक खाली दस्तावेज़ खोलें।
के लिए जाओ डालना, और चुनें आकार के तहत विकल्प रेखांकन फलक।
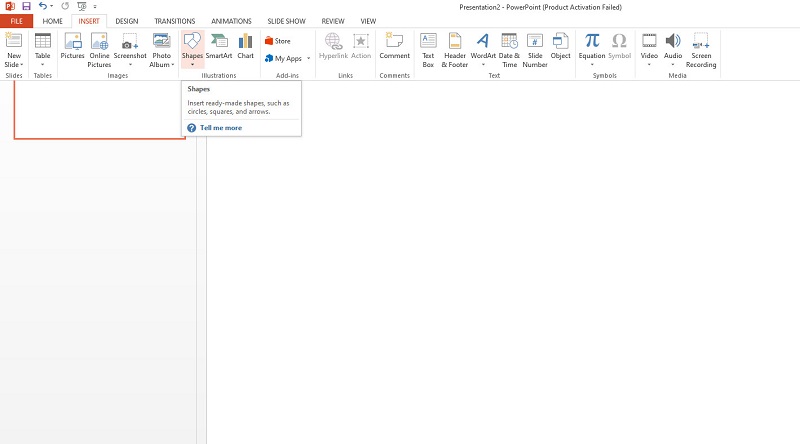
अगला, चुनें अंडाकार अपने वेन आरेख को खींचने के लिए आकार दें क्योंकि वेन आरेख में वृत्त होते हैं।
और फिर, वेन डायग्राम बनाने के लिए स्लाइड पर वृत्त बनाएं। आप एक वृत्त खींच सकते हैं, फिर उसे कॉपी और पेस्ट कर सकते हैं ताकि उनका आकार बिल्कुल समान हो।
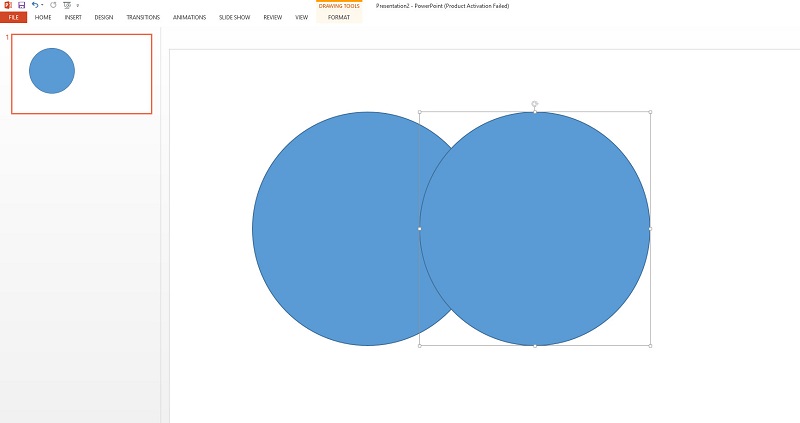
याद रखें कि आपको मंडलियों में भरण पारदर्शिता बढ़ानी होगी प्रारूप आकार ताकि आपकी मंडलियों का ओवरलैपिंग दिखाई दे।
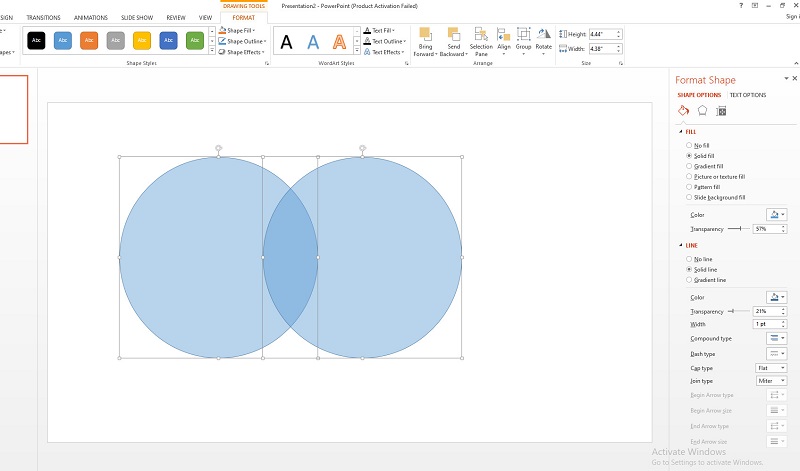
और वे तरीके हैं जिनसे आसानी से PowerPoint में वेन डायग्राम किया जा सकता है। ये केवल सरल उपाय हैं। और उनका पालन करके आप एक साधारण वेन डायग्राम बना सकते हैं।
भाग 2। बोनस: मुफ्त ऑनलाइन डायग्राम मेकर
आजकल आपको इंटरनेट पर डायग्राम बनाने के कई टूल मिल जाएंगे। इसका एक लाभ यह है कि आपको अपने डिवाइस पर सॉफ़्टवेयर इंस्टॉल करने की आवश्यकता नहीं है। बस इंटरनेट एक्सेस करें, फिर आप जाने के लिए तैयार हैं। सौभाग्य से, एक ऑनलाइन डायग्राम-मेकिंग एप्लिकेशन है जिसका उपयोग आप वेन डायग्राम बनाने के लिए कर सकते हैं। सर्वोत्तम डायग्राम बनाने वाले टूल का उपयोग करके वेन डायग्राम बनाने का तरीका जानने के लिए इस भाग को लगातार पढ़ें।
माइंडऑनमैप एक डायग्राम मेकर एप्लिकेशन है जिसे आप Google, Mozilla Firefox, और Safari सहित सभी वेब ब्राउज़र पर एक्सेस कर सकते हैं। यह ऑनलाइन एप्लिकेशन आपको वेन डायग्राम, फ़्लोचार्ट्स, माइंडमैप्स, ट्री मैप्स और बहुत कुछ बनाने की अनुमति देता है। इसके अलावा, इसमें शानदार रेडी-मेड टेम्प्लेट हैं जिनका आप मुफ्त में उपयोग कर सकते हैं। माइंडऑनमैप के बारे में और भी उत्कृष्ट बात यह है कि आप अपने द्वारा बनाए जा रहे आरेख में अद्वितीय चिह्न, प्रतीक और चित्र जोड़ सकते हैं। और यदि आप एक आरेख निर्माता की तलाश कर रहे हैं जहां आप अपने दोस्तों के साथ काम कर सकें, तो यह आपके लिए आदर्श उपकरण है। माइंडऑनमैप के साथ, आप लिंक को कॉपी करके और उनके साथ साझा करके अपनी परियोजना को अपनी टीम के साथ साझा कर सकते हैं।
इसके अलावा, आप अपनी परियोजना को किसी भी प्रारूप में निर्यात कर सकते हैं, जैसे कि पीएनजी, जेपीजी, एसवीजी, वर्ड डॉक्यूमेंट या पीडीएफ फाइल। माइंडऑनमैप वास्तव में सबसे अच्छा आरेख बनाने वाला अनुप्रयोग है। इसलिए, यदि आप वेन आरेख बनाने के लिए इस सॉफ़्टवेयर का उपयोग करना चाहते हैं, तो नीचे दिए गए सरल निर्देशों का पालन करें।
सुरक्षित डाऊनलोड
सुरक्षित डाऊनलोड
माइंडऑनमैप का उपयोग करके वेन डायग्राम कैसे बनाएं
पहले चरण के लिए, अपने ब्राउज़र तक पहुंचें और खोजें माइंडऑनमैप खोज बॉक्स में। उनके मुख्य पृष्ठ पर तुरंत पहुंचने के लिए आप इस लिंक पर टिक कर सकते हैं। एप्लिकेशन का स्वतंत्र रूप से उपयोग करने के लिए, साइन इन करें या अपने खाते में लॉग इन करें।
और फिर, मुख्य इंटरफ़ेस पर, क्लिक करें अपने दिमाग का नक्शा बनाएं बटन।
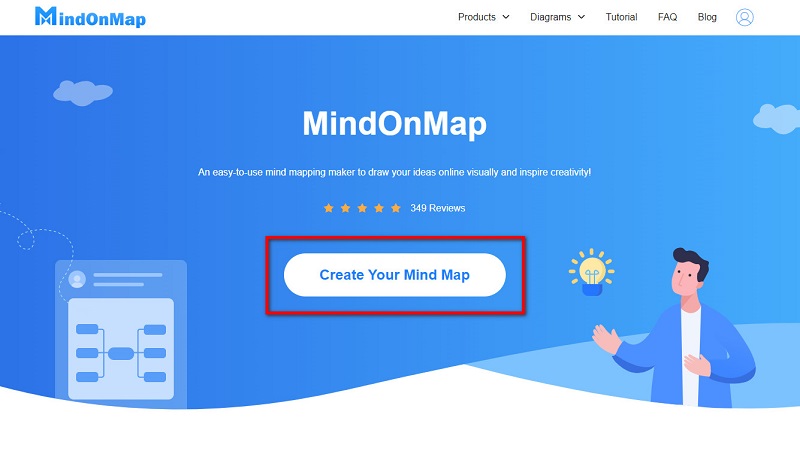
और नीचे दिए गए इंटरफ़ेस पर क्लिक करें नया और चुनें फ़्लोचार्ट करने का विकल्प अपना वेन आरेख बनाएँ.
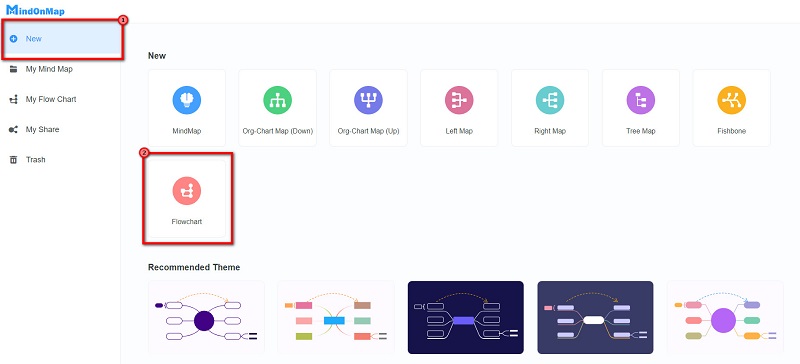
अगला, चुनें घेरा से आकार सामान्य वेन आरेख बनाने के लिए पैनल। सर्कल को कॉपी और पेस्ट करें ताकि उनका आकार समान हो।
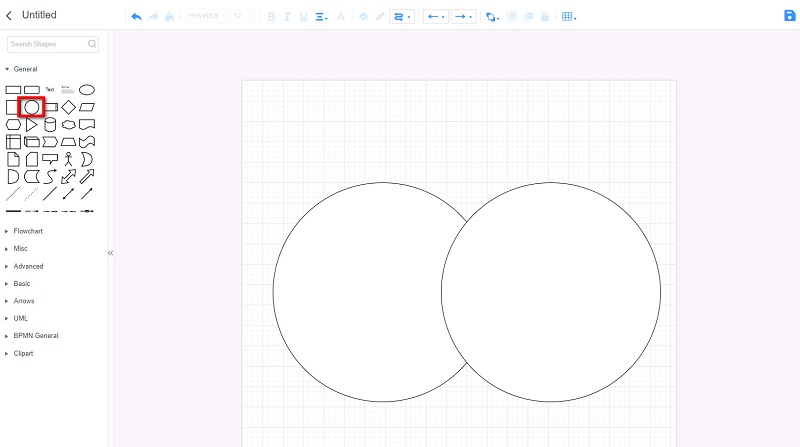
अपनी मंडलियों पर कुछ रंग डालें, और घटाएँ अस्पष्टता ताकि मंडलियों का ओवरलैपिंग दिखाई दे।
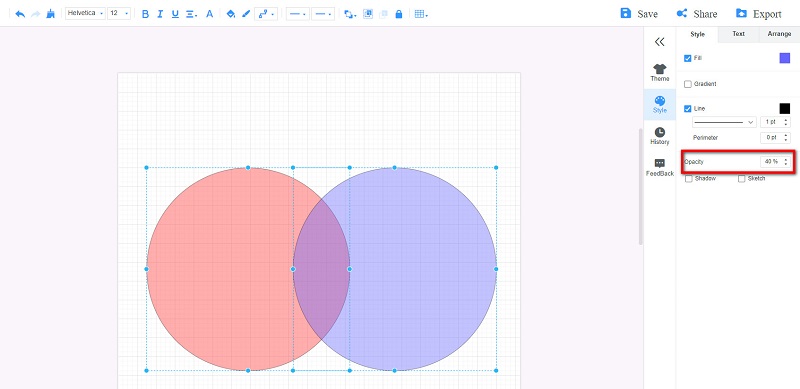
अपने वेन आरेख पर पाठ सम्मिलित करने के लिए, क्लिक करें मूलपाठ आइकन के तहत प्रतीक और उन विषयों को दर्ज करें जिन्हें आप सम्मिलित करना चाहते हैं।
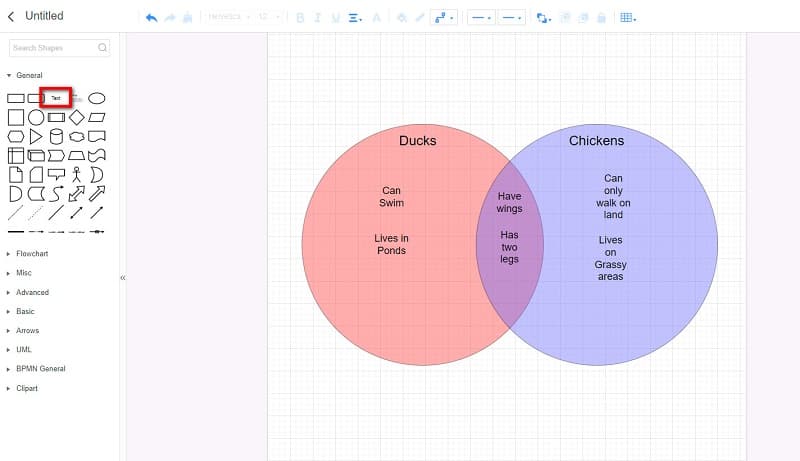
एक बार टेक्स्ट डालने के बाद, आप अपने वेन आरेख को सहेज या निर्यात कर सकते हैं। दबाएं निर्यात करना बटन, फिर इच्छित आउटपुट स्वरूप का चयन करें।
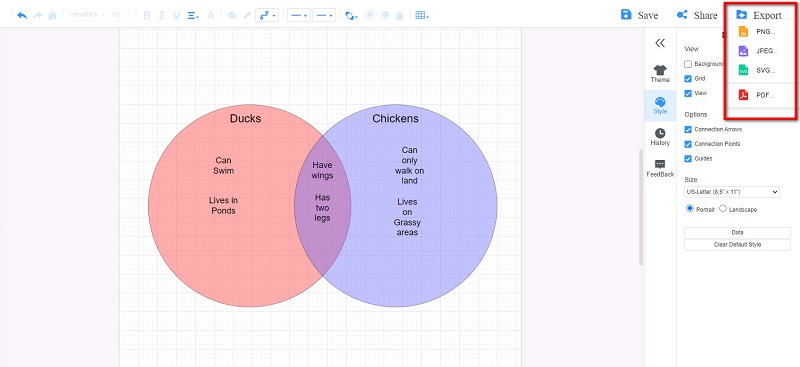
भाग 3। अक्सर पूछे जाने वाले प्रश्न PowerPoint में वेन आरेख कैसे बनाएं
क्या चार वृत्त वाला वेन आरेख है?
हाँ वहाँ है। आप एक चार वृत्त बना सकते हैं वेन आरेख यदि आप चार विचारों की तुलना और विषमता कर रहे हैं।
वेन आरेख के तीन प्रकार क्या हैं?
वेन आरेख तीन प्रकार के होते हैं। दो-वृत्त वेन आरेख, तीन-वृत्त वेन आरेख और चार-वृत्त वेन आरेख।
वेन आरेख का मूल नाम क्या है?
यूलेरियन मंडलियां। वर्ष 1700 में, स्विस गणितज्ञ लियोनार्ड यूलर ने यूलर डायग्राम का आविष्कार किया, जिसे बाद में वेन डायग्राम कहा जाने लगा।
निष्कर्ष
देखिए, यह मुश्किल नहीं है PowerPoint में वेन आरेख बनाएं. आपको केवल ऊपर बताए गए चरणों का पालन करना है। वेन आरेख बनाने के लिए PowerPoint का उपयोग करने में समस्या यह है कि इसमें आरेख-निर्माता उपकरण की सुविधाओं का अभाव है। इसलिए, यदि आप व्यावसायिक रूप से वेन डायग्राम बनाना चाहते हैं, तो इसका उपयोग करें माइंडऑनमैप अभी व।










