वर्ड में गैंट चार्ट कैसे करें [वैकल्पिक के साथ]
गैंट चार्ट बनाना आवश्यक है, खासकर यदि आप योजनाओं, परियोजनाओं, कार्यों, शेड्यूल आदि को ट्रैक और प्रबंधित करना चाहते हैं। हालाँकि, यदि आप नहीं जानते कि कौन से टूल या प्रोग्राम का उपयोग करना है, तो इस लेख को पढ़ें। हम आपको इसके बेमिसाल तरीके देंगे Microsoft Word का उपयोग करके गैंट चार्ट कैसे बनाएं. आप वह सब कुछ जानेंगे जो आपको जानने की जरूरत है, जैसे इसके फायदे और नुकसान। इसके अलावा, माइक्रोसॉफ्ट वर्ड के अलावा, लेख एक और असाधारण उपकरण पेश करेगा जिसका आप उपयोग कर सकते हैं। इस तरह, चार्ट बनाते समय आपके पास एक और विकल्प होगा। चूंकि आपको चर्चा के बारे में संकेत दिया गया था, कृपया अधिक विस्तृत जानकारी प्राप्त करने के लिए इस लेख को पढ़ें।
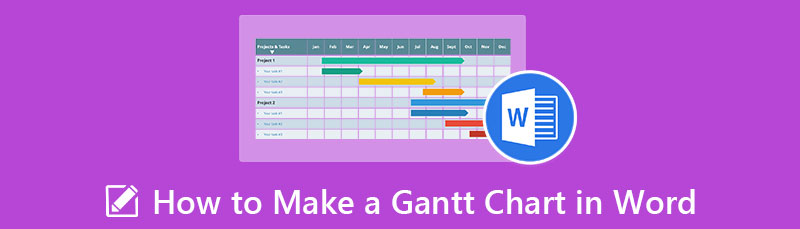
- भाग 1. वर्ड में गैंट चार्ट बनाने का प्रभावी तरीका
- भाग 2। वर्ड में गैंट चार्ट बनाने के पेशेवरों और विपक्ष
- भाग 3. बोनस: सर्वाधिक अनुशंसित गैंट चार्ट मेकर
- भाग 4. वर्ड में गैंट चार्ट बनाने के तरीके के बारे में अक्सर पूछे जाने वाले प्रश्न
भाग 1. वर्ड में गैंट चार्ट बनाने का प्रभावी तरीका
गैंट चार्ट बनाने के लिए आप जिन प्रभावी कार्यक्रमों का उपयोग कर सकते हैं उनमें से एक का उपयोग करना है माइक्रोसॉफ्ट वर्ड. चार्ट, डायग्राम, मैप, इलस्ट्रेशन और बहुत कुछ बनाते समय यह ऑफ़लाइन प्रोग्राम उपयोगी होता है। Microsoft Word आपके चार्ट को आकर्षक बनाने के लिए कई विकल्प प्रदान करता है। आप रंग, फ़ॉन्ट शैली, आकार आदि बदल सकते हैं गैंट चार्ट निर्माता एक स्टैक्ड बार चार्ट है। इस तरह, आपको मैन्युअल रूप से चार्ट बनाने की आवश्यकता नहीं है। हालाँकि, इस कार्यक्रम में गैंट चार्ट बनाना बहुत जटिल है। इसकी कई प्रक्रियाएँ हैं जिन्हें आपको करने की आवश्यकता है, जो इसे गैर-पेशेवर उपयोगकर्ताओं के लिए भ्रमित करती है। इसके अलावा, कार्यक्रम में पेशकश करने के लिए कई विकल्प हैं, जिन्हें समझना मुश्किल है। साथ ही, आपको इस चार्ट निर्माता से एक और उत्कृष्ट सुविधा प्राप्त करने के लिए Microsoft खाता प्राप्त करने या प्रोग्राम खरीदने की आवश्यकता है। लेकिन इसे खरीदना महंगा है। गैंट चार्ट बनाने के लिए Microsoft Word का उपयोग कैसे करें, यह जानने के लिए नीचे दिए गए चरणों का उपयोग करें।
अपने गैन्ट चार्ट को अतिरिक्त स्थान देने के लिए, एक नया वर्ड दस्तावेज़ खोलें और पृष्ठ अभिविन्यास को पोर्ट्रेट से बदलकर परिदृश्य. चुनना अभिविन्यास से लेआउट टैब वर्ड रिबन पर।

पर नेविगेट करें डालना टैब और चुनें चार्ट विकल्प। इसके बाद सभी चार्ट स्क्रीन पर दिखाई देंगे। का चयन करें छड़ विकल्प और क्लिक करें स्टैक्ड बार.
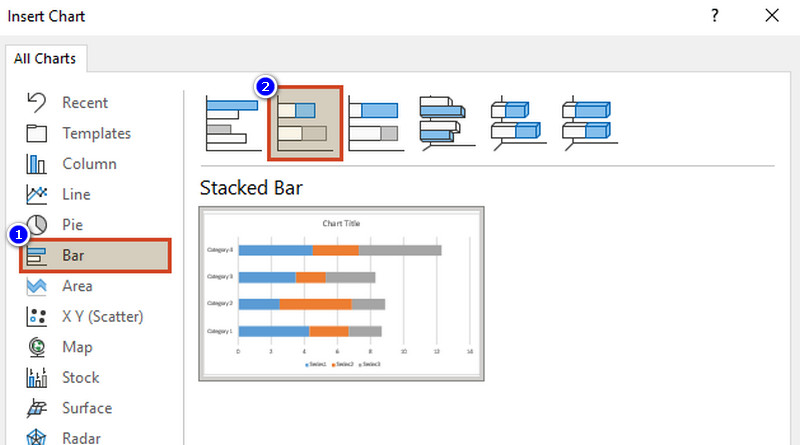
बाद में, आपको अपने प्रोजेक्ट के कार्यों की रूपरेखा तैयार करनी होगी। कार्यों का निर्धारण करने के बाद, अवधि, प्रारंभ और समाप्ति समय असाइन करें। फिर, वर्ड डॉक्यूमेंट में एक्सेल टेबल के कॉलम ए में कार्य का विवरण दर्ज करें। उसके बाद, कॉलम का नाम बदलें प्रारंभ तिथि, समाप्ति तिथि, तथा अवधि.
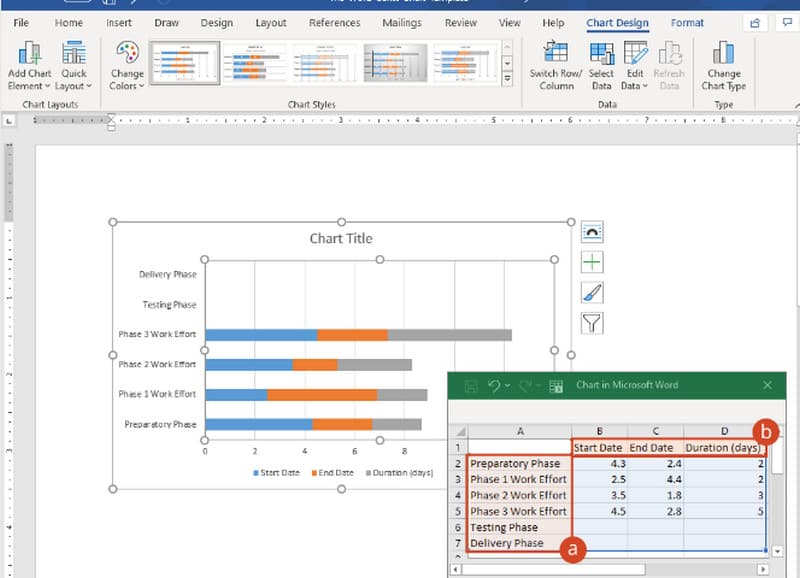
दो कॉलम चुनें और क्लिक करें प्रारूप कोशिकाएं विकल्प। फिर, तिथि चुनें और वांछित तिथि का चयन करें प्रकार विकल्प।
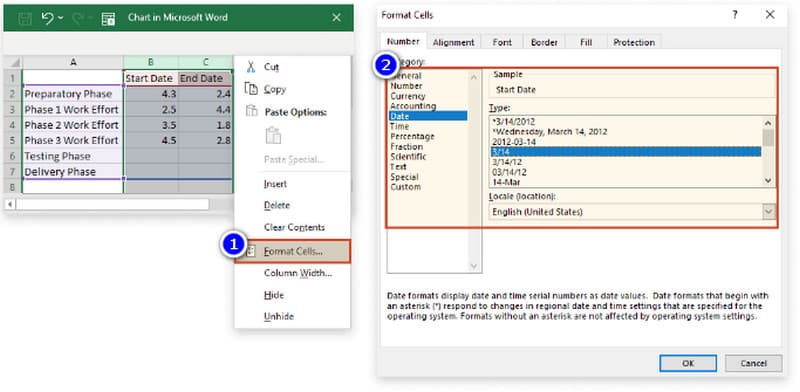
D2 सेल में सूत्र =$C2-$B2 डालकर पहले कार्य की अवधि की गणना करें। उसके बाद, सेल का चयन करें और इसके भरण को कॉलम डी में नीचे की ओर खींचें।
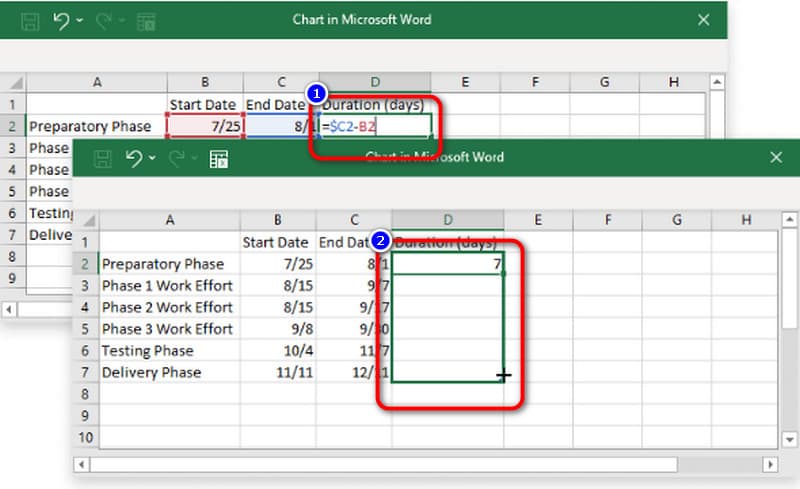
के पास जाओ चार्ट फ़िल्टर बटन या मजेदार आइकन। के बाईं ओर बॉक्स को अनचेक करें अंतिम तिथि. फिर क्लिक करें आवेदन करना बटन।
इसके बाद चार्ट ऐसा बन जाएगा। लाल आयत आपके चार्ट में मील के पत्थर के रूप में काम करेगी। तो, उसके बाद, आप पहले से ही क्लिक करके अपना गैंट चार्ट सहेज सकते हैं फ़ाइल> इस रूप में सहेजें विकल्प। यह वर्ड में गैंट चार्ट को जोड़ने का तरीका है।
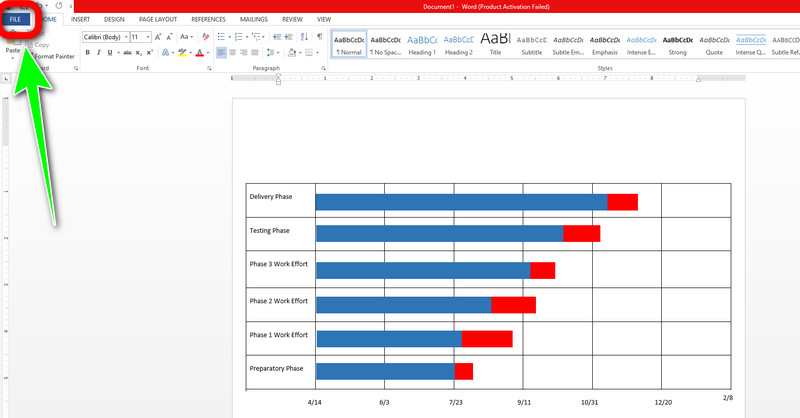
भाग 2। वर्ड में गैंट चार्ट बनाने के पेशेवरों और विपक्ष
पेशेवरों
- यह नमूना चित्रण के लिए गैंट चार्ट बनाने के लिए चार्ट विकल्प प्रदान करता है।
- यह उपयोगकर्ताओं को रंग के आकार, टेक्स्ट और बहुत कुछ बदलकर चार्ट को संशोधित करने की अनुमति देता है।
- यह आपके चार्ट को आगे के संरक्षण के लिए रखने का एक और विकल्प प्रदान करता है।
दोष
- यह मुफ्त की पेशकश नहीं करता है गैंट चार्ट टेम्पलेट.
- गैन्ट चार्ट बनाने की प्रक्रिया बहुत जटिल है।
- अन्य उपयोगकर्ताओं, विशेष रूप से कुशल उपयोगकर्ताओं से मदद मांगने की अत्यधिक अनुशंसा की जाती है।
भाग 3. बोनस: सर्वाधिक अनुशंसित गैंट चार्ट मेकर
जैसा कि आपने देखा, Microsoft Word का उपयोग करने के उपरोक्त तरीके बहुत जटिल हैं। इसमें आपको कई स्टेप्स फॉलो करने होते हैं। उस स्थिति में, आप Microsoft Word के लिए सबसे अच्छा विकल्प खोज लेंगे। यदि आप गैंट चार्ट बनाने का आसान तरीका पसंद करते हैं, तो उपयोग करें माइंडऑनमैप. यह ऑनलाइन टूल आपके गैंट चार्ट को आसानी से और तुरंत बनाने में आपकी मदद कर सकता है। यह आपके द्वारा उपयोग किए जा सकने वाले कई तत्व प्रदान करता है, जैसे आकार, तालिकाएँ, रंग, पाठ और बहुत कुछ। साथ ही, आप अपने चार्ट का उपयोग करते समय विभिन्न थीम चुन सकते हैं। इसके अलावा, इसका इंटरफ़ेस अधिक समझने योग्य है, और विकल्प सरल हैं। इस तरह, पेशेवर और गैर-पेशेवर उपयोगकर्ता इस गैंट चार्ट निर्माता का उपयोग कर सकते हैं। साथ ही, माइंडऑनमैप निःशुल्क है। इसके अलावा, आप इस टूल पर अपना चार्ट बनाने के बाद अपने चार्ट को विभिन्न स्वरूपों में सहेज सकते हैं। यह पीडीएफ, एसवीजी, जेपीजी, पीएनजी और अन्य जैसे विभिन्न आउटपुट स्वरूपों का समर्थन करता है। यह Google, एज, सफारी और अन्य जैसे सभी वेब ब्राउज़रों में भी उपलब्ध है। इस ऑनलाइन टूल का उपयोग करके गैंट चार्ट बनाने के लिए नीचे दिए गए सरल चरणों का पालन करें।
अपने कंप्यूटर से कोई भी ब्राउज़र खोलें और नेविगेट करें माइंडऑनमैप वेबसाइट। फिर, अपना माइंडऑनमैप अकाउंट बनाएं। आप अपने जीमेल खाते से वेबसाइट से जुड़ सकते हैं। वेबपेज से, क्लिक करें ऑनलाइन बनाएं मध्य इंटरफ़ेस से बटन। एक डेस्कटॉप संस्करण भी है जिसे आप क्लिक करके इंस्टॉल कर सकते हैं मुफ्त डाउनलोड.
सुरक्षित डाऊनलोड
सुरक्षित डाऊनलोड

एक बार जब आपकी स्क्रीन पर नया वेबपेज दिखाई दे, तो क्लिक करें नया विकल्प। फिर, स्क्रीन पर कई चित्र हैं। का चयन करें फ़्लोचार्ट विकल्प।
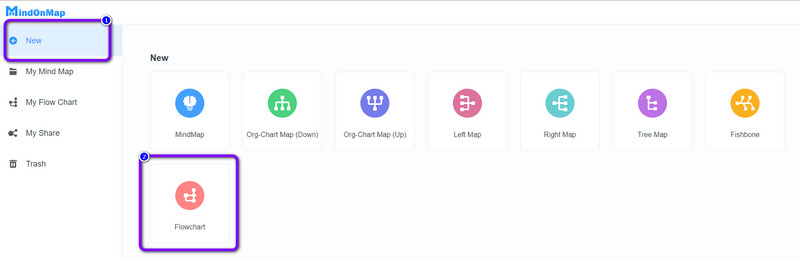
अगला चरण इंटरफ़ेस के ऊपरी भाग पर नेविगेट करना है और चयन करना है मेज आइकन। फिर, अपने गैंट चार्ट के लिए एक टेबल बनाएं।
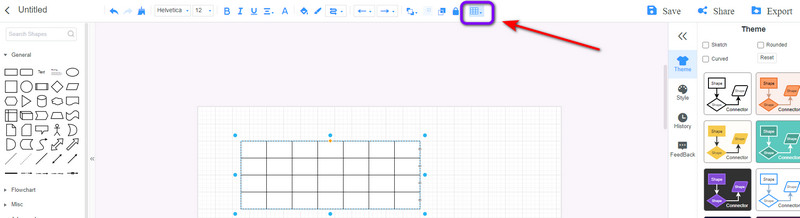
फिर, आप पहले से ही अपने चार्ट पर सभी विवरण दर्ज कर सकते हैं। इसके अलावा, आप आयत के आकार को जोड़कर तालिका में मील के पत्थर भी जोड़ सकते हैं। ध्यान दें कि मील का पत्थर जोड़ते समय आप चुन सकते हैं कि आपको कौन सा रंग पसंद है।
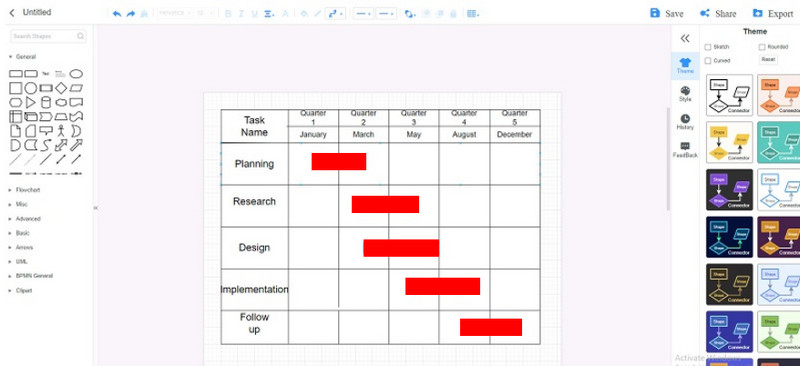
अंतिम चरण के लिए सहेजें गैंट चार्ट क्लिक करके निर्यात करना बटन। आप जेपीजी, पीडीएफ, एसवीजी, और अन्य जैसे विभिन्न स्वरूपों में चार्ट को सहेज सकते हैं।
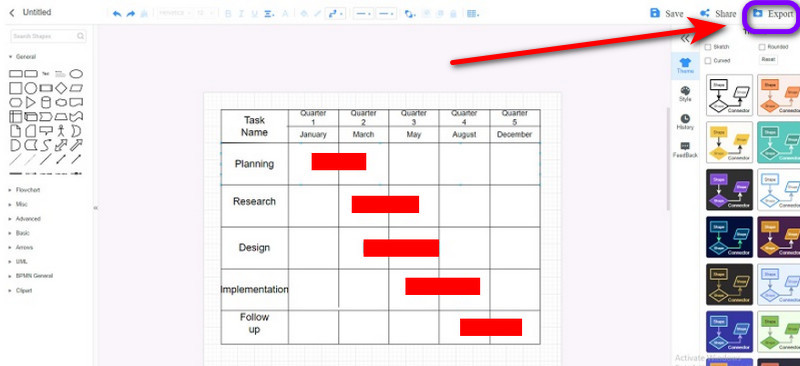
भाग 4. वर्ड में गैंट चार्ट बनाने के तरीके के बारे में अक्सर पूछे जाने वाले प्रश्न
1. गैंट चार्ट किस प्रकार के प्रोजेक्ट के लिए सबसे उपयुक्त हैं?
जब आप अपने कार्यों को शेड्यूल करना चाहते हैं या किसी प्रोजेक्ट की योजना बनाना चाहते हैं तो गैंट चार्ट सबसे अच्छा उदाहरण हैं। यह चार्ट आपको उन चीजों से अवगत होने की अनुमति देता है जिन्हें आपको पहले प्राथमिकता देने की आवश्यकता है। इसकी मदद से आपको अंदाजा हो जाएगा कि किसी खास काम को पूरा करने में आपको कितना समय देना है।
2. गैंट चार्ट बनाने के लिए कौन सा माइक्रोसॉफ्ट प्रोग्राम सबसे अच्छा है?
आगे के शोध के आधार पर, माइक्रोसॉफ्ट प्रोग्राम्स पर गैंट चार्ट बनाते समय एक्सेल सबसे अच्छा है। सरल चार्ट बनाने के लिए एक्सेल अग्रणी कार्यक्रम है। यह एक साधारण तालिका प्रदान करता है, और आप अपने चार्ट पर सभी विवरण व्यवस्थित कर सकते हैं।
3. क्या मुझे अपने गैंट चार्ट को और बारीक बनाना चाहिए?
यह इस बात पर निर्भर करता है कि आप क्या पसंद करते हैं। अपने गैन्ट चार्ट के दायरे को व्यापक बनाना और आपके कार्यों के विवरण को विशिष्ट और व्यावहारिक बनाना आकर्षक हो सकता है। लेकिन, इससे काम का जटिल ग्राफिक चित्रण हो सकता है जो उपयोग और प्रबंधन दोनों के लिए चुनौतीपूर्ण है।
निष्कर्ष
आप पर सबसे उत्कृष्ट तरीके सीखना चाहते हैं वर्ड में गैंट चार्ट कैसे बनाएं, सबसे अच्छी बात यह है कि इस पोस्ट को पढ़ें। हालाँकि, Microsoft Word गैंट चार्ट बनाने के लिए एक जटिल प्रक्रिया प्रदान करता है। ऐसे में इस्तेमाल करें माइंडऑनमैप. यह ऑनलाइन टूल गैंट चार्ट बनाने के लिए बहुत आसान तरीका पेश कर सकता है। यह मुफ़्त भी है और सभी ब्राउज़रों के लिए उपलब्ध है।










