Google पत्रक में [वैकल्पिक के साथ] एक पाई चार्ट बनाने के तरीके पर सर्वोत्तम मार्गदर्शिका
पाई चार्ट Google पत्रक द्वारा प्रदान किए जाने वाले विज़ुअलाइज़ेशन के कई विकल्पों में से एक है। उपकरण आपको डेटा प्रदर्शित करने और यह समझने देता है कि कैसे घटक एक साथ मिलकर कुल योग बनाते हैं। क्या आप जानना चाहते हैं Google पत्रक का उपयोग करके पाई चार्ट कैसे बनाएं? तो इस पोस्ट को पढ़ना सबसे अच्छा विकल्प है। पाई चार्ट बनाते समय हम आपको सभी आवश्यक जानकारी देंगे। इसके अलावा, आप यह भी सीखेंगे कि पाई चार्ट का शीर्षक और प्रतिशत कैसे लगाया जाता है। इसके अलावा, आपको एक अन्य टूल भी मिलेगा जिसका उपयोग आप पाई चार्ट बनाने के लिए कर सकते हैं। आप किस का इंतजार कर रहे हैं? इस पोस्ट को पढ़ना शुरू करें और पाई चार्टिंग के बारे में सबकुछ सीखें।
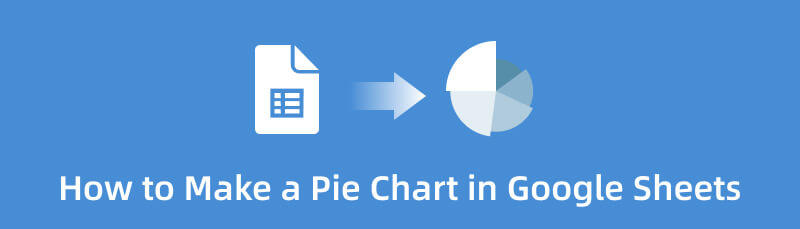
- भाग 1। Google पत्रक में एक पाई चार्ट बनाने की विधि
- भाग 2। Google पत्रक में एक पाई चार्ट बनाने का सबसे अच्छा वैकल्पिक तरीका
- भाग 3। Google पत्रक में पाई चार्ट बनाने के तरीके के बारे में अक्सर पूछे जाने वाले प्रश्न
भाग 1। Google पत्रक में एक पाई चार्ट बनाने की विधि
क्या आप श्रेणी के अनुसार डेटा व्यवस्थित करने का सबसे अच्छा तरीका ढूंढ रहे हैं? यदि ऐसा है, तो Google पत्रक आपकी समस्या का समाधान करने में आपकी सहायता कर सकता है। अपने डेटा को व्यवस्थित करने के लिए, आप पाई चार्ट का उपयोग कर सकते हैं। शुक्र है, Google पत्रक पाई चार्ट जैसे विभिन्न विज़ुअलाइज़ेशन विकल्प प्रदान करते हैं। इस टूल की गाइड से आप आसानी से और तुरंत चार्ट बना सकते हैं। इसके अलावा, इस ऑनलाइन टूल का उपयोग करते समय आप और भी चीजों का सामना कर सकते हैं। Google पत्रक के लिए आपको अपना पाई चार्ट मैन्युअल रूप से बनाने की आवश्यकता नहीं है। टूल पाई चार्ट टेम्प्लेट प्रदान करता है, जिससे यह उपयोगकर्ताओं के लिए अधिक सुविधाजनक हो जाता है। आपको केवल सभी डेटा इनपुट करने और फ्री टेम्पलेट डालने की आवश्यकता है। साथ ही, इसके अलावा, टूल आपको चार्ट पर प्रतिशत डालने की अनुमति देता है। आप पाई चार्ट का शीर्षक भी बदल सकते हैं। इसके अलावा, आप अपनी प्राथमिकताओं के आधार पर पाई चार्ट का रंग बदल सकते हैं।
इसके अलावा, Google पत्रक का उपयोग करते समय आप अन्य सुविधाओं का सामना कर सकते हैं। इसमें एक ऑटो-सेविंग फीचर है, जिसमें यह आपके काम को अपने आप सेव कर देता है। इस तरह, यदि आप गलती से टूल को हटा देते हैं तो आपका चार्ट गायब नहीं होगा। आप अपने आउटपुट को आकर्षक और देखने में सुखद बनाने के लिए विभिन्न थीम का भी उपयोग कर सकते हैं। थीम का उपयोग करने से चार्ट की पृष्ठभूमि देखने में अधिक जीवंत हो सकती है। इसके अतिरिक्त, लिंक साझा करने से आप फ़ाइल को अन्य उपयोगकर्ताओं को भेज सकते हैं। यदि आप अपना चार्ट बदलना चाहते हैं तो आप उन्हें अपना काम संपादित करने दे सकते हैं।
हालाँकि, हालाँकि यह एक सहायक उपकरण है, Google पत्रक में कमियाँ हैं। टूल का उपयोग करने से पहले आपको पहले एक Google खाता बनाना होगा। आप बिना Gmail खाते के Google पत्रक का उपयोग नहीं कर सकते। साथ ही, विषय सीमित हैं। अपने चार्ट के लिए थीम का उपयोग करते समय आपके पास केवल कुछ ही विकल्प हो सकते हैं। इसके अलावा, चार्ट डालने पर बार चार्ट अपने आप दिखाई देगा। तो आपको पाई चार्ट दिखाने के लिए सबसे पहले चार्ट एडिटर सेक्शन पर चार्ट को बदलना होगा। अंत में, एक इंटरनेट कनेक्शन की अत्यधिक अनुशंसा की जाती है। Google पत्रक में पाई चार्ट बनाने का तरीका जानने के लिए नीचे दिया गया चरण देखें।
अपना ब्राउज़र खोलें और अपना Google खाता बनाना शुरू करें। उसके बाद, नेविगेट करें गुगल ऐप्स अनुभाग और चयन करें गूगल शीट्स विकल्प। फिर, अपना चार्ट बनाना शुरू करने के लिए किसी खाली दस्तावेज़ पर क्लिक करें या खोलें।
अगला चरण आपके पाई चार्ट पर सभी आवश्यक डेटा इनपुट करना है। मिनी बॉक्स या सेल पर क्लिक करें और सभी जानकारी टाइप करना शुरू करें।

यदि आप जानना चाहते हैं कि Google पत्रक में पाई चार्ट का शीर्षक कैसे बदलना है, तो इस पर जाएँ अनुकूलित करें अनुभाग। फिर के नीचे शीर्षक टाइप करना शुरू करें शीर्षक पाठ विकल्प।
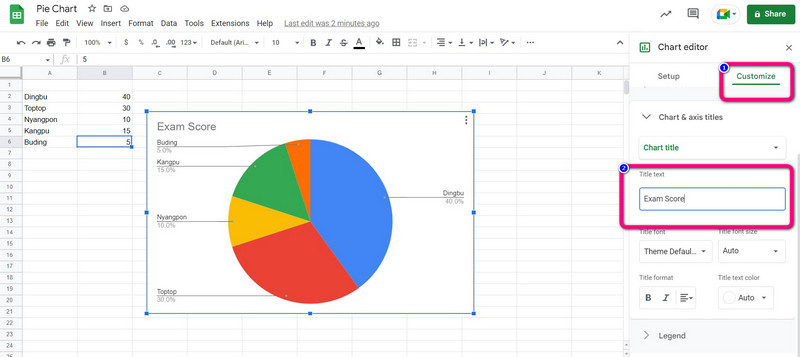
सारी जानकारी जोड़ने के बाद, आप पाई चार्ट बनाना शुरू कर सकते हैं। पर नेविगेट करें डालना मेनू और चयन करें चार्ट विकल्प।
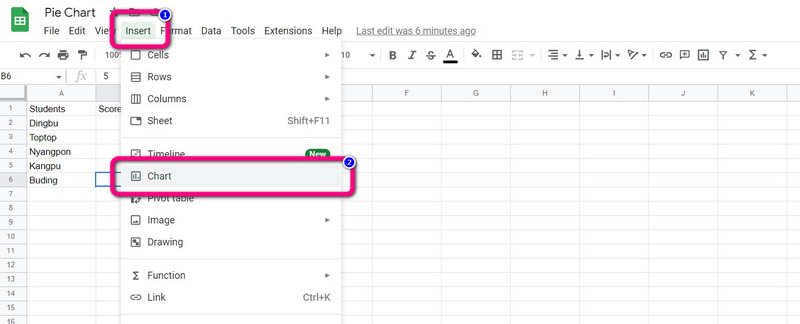
फिर, बार चार्ट स्वचालित रूप से स्क्रीन पर दिखाई देगा। से पाई चार्ट का चयन करें चार्ट संपादक > कॉलम चार्ट विकल्प। उसके बाद, Google पत्रक में एक पाई चार्ट दिखाई देगा।
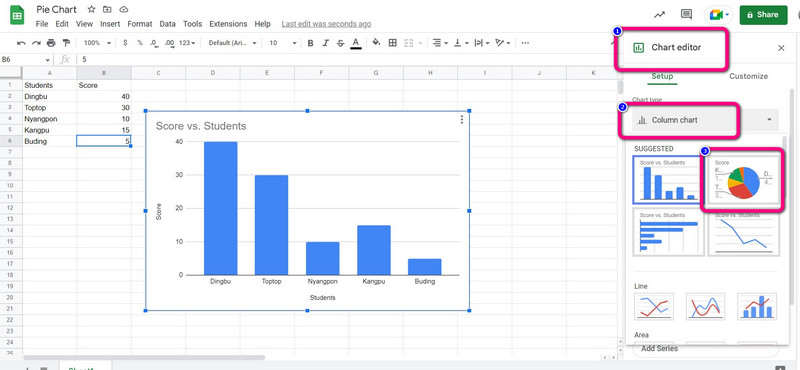
जैसा कि आप देख सकते हैं, सूचना चार्ट में है, और प्रतिशत स्वचालित रूप से दिखाई देगा। यदि आप जानना चाहते हैं कि Google पत्रक में प्रतिशत कैसे जोड़ा जाता है, तो इस पर जाएँ अनुकूलित करें अनुभाग। तब दबायें किंवदंती> स्थिति और चुनें ऑटो विकल्प। फिर, पाई चार्ट पर प्रतिशत दिखाई देगा।
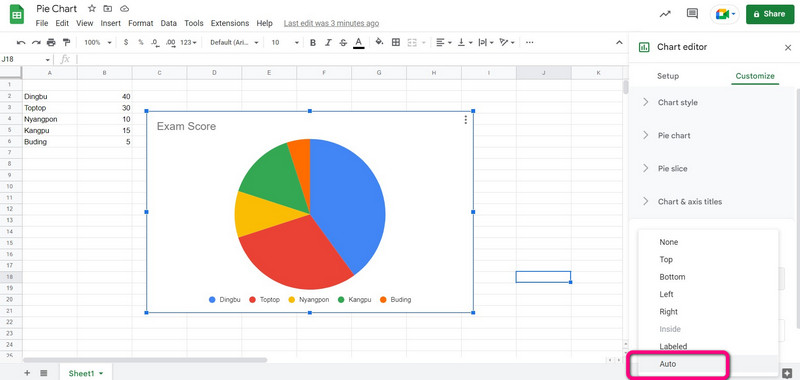
बाद में अपना पाई चार्ट बनाना, के लिए जाओ फ़ाइल मेनू और क्लिक करें डाउनलोड विकल्प। फिर, अपना पसंदीदा आउटपुट स्वरूप चुनें।

भाग 2। Google पत्रक में एक पाई चार्ट बनाने का सबसे अच्छा वैकल्पिक तरीका
क्या आप पाई चार्ट बनाने का दूसरा तरीका ढूंढ रहे हैं? आप उपयोग कर सकते हैं माइंडऑनमैप. इस ऑनलाइन टूल का उपयोग करने से पाई चार्ट बनाना सरल हो जाता है। इसकी एक सीधी पाई चार्टिंग प्रक्रिया है। वेब-आधारित उपयोगिता में उपयोगकर्ता के अनुकूल इंटरफेस है। टूल वे सभी घटक भी प्रदान करता है जिनकी आपको पाई चार्ट बनाने के लिए आवश्यकता होती है, जैसे आकार, रेखाएँ, टेक्स्ट, प्रतीक, रंग, थीम, और बहुत कुछ। आप आश्वस्त हो सकते हैं कि आप इन घटकों की सहायता से वांछित परिणाम प्राप्त करेंगे। इसमें एक ऑटो-सेविंग फीचर है, जिसमें यह आपके चार्ट को स्वचालित रूप से प्रत्येक सेकेंड में सहेजता है। इस तरह, आपके पाई चार्ट सुरक्षित हैं और आसानी से नहीं हटेंगे।
इसके अलावा, आपका चार्ट दूसरों के साथ साझा करने योग्य है। आप अपनी टीमों, साझेदारों आदि के साथ सहयोग करने के लिए अपने काम के लिंक को कॉपी कर सकते हैं। अंतिम पाई चार्ट को एसवीजी, पीडीएफ, जेपीजी, पीएनजी और अन्य आउटपुट स्वरूपों के रूप में सहेजें। माइंडऑनमैप सभी प्लेटफॉर्म पर उपलब्ध है। आप इसे Google, Firefox, Safari, Edge और अन्य पर एक्सेस कर सकते हैं। पाई चार्ट बनाने के लिए नीचे दी गई विधि का उपयोग करें।
सुरक्षित डाऊनलोड
सुरक्षित डाऊनलोड
अपने कंप्यूटर से कोई भी ब्राउज़र खोलें और की मुख्य वेबसाइट पर जाएँ माइंडऑनमैप. पाई चार्टिंग प्रक्रिया को आगे बढ़ाने के लिए अपना खाता बनाएं। अकाउंट बनाने के बाद क्लिक करें अपने दिमाग का नक्शा बनाएं विकल्प।
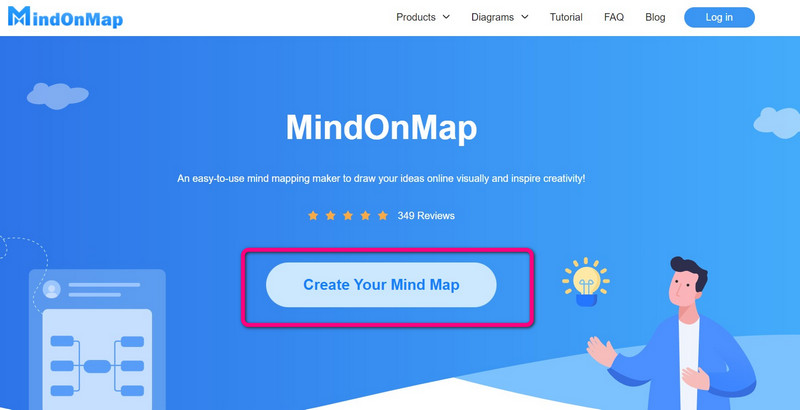
स्क्रीन पर एक और वेब पेज दिखाई देगा। का चयन करें नया बाईं स्क्रीन पर विकल्प और क्लिक करें फ़्लोचार्ट चिह्न।
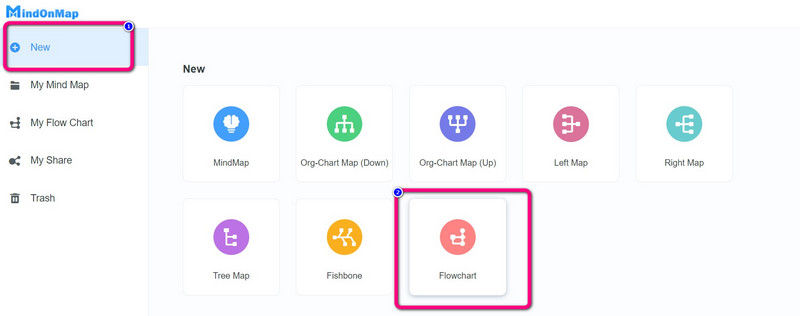
मुख्य इंटरफ़ेस तब दिखाई देगा। उपयोग के लिए कई उपकरण उपलब्ध हैं। उपयोग करने के लिए आकार, बाएं भाग के इंटरफ़ेस पर नेविगेट करें। वहाँ पाठ जोड़ने के लिए आकृति पर डबल-बायाँ-क्लिक करें। आकृतियों को रंगने के लिए, का चयन करें रंग भरना विकल्प। उपयोग थीम अपने चार्ट को अतिरिक्त प्रभाव देने के लिए सही इंटरफ़ेस पर।

दबाएं निर्यात करना अपने पूर्ण किए गए पाई चार्ट को विभिन्न स्वरूपों में निर्यात करने का विकल्प। URL को अन्य उपयोगकर्ताओं के साथ साझा करने के लिए, का चयन करें शेयर करना विकल्प। बचाने के लिए पाई चार्ट अपने खाते में, पर क्लिक करें बचाना विकल्प।
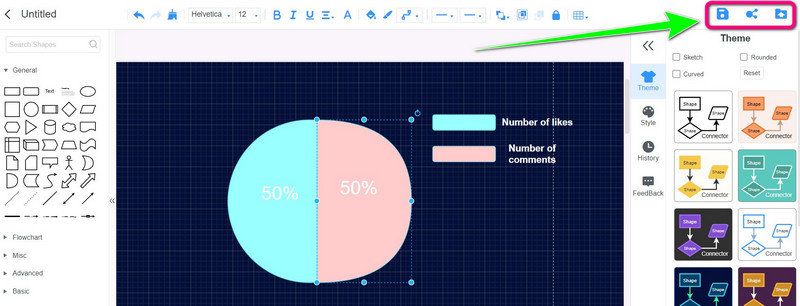
भाग 3। Google पत्रक में पाई चार्ट बनाने के तरीके के बारे में अक्सर पूछे जाने वाले प्रश्न
1. गूगल शीट्स में 3डी पाई चार्ट कैसे बनाएं?
यदि आप पाई चार्ट बना रहे हैं तो 3डी पाई चार्ट विकल्प चार्ट संपादक फलक में उपलब्ध है। चार्ट प्रकार के लिए ड्रॉप-डाउन मेनू में पाई चार्ट के चयन के लिए नीचे जाएं। 3D पाई चार्ट चुनें, तीसरा पाई चार्ट विकल्प। चार्ट एडिटर में उसी तरह अपना पाई चार्ट बनाने के बाद भी आप इसे 3डी पाई चार्ट में बदल सकते हैं। आप कस्टमाइज़ विकल्प के तहत 3D का चयन कर सकते हैं।
2. Google पत्रक में बेहतर दिखने वाला पाई चार्ट कैसे बनाएं?
अपने पाई चार्ट को बेहतर बनाने के लिए आप चार्ट एडिटर सेक्शन में जा सकते हैं। आप चार्ट शैली को बदल सकते हैं, जैसे पाई को 3डी में बनाना या इसे अधिकतम करना। आप प्रत्येक श्रेणी का रंग भी बदल सकते हैं। साथ ही, आप विभिन्न थीम का उपयोग कर सकते हैं। इस तरह, आपके पास एक शानदार दिखने वाला पाई चार्ट हो सकता है।
3. मैं Google पत्रक में पाई चार्ट को कैसे लेबल करूं?
पाई चार्ट को लेबल करने के लिए चार्ट संपादक से वैयक्तिकृत विकल्प का उपयोग करें। पाई चार्ट सेक्शन पर क्लिक करके इसे खोलें, फिर स्लाइस लेबल के बगल में स्थित ड्रॉप-डाउन मेनू पर क्लिक करें। आप लेबल प्रकार के अलावा अपने पाई चार्ट पर लेबल के लिए शैली, प्रारूप और फ़ॉन्ट चुन सकते हैं।
निष्कर्ष
इस गाइडपोस्ट ने आपको सिखाया Google पत्रक में पाई चार्ट कैसे बनाते हैं. उस स्थिति में, यदि आप पाई चार्ट बनाने की योजना बनाते हैं तो आपको एक विचार मिलेगा। इसके अलावा, Google पत्रक के अलावा, आपने पाई चार्ट बनाने का एक और तरीका खोज लिया है माइंडऑनमैप. यदि आप अनेक विषयों के साथ अधिक सीधी विधि चाहते हैं, तो इस ऑनलाइन टूल का उपयोग करें।











