पाई चार्ट बनाने के तरीके के ऑनलाइन और ऑफलाइन तरीके
कैसे करें एक पाई चार्ट बनाओ? यदि आप संघर्ष कर रहे हैं क्योंकि आप नहीं जानते कि पाई चार्ट कैसे बनाया जाता है, तो इस लेख को पढ़ें। हम वे सभी चरण प्रदान करेंगे जिनका आप अपना चार्ट बनाने के लिए प्रयास कर सकते हैं। इसके अलावा, आप विभिन्न चार्ट निर्माताओं का उपयोग करके ऑनलाइन और ऑफलाइन दोनों तरीकों की खोज करेंगे। यदि आप तरीके सीखना चाहते हैं, तो जानने के लिए इस पोस्ट के बारे में और पढ़ें।

- भाग 1. पाई चार्ट बनाने का सबसे आसान तरीका
- भाग 2। PowerPoint में पाई चार्ट कैसे बनाएं
- भाग 3। Google डॉक्स में पाई चार्ट कैसे बनाएं
- भाग 4। Google स्लाइड में पाई चार्ट कैसे बनाएं
- भाग 5. इलस्ट्रेटर में पाई चार्ट कैसे बनाएं
- भाग 6. वर्ड में पाई चार्ट कैसे बनाएं
- भाग 7. पाई चार्ट बनाने के तरीके के बारे में अक्सर पूछे जाने वाले प्रश्न
भाग 1. पाई चार्ट बनाने का सबसे आसान तरीका
आपके द्वारा उपयोग किए जा सकने वाले परम ऑनलाइन पाई चार्ट निर्माताओं में से एक है माइंडऑनमैप. इस ऑनलाइन टूल का उपयोग करते समय पाई चार्ट बनाना आसान है। निर्माण प्रक्रिया के दौरान इसकी एक मूल विधि है। इसके अलावा, इंटरफ़ेस सहज है। इसका मतलब है कि सभी विकल्प, उपकरण और शैलियों को समझना और उपयोग करना आसान है। इसके अलावा, टूल उन सभी तत्वों की पेशकश करता है जिनकी आपको पाई चार्ट बनाते समय आवश्यकता होगी। यह आकार, रेखाएँ, पाठ, प्रतीक, रंग, थीम और बहुत कुछ प्रदान कर सकता है। इन तत्वों की मदद से आप यह सुनिश्चित कर सकते हैं कि आपको वह परिणाम मिलेगा जो आप चाहते हैं। इसके अलावा, अपना माइंडऑनमैप खाता बनाने के बाद, आप सभी सुविधाओं का आनंद ले सकते हैं। इसमें एक ऑटो-सेविंग फीचर है, जिसमें यह आपके चार्ट को हर सेकंड अपने आप सेव करता है। इस तरह, आपकी फ़ाइलें सुरक्षित हैं और गायब नहीं होंगी। आप अंतिम पाई चार्ट को पीडीएफ, एसवीजी, जेपीजी, पीएनजी और अन्य आउटपुट स्वरूपों के रूप में सहेज सकते हैं।
सुरक्षित डाऊनलोड
सुरक्षित डाऊनलोड
दौरा करना माइंडऑनमैप आपके ब्राउज़र पर वेबसाइट। फिर, अपना माइंडऑनमैप खाता बनाएं या अपना ईमेल कनेक्ट करें। उसके बाद, क्लिक करें अपने दिमाग का नक्शा बनाएं वेब पेज के मध्य भाग पर विकल्प।
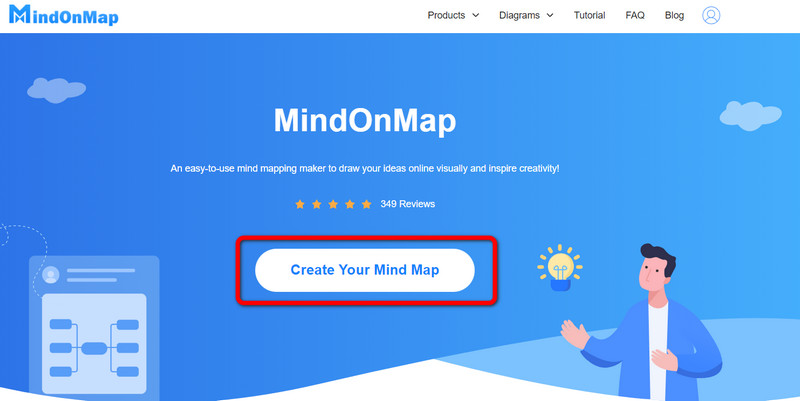
फिर, स्क्रीन पर एक और वेब पेज दिखाई देगा। का चयन करें नया बाएं भाग पर मेनू और क्लिक करें फ़्लोचार्ट विकल्प। क्लिक करने के बाद मुख्य इंटरफ़ेस दिखाई देगा।
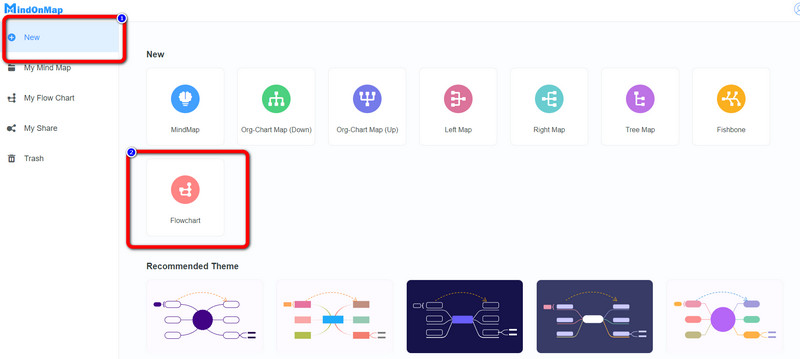
जैसा कि आप इंटरफ़ेस पर देख सकते हैं, ऐसे कई उपकरण हैं जिनका आप उपयोग कर सकते हैं। उपयोग करने के लिए बाएं भाग इंटरफ़ेस पर जाएं आकार. अंदर पाठ सम्मिलित करने के लिए, आकृति पर डबल-बायाँ-क्लिक करें। आकृतियों पर रंग डालने के लिए रंग भरें विकल्प पर जाएँ। साथ ही, का प्रयोग करें थीम अपने चार्ट में अधिक प्रभाव जोड़ने के लिए सही इंटरफ़ेस पर।
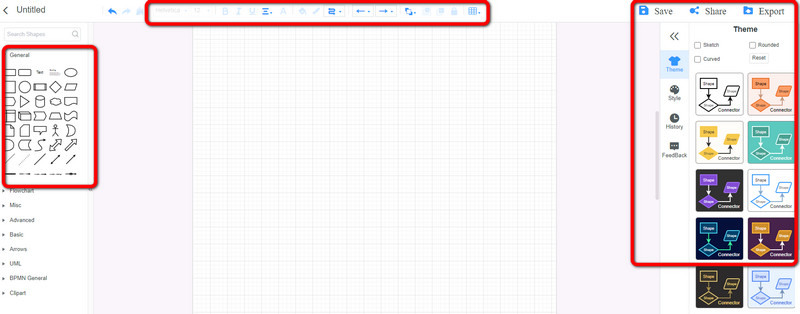
जब आप अपना पाई चार्ट पूरा कर लें, तो क्लिक करें निर्यात करना इसे विभिन्न स्वरूपों में सहेजने के लिए बटन। क्लिक करें शेयर करना अन्य उपयोगकर्ताओं के साथ लिंक साझा करने का विकल्प। साथ ही, क्लिक करें बचाना पाई चार्ट को अपने खाते में सहेजने के लिए बटन।
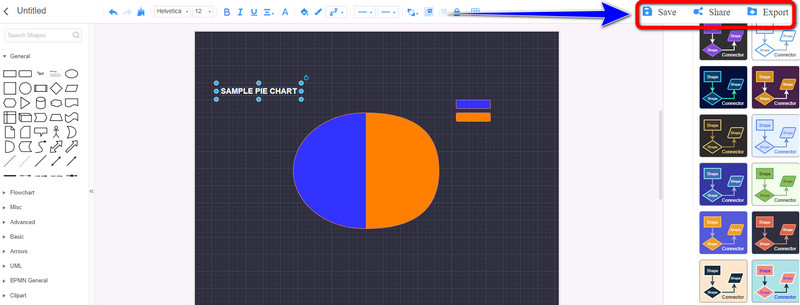
भाग 2। PowerPoint में पाई चार्ट कैसे बनाएं
पावर प्वाइंट पाई चार्ट बनाने के लिए एक सरल विधि प्रदान करता है। इसमें विभिन्न तत्व हैं जिनका उपयोग आप चार्ट बनाते समय कर सकते हैं। इसमें आकार, फ़ॉन्ट शैली, डिज़ाइन और बहुत कुछ है। इसके अलावा, PowerPoint निःशुल्क पाई चार्ट टेम्पलेट भी प्रदान करता है। इन निःशुल्क टेम्प्लेट के साथ, आप अपनी आवश्यकताओं के आधार पर सभी डेटा को आसानी से सम्मिलित और व्यवस्थित कर सकते हैं। आप रंग, लेबल, श्रेणियां और भी बहुत कुछ बदल सकते हैं। हालाँकि, आपको अधिक सुविधाओं और कार्यों का उपयोग करने के लिए सॉफ़्टवेयर खरीदने की आवश्यकता है।
प्रक्षेपण माइक्रोसॉफ्ट पावरप्वाइंट आपके कंप्युटर पर। फिर एक खाली प्रस्तुतिकरण खोलें।
फिर, पर नेविगेट करें डालना टैब और चुनें चार्ट औजार। उसके बाद, स्क्रीन पर एक और छोटी सी विंडो दिखाई देगी।
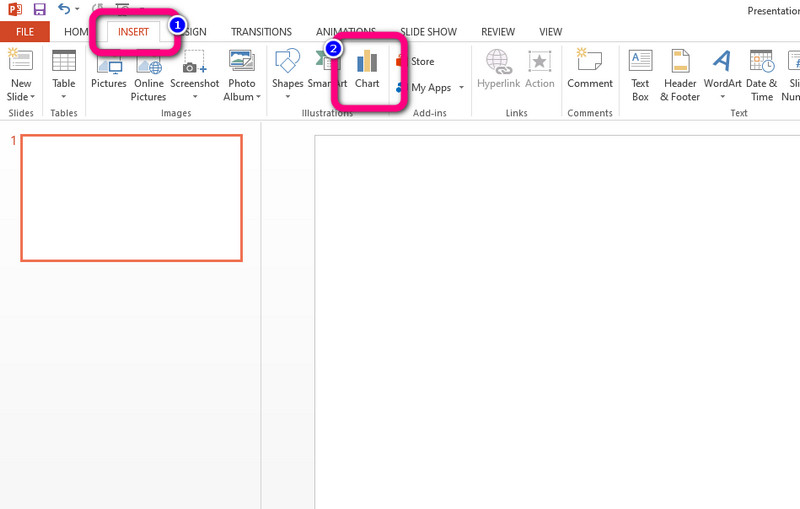
को चुनिए पाई विकल्प चुनें और अपना पसंदीदा पाई चार्ट टेम्प्लेट चुनें। फिर, टेम्पलेट पर सभी डेटा डालें।
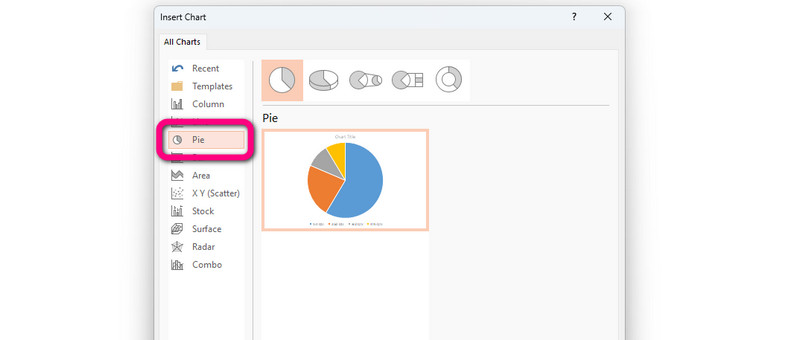
अंत में, पाई चार्ट बनाने के बाद, पर जाएं फ़ाइल मेनू> सहेजें विकल्प के रूप में और पाई चार्ट को अपने कंप्यूटर पर सहेजें।
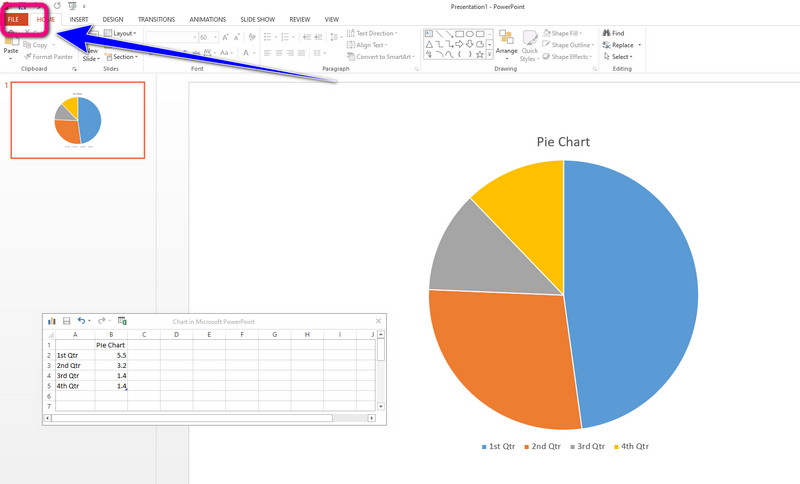
भाग 3। Google डॉक्स में पाई चार्ट कैसे बनाएं
उपयोग करने से पहले गूगल दस्तावेज़, आपको पहले अपना Google खाता बनाना होगा। यह पाई चार्ट टेम्प्लेट प्रदान करता है, जो सुविधाजनक है। इसके अलावा, यह एक ऑटो-सेविंग प्रक्रिया प्रदान करता है। इसलिए, जब आप गलती से कंप्यूटर बंद कर देते हैं, तो आउटपुट डिलीट नहीं होगा। हालाँकि, Google डॉक्स इंटरनेट कनेक्शन के बिना काम नहीं कर रहा है।
आगे बढ़ने के लिए अपना जीमेल अकाउंट बनाएं। फिर, लॉन्च करें गूगल दस्तावेज़ उपकरण और एक रिक्त दस्तावेज़ खोलें।
उसके बाद, नेविगेट करें डालना मेनू और क्लिक करें चार्ट > पाई विकल्प।
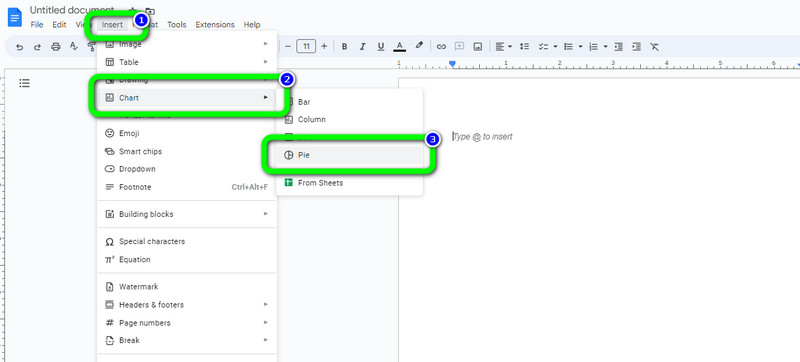
जब पाई चार्ट टेम्प्लेट दिखाई दे, तो क्लिक करें खुला स्त्रोत टेम्पलेट के अंदर डेटा बदलने का विकल्प।
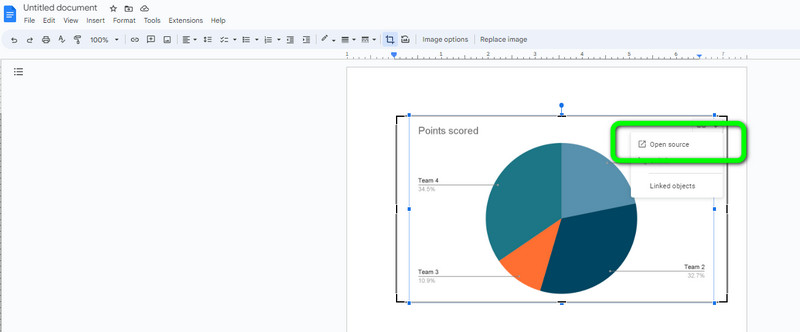
फिर, जब आप पाई चार्ट बना लेते हैं, तो यह आपके खाते में अपने आप सहेज लिया जाएगा। इसके अलावा, यदि आप चार्ट को अपने कंप्यूटर पर डाउनलोड करना चाहते हैं, तो पर जाएं फ़ाइल> डाउनलोड करें विकल्प। फिर, का चयन करें माइक्रोसॉफ्ट वर्ड विकल्प या आपका वांछित प्रारूप।
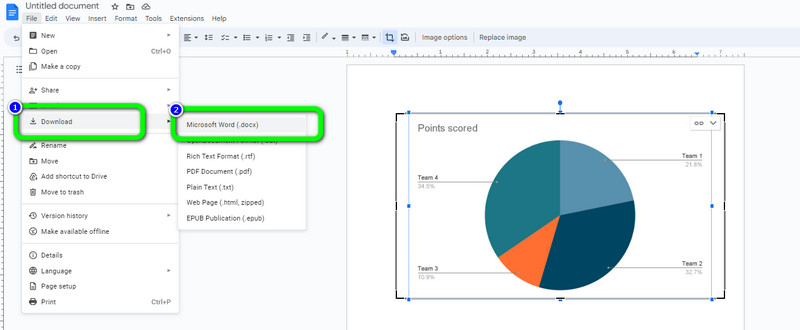
भाग 4। Google स्लाइड में पाई चार्ट कैसे बनाएं
आप इसका उपयोग करके पाई चार्ट भी बना सकते हैं गूगल स्लाइड्स. पिछले भाग की तरह, Google स्लाइड को उपयोग करने के लिए Gmail खाते की आवश्यकता होती है। यह वेब आधारित पाई चार्ट निर्माता आपको आसानी से और तुरंत अपना चार्ट बनाने की अनुमति देता है। यह आपके काम को आसान बनाने के लिए पाई चार्ट टेम्पलेट प्रदान कर सकता है। यह आपके चार्ट को स्वचालित रूप से सहेज भी सकता है, जिससे यह उपयोगकर्ताओं के लिए अधिक सुविधाजनक हो जाता है। हालाँकि, Google स्लाइड केवल सीमित थीम पेश कर सकता है।
अकाउंट बनाने के बाद। फिर, लॉन्च करें गूगल स्लाइड्स और एक खाली दस्तावेज़ खोलें।
क्लिक सम्मिलित करें> चार्ट> पाई विकल्प। इस तरह पाई चार्ट टेम्पलेट स्क्रीन पर दिखाई देगा।
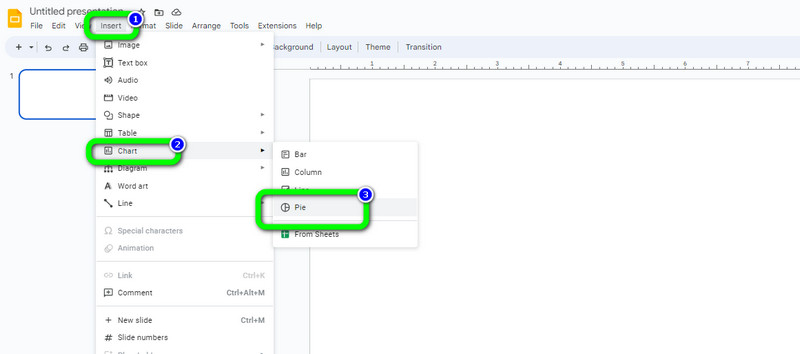
को चुनिए खुला स्त्रोत सभी सूचनाओं को संपादित करने के लिए बटन। आप नाम, लेबल और बहुत कुछ संपादित कर सकते हैं।
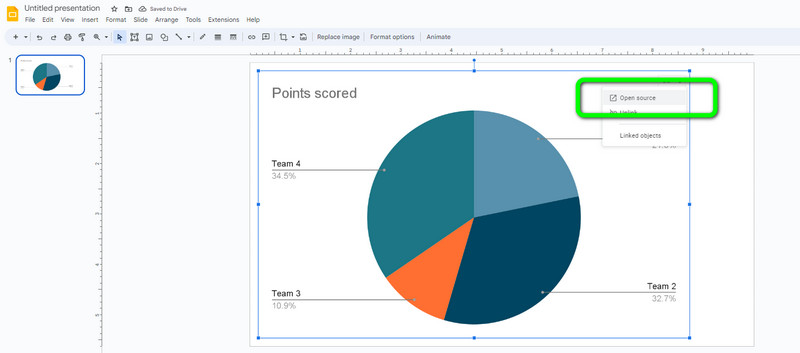
अपने कंप्यूटर पर अपना अंतिम पाई चार्ट डाउनलोड करने के लिए, क्लिक करें फ़ाइल विकल्प। फिर, चयन करें डाउनलोड और अपना वांछित आउटपुट स्वरूप चुनें।
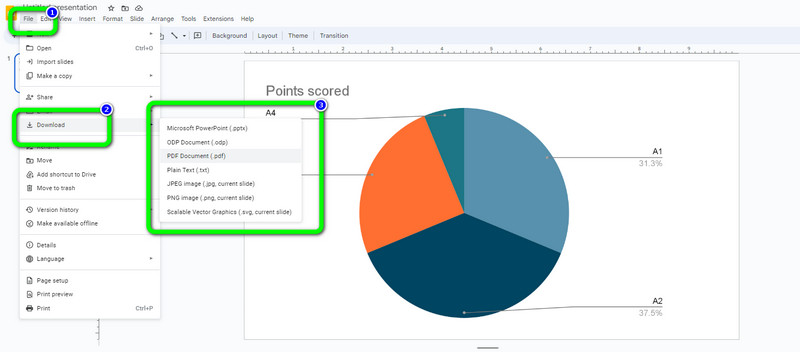
भाग 5. इलस्ट्रेटर में पाई चार्ट कैसे बनाएं
यदि आप एक कुशल उपयोगकर्ता हैं, तो आप प्रयोग करके देख सकते हैं एडोब इलस्ट्रेटर. यह डाउनलोड करने योग्य सॉफ़्टवेयर पाई चार्ट बनाने के लिए रेडी-टू-यूज़ टेम्प्लेट प्रदान करता है। आप और भी चीज़ें कर सकते हैं, जैसे प्रति स्लाइस चार्ट का रंग बदलना, लेबल, डिज़ाइन आदि। साथ ही, आप प्रोग्राम को Mac और Windows दोनों कंप्यूटरों पर एक्सेस कर सकते हैं। इसके अलावा, यह पाई चार्ट को सहेजते समय उत्कृष्ट गुणवत्ता प्रदान कर सकता है, जिससे यह देखने में अधिक सुखद हो जाता है। लेकिन, Adobe Illustrator केवल पेशेवर उपयोगकर्ताओं के लिए उपयुक्त है। प्रोग्राम कंप्यूटर पर बहुत अधिक स्टोरेज स्पेस भी लेता है। साथ ही, आपको 7-दिन के नि:शुल्क परीक्षण के बाद लगातार Illustrator का उपयोग करने के लिए एक सदस्यता योजना खरीदने की आवश्यकता है।
प्रक्षेपण एडोब इलस्ट्रेटर आपके कंप्युटर पर। फिर, पर जाएँ विकसित टूलबार और चुनें पाई ग्राफ उपकरण विकल्प। एक और मिनी विंडो दिखाई देगी और चार्ट का आकार डाल देगी।
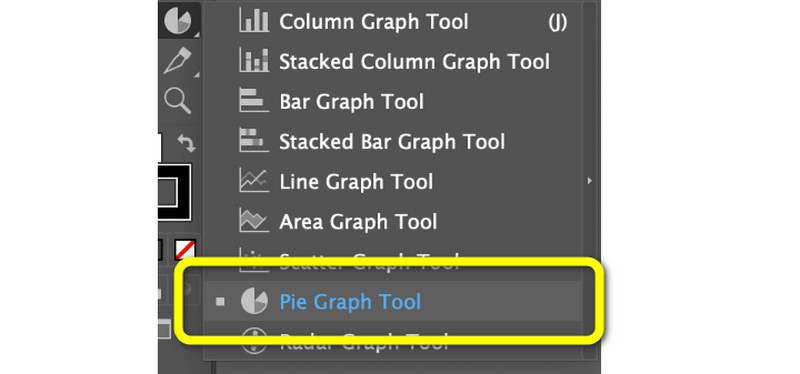
उसके बाद, आप शीट/टेबल पर डेटा इनपुट कर सकते हैं। सभी विवरण डालने के बाद क्लिक करें सही का निशान. फिर स्क्रीन पर एक पाई चार्ट दिखाई देगा।
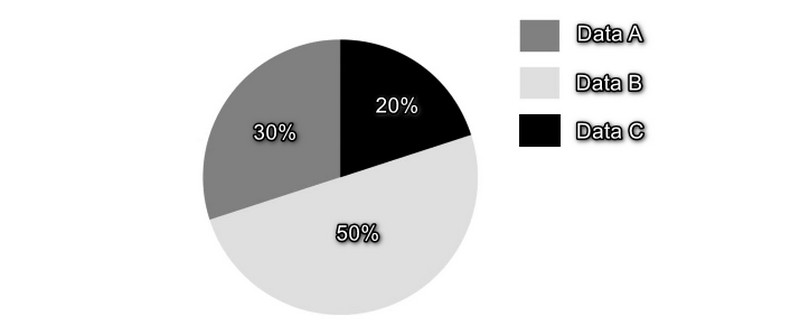
आप अपने पाई चार्ट का रंग भी संशोधित कर सकते हैं। पर जाएँ रंग भरना विकल्प और अपनी पसंद के आधार पर रंग बदलें। फिर, जब आप कर लें, तो अपना अंतिम आउटपुट सहेजें।
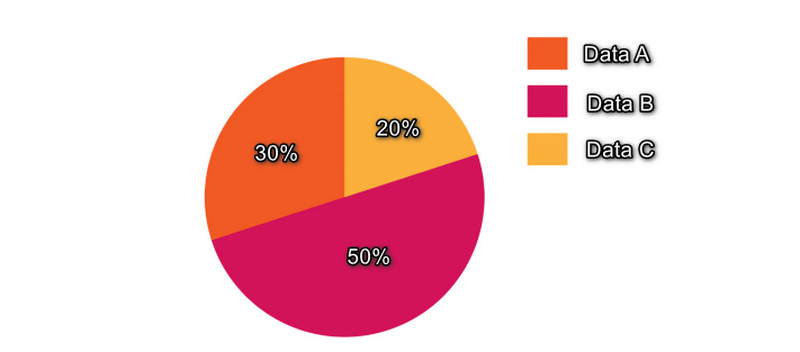
भाग 6. वर्ड में पाई चार्ट कैसे बनाएं
माइक्रोसॉफ्ट वर्ड उत्पन्न करने में भी मदद कर सकता है पाई चार्ट. आप इस ऑफ़लाइन सॉफ़्टवेयर के साथ शीघ्रता से पाई चार्ट बना सकते हैं। इसका यूजर इंटरफेस सीधा है, जो इसे विशेषज्ञ और सामान्य उपयोगकर्ताओं के लिए उपयुक्त बनाता है। इसका उपयोग करके चार्ट बनाने के लिए कई विकल्प उपलब्ध हैं I इसमें पाठ, संख्याएँ, रंग, रूप और अन्य चीज़ें हैं। इसके अलावा, Microsoft Word पाई चार्ट के लिए टेम्प्लेट प्रदान कर सकता है, जो उपयोगकर्ताओं के लिए मददगार है। इस मुफ्त टेम्पलेट का उपयोग करके काम करना और चार्ट बनाना आसान है। आपको बस इतना करना है कि प्रत्येक स्लाइस के लिए सारी जानकारी दर्ज करनी है। इसके अलावा, आप अपने स्वाद के अनुरूप पाई चार्ट के रंग को अनुकूलित कर सकते हैं। हालाँकि, Word आपको मुफ़्त संस्करण की पूर्ण सुविधाओं का उपयोग करने की अनुमति नहीं देता है।
खुला हुआ माइक्रोसॉफ्ट वर्ड आपके कंप्युटर पर। फिर, एक खाली फाइल खोलें। उसके बाद, सम्मिलित करें मेनू पर जाएँ और चुनें चार्ट आइकन। जब एक मिनी विंडो पहले से दिखाई दे, तो क्लिक करें पाई विकल्प और अपना वांछित टेम्पलेट चुनें, और क्लिक करें ठीक है.
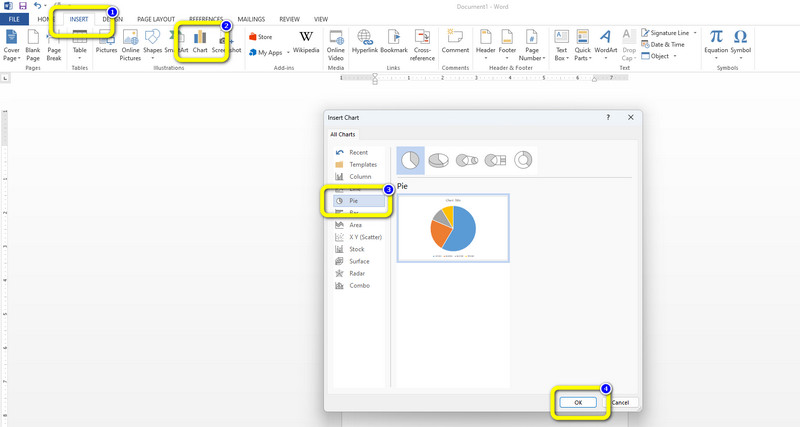
इसके बाद स्क्रीन पर एक टेबल दिखाई देगी। तालिका में सभी जानकारी दर्ज करें।
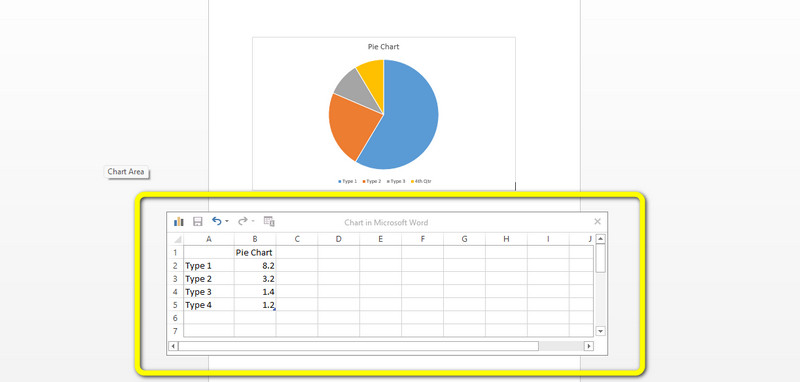
जब आप अपना पाई चार्ट पूरा कर लें, तो अपने अंतिम आउटपुट को फ़ाइल मेन्यू।
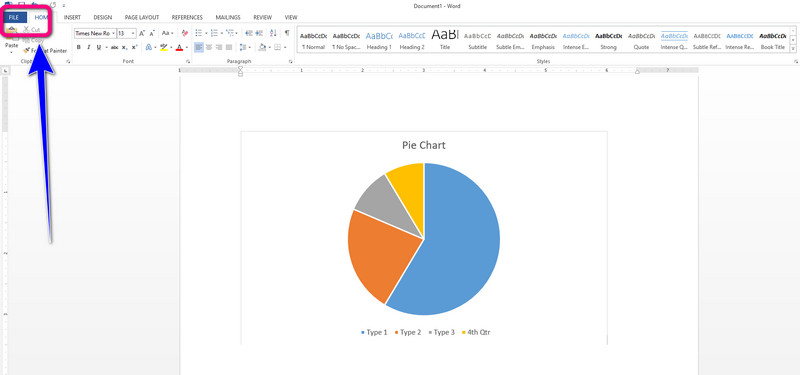
भाग 7. पाई चार्ट बनाने के तरीके के बारे में अक्सर पूछे जाने वाले प्रश्न
एक अच्छा पाई चार्ट कैसे बनाएं?
यदि आप एक उत्कृष्ट पाई चार्ट बनाना चाहते हैं, तो आप इसका उपयोग कर सकते हैं माइंडऑनमैप. यह ऑनलाइन टूल आपको पाई चार्ट को बेहतर और अधिक स्पष्ट रूप से बनाने देता है। इस टूल की गाइड के साथ, आप अपने पाई चार्ट में आवश्यक डेटा जोड़ सकते हैं। उसी समय, आप विभिन्न रंग, थीम, शैली और बहुत कुछ जोड़ सकते हैं। इसलिए, एक अच्छा पाई चार्ट बनाने के लिए, आपको माइंडऑनमैप जैसे असाधारण टूल की आवश्यकता है।
माइक्रोसॉफ्ट एक्सेल पर पाई चार्ट कैसे बनाते हैं?
Microsoft Excel का उपयोग करके पाई चार्ट बनाने के लिए इन्सर्ट टैब पर जाएँ। उसके बाद, विभिन्न टेम्प्लेट देखने के लिए चार्ट आइकन चुनें और पाई विकल्प पर क्लिक करें। आप पहले से ही अपने पाई चार्ट में सभी आवश्यक जानकारी जोड़ सकते हैं।
पाई चार्ट का सही तरीके से उपयोग कैसे करें?
पाई चार्ट का उपयोग करते समय आपको कुछ बातों का ध्यान रखना चाहिए। भ्रम से बचने के लिए आपको स्लाइस की संख्या कम रखनी होगी। तुलना के लिए आपको कई पाई चार्ट बनाने की भी आवश्यकता नहीं है। पाई चार्ट का उपयोग करते समय, सुनिश्चित करें कि यह दर्शकों को समझ में आएगा।
निष्कर्ष
इस आलेख में उल्लिखित सभी चार्ट निर्माता व्यावहारिक और सहायक हैं एक पाई चार्ट बनाओ. हमने ऑफ़लाइन और ऑनलाइन पाई मेकर को प्रभावी तरीके प्रदान किए। हालाँकि, उनमें से कुछ की अपनी सीमाएँ हैं और उन्हें सदस्यता योजना की आवश्यकता होती है। ऐसे में इस्तेमाल करें माइंडऑनमैप. यह वेब-आधारित टूल 100% मुफ़्त है और अनुसरण करने में आसान विधि प्रदान करता है।










