इन्फोग्राफ़िक बनाने का सबसे आसान तरीका जानें
इन्फोग्राफ़िक कैसे बनाएं आसानी से? खैर, आपको आभारी होना चाहिए क्योंकि हम एक बेहतरीन टूल पेश करेंगे जिसमें इन्फोग्राफिक बनाने के लिए सरल चरणों का पालन किया जाएगा। साथ ही, हम प्रक्रिया के दौरान आपके द्वारा उपयोग की जाने वाली विभिन्न क्षमताओं को साझा करेंगे। इसलिए, यदि आप इन्फोग्राफिक बनाने के लिए सभी समझने योग्य प्रक्रियाएँ प्राप्त करना चाहते हैं, तो इस पोस्ट पर आएँ और दिए गए सभी चरणों का पालन करें।
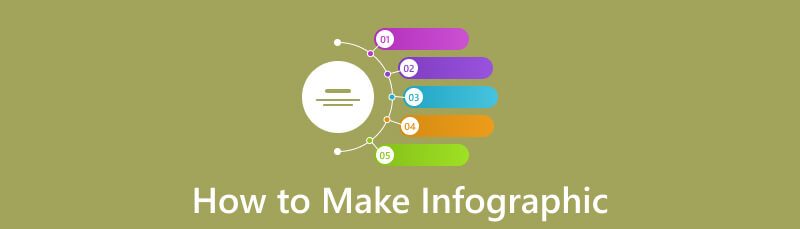
- भाग 1. माइंडऑनमैप में इन्फोग्राफ़िक कैसे बनाएं
- भाग 2. वर्ड में इन्फोग्राफिक कैसे बनाएं
- भाग 3. पावरपॉइंट में इन्फोग्राफ़िक कैसे बनाएं
- भाग 4. कैनवा इन्फोग्राफिक ट्यूटोरियल
- भाग 5. इन्फोग्राफ़िक बनाने के बारे में अक्सर पूछे जाने वाले प्रश्न
भाग 1. माइंडऑनमैप पर इन्फोग्राफ़िक कैसे बनाएं
इन्फोग्राफ़िक बनाना एक चुनौतीपूर्ण कार्य है। इसके लिए आपको अपने परिणाम प्राप्त करने के लिए विभिन्न तत्वों की आवश्यकता होती है। साथ ही, इन्फोग्राफ़िक्स बनाते समय हमेशा सही टूल पर विचार करना सबसे अच्छा होता है। उस स्थिति में, हम आपको बताना चाहेंगे माइंडऑनमैप एक बेहतरीन इन्फोग्राफिक निर्माता के रूप में। यह उपकरण अधिक कुशलता से इन्फोग्राफिक्स बनाने में सक्षम है। ऐसा इसलिए है क्योंकि यह समझने में आसान लेआउट प्रदान कर सकता है जो कुशल और गैर-पेशेवर उपयोगकर्ताओं के लिए एकदम सही और व्यावहारिक है। यह सहायक फ़ंक्शन भी प्रदान कर सकता है जो सभी उपयोगकर्ताओं के लिए सुविधाजनक हो सकता है। इसमें विभिन्न फ़ॉन्ट शैलियाँ और डिज़ाइन, थीम, टेबल, रंग, आकार और बहुत कुछ शामिल हैं। इन फ़ंक्शन के साथ, यह सुनिश्चित करेगा कि आपको अद्भुत और समझने योग्य इन्फोग्राफिक्स प्राप्त हों। इसके अलावा, यह टूल आपको लिंक जोड़कर एक छवि डालने की अनुमति देता है, जो इसे एक बेहतरीन इन्फोग्राफिक निर्माता बनाता है।
इसके अलावा, माइंडऑनमैप इन्फोग्राफिक्स बनाते समय एक परेशानी-मुक्त विधि प्रदान करता है। आपके अंतिम आउटपुट को पूरा करने में कम से कम पाँच आसान चरण लगेंगे। इसके अलावा, यह टूल आपके इन्फोग्राफिक को विभिन्न तरीकों से सहेज भी सकता है। यदि आप अंतिम आउटपुट को सुरक्षित रखना चाहते हैं, तो आप इसे अपने माइंडऑनमैप खाते में सहेज सकते हैं। यदि आप इन्फोग्राफिक को डाउनलोड करना चाहते हैं, तो आप ऐसा कर सकते हैं। यह आपको JPG, PNG, PDF और अन्य प्रारूपों में इन्फोग्राफिक्स को सहेजने देता है। इसके अलावा, यह टूल ऑनलाइन और ऑफ़लाइन दोनों प्लेटफ़ॉर्म पर उपलब्ध है। आप अपने विंडोज और मैक कंप्यूटर पर इसका ऑफ़लाइन संस्करण डाउनलोड कर सकते हैं। यदि आप ऑनलाइन इन्फोग्राफिक बनाना पसंद करते हैं, तो आप वेब-आधारित संस्करण का उपयोग कर सकते हैं और प्रक्रिया शुरू कर सकते हैं।
मिडनऑनमैप का उपयोग करके इन्फोग्राफिक बनाने का तरीका जानने के लिए नीचे दी गई सरल प्रक्रिया देखें।
पहला कदम वेबसाइट पर आगे बढ़ना है माइंडऑनमैप. फिर, सॉफ़्टवेयर आपसे आपका खाता मांगेगा। आप खाता बना सकते हैं या अपना Google खाता इस्तेमाल कर सकते हैं। उसके बाद, आप चुन सकते हैं कि आप इन्फोग्राफ़िक क्रिएटर का ऑफ़लाइन या ऑनलाइन वर्शन इस्तेमाल करना चाहते हैं या नहीं।
सुरक्षित डाऊनलोड
सुरक्षित डाऊनलोड

दूसरे चरण के लिए, क्लिक करें नया बाएं इंटरफ़ेस से अनुभाग पर जाएँ। जब विभिन्न विकल्प दिखाई दें, तो नेविगेट करें फ़्लोचार्ट सुविधा। क्लिक करने के बाद, आपको माइंडऑनमैप का मुख्य इंटरफ़ेस दिखाई देगा। फिर, आप अगली प्रक्रिया पर आगे बढ़ सकते हैं।
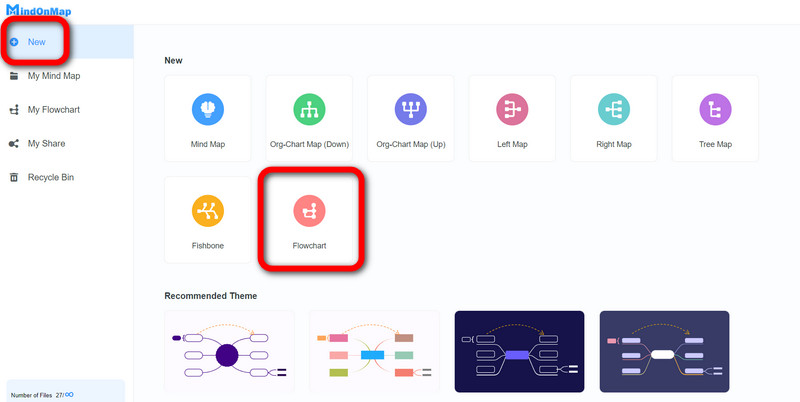
मुख्य इंटरफ़ेस से, आप इन्फोग्राफ़िक बनाना शुरू कर सकते हैं। सामान्य विकल्प चुनें और अपनी ज़रूरत के तत्वों को सादे कैनवास पर खींचें और छोड़ें। उसके बाद, आप अपने द्वारा चुने गए आकृतियों के आकार भी बदल सकते हैं।
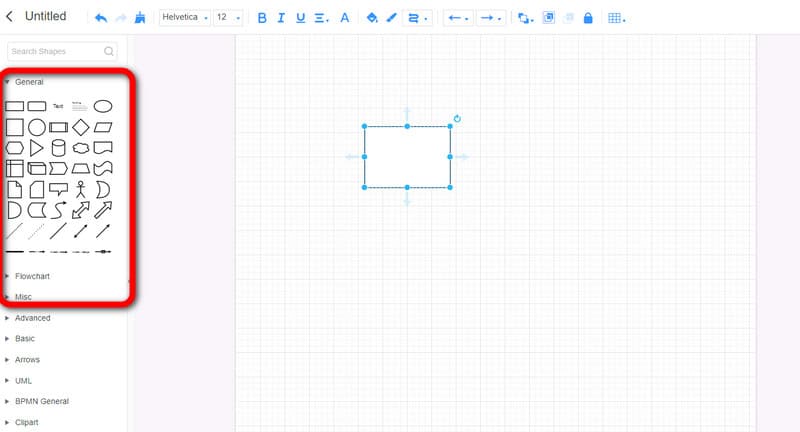
आकृतियों में टेक्स्ट जोड़ने के लिए, आप आकृति पर डबल-बाएं क्लिक कर सकते हैं और टेक्स्ट डाल सकते हैं। आप टेक्स्ट के आकार को समायोजित कर सकते हैं फ़ॉन्ट आकार फ़ंक्शन। आप इसका उपयोग भी कर सकते हैं रंग भरना प्रत्येक आकृति के लिए विभिन्न रंग जोड़ने का विकल्प। ये फ़ंक्शन शीर्ष इंटरफ़ेस पर हैं।
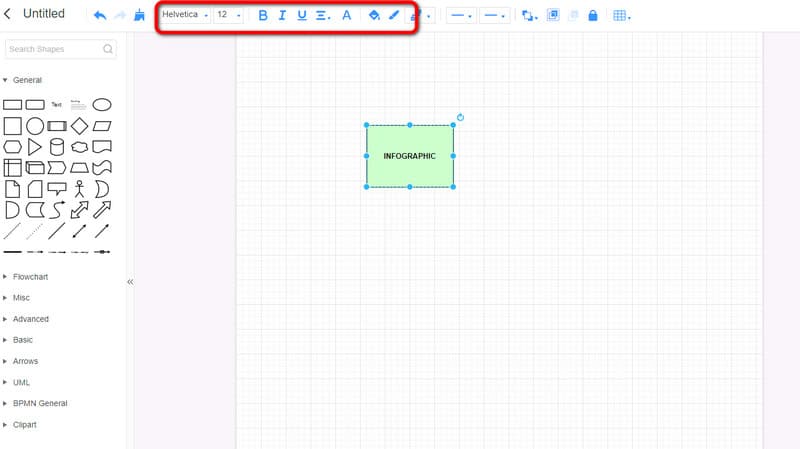
एक बार जब आप अपना इन्फोग्राफिक बना लेते हैं, तो आप सेविंग प्रक्रिया शुरू कर सकते हैं। बचाना अपने माइंडऑनमैप अकाउंट पर इन्फोग्राफ़िक को सेव करने का विकल्प। इसके अलावा, आप अपने कंप्यूटर पर आउटपुट को डाउनलोड कर सकते हैं निर्यात करना बटन पर क्लिक करें। अंत में, आप इन्फोग्राफिक का लिंक शेयर कर सकते हैं। शेयर करना विकल्प।
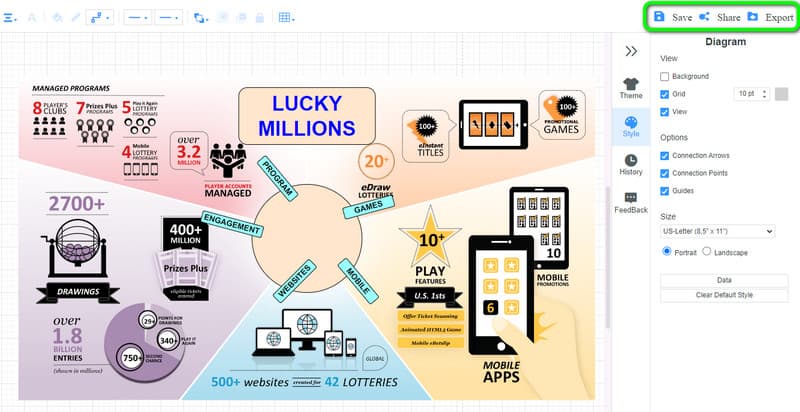
भाग 2. वर्ड में इन्फोग्राफिक कैसे बनाएं
माइक्रोसॉफ्ट वर्ड आपके कंप्यूटर पर इन्फोग्राफिक बनाने के लिए उपयोग किया जाने वाला एक और ऑफ़लाइन प्रोग्राम भी है। यदि आप अभी तक नहीं जानते हैं, तो यह प्रोग्राम न केवल लिखित सामग्री बनाने के लिए एक उत्कृष्ट प्लेटफ़ॉर्म होने पर विश्वसनीय है। एमएस वर्ड अपने विभिन्न कार्यों के साथ इन्फोग्राफिक्स बनाने में भी सक्षम है। अतिरिक्त जानकारी के लिए, माइक्रोसॉफ्ट वर्ड विभिन्न आकार, डिज़ाइन, फ़ॉन्ट स्टाइल, टेबल और बहुत कुछ प्रदान करने में सक्षम है। इन कार्यों और तत्वों के साथ, आप एक समझने योग्य इन्फोग्राफिक बना सकते हैं जो उपयोगकर्ताओं के लिए सहायक है। और आप इसका उपयोग कर सकते हैं गैंट चार्ट बनाने के लिए वर्डइसके अलावा, प्रोग्राम उपयोग के लिए तैयार टेम्पलेट प्रदान करता है। ये टेम्पलेट मददगार हो सकते हैं, खासकर उन उपयोगकर्ताओं के लिए जो निर्माण प्रक्रिया के दौरान कोई परेशानी नहीं चाहते हैं। हालाँकि, प्रोग्राम का उपयोग करते समय आपको कुछ मुद्दों के बारे में पता होना चाहिए। Microsoft Word का उपयोग करना इतना आसान नहीं है। कुछ फ़ंक्शन नेविगेट करना कठिन है। इस तरह, प्रोग्राम का उपयोग करते समय किसी पेशेवर से मार्गदर्शन माँगने की सलाह दी जाती है। साथ ही, आपको प्रोग्राम तक पहुँचने के लिए सदस्यता योजना खरीदनी होगी, जो महंगी है।
डाउनलोड करें माइक्रोसॉफ्ट वर्ड अपने कंप्यूटर पर प्रोग्राम खोलें और इंस्टॉलेशन प्रक्रिया शुरू करें। उसके बाद, प्रोग्राम का मुख्य इंटरफ़ेस देखने के लिए उसे लॉन्च करें। आप एक खाली पेज खोल सकते हैं और प्रक्रिया शुरू कर सकते हैं।
आसान प्रक्रियाओं के लिए, आप प्रोग्राम से मुफ़्त टेम्पलेट्स का उपयोग कर सकते हैं। डालना अनुभाग और क्लिक करें स्मार्ट आर्ट विकल्प। उसके बाद, आप अपने इन्फोग्राफिक्स के लिए अपना मनचाहा टेम्पलेट चुन सकते हैं। फिर, इन्फोग्राफिक पर अपनी ज़रूरत का सारा डेटा अटैच करें।
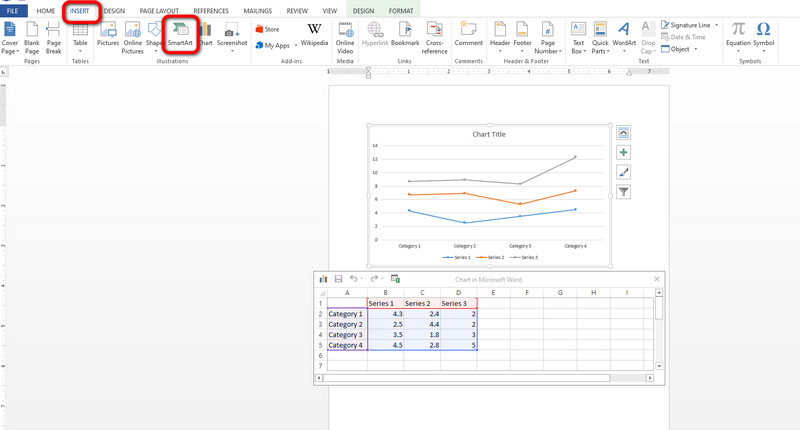
यदि आप अपना इन्फोग्राफिक मैन्युअल रूप से बनाना चाहते हैं, तो आप यहां जा सकते हैं डालना विकल्प और क्लिक करें आकार फ़ंक्शन। फिर, आकृतियों पर राइट-क्लिक करें और चुनें शब्द जोड़ें आकृतियों से डेटा सम्मिलित करने के लिए फ़ंक्शन.
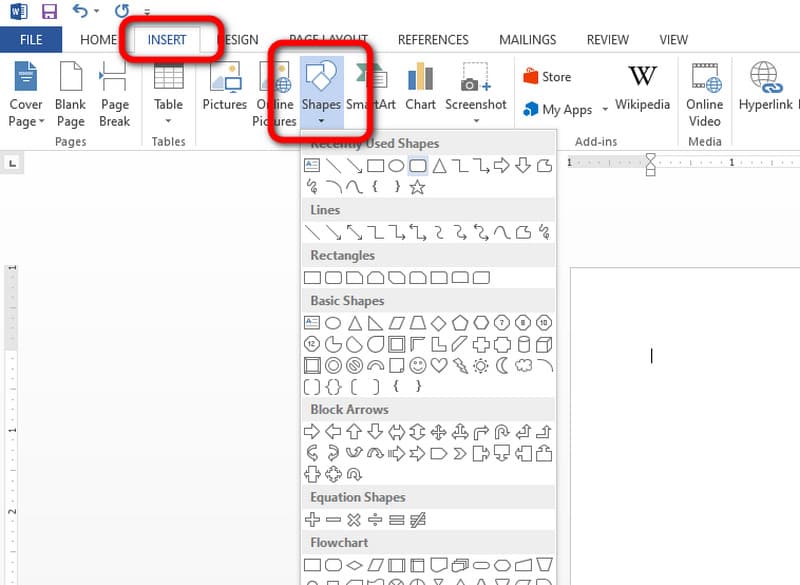
जब आप इन्फोग्राफ़िक बना लें, तो पर जाएँ फ़ाइल शीर्ष इंटरफ़ेस पर बटन। फिर, Save as विकल्प चुनें और अपने कंप्यूटर पर अंतिम आउटपुट को सहेजना शुरू करें।
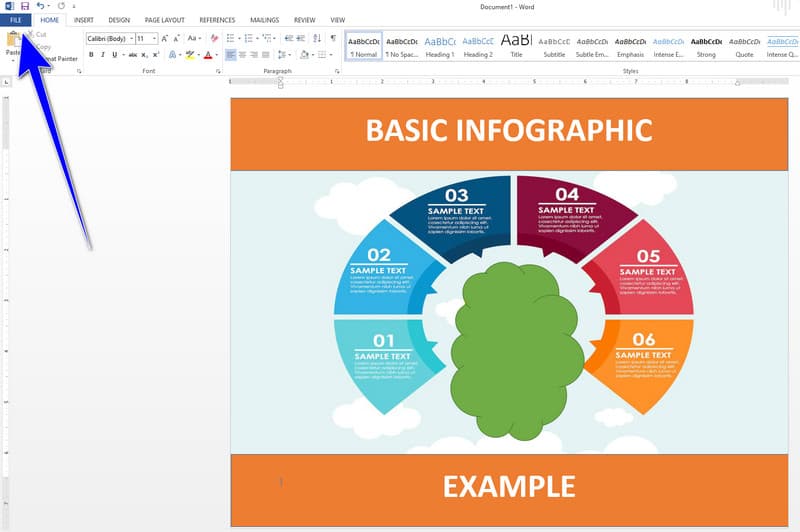
भाग 3. पावरपॉइंट में इन्फोग्राफ़िक कैसे बनाएं
माइक्रोसॉफ्ट पावरप्वाइंट इंटरनेट कनेक्शन की आवश्यकता के बिना इन्फोग्राफिक्स तैयार करने के लिए यह एक मूल्यवान उपकरण साबित होता है। यह इन्फोग्राफिक निर्माण प्रक्रिया को बढ़ाने के लिए कई प्रकार के फ़ंक्शन प्रदान करता है, जिससे उपयोगकर्ता वांछित तत्वों को शामिल कर सकते हैं। ये आकार, घुमावदार रेखाएँ, तीर, पाठ और बहुत कुछ हैं। इसके अलावा, प्रोग्राम से सीधे चित्र सम्मिलित करने का विकल्प इसकी बहुमुखी प्रतिभा को बढ़ाता है। तो, आप बता सकते हैं कि MS PowerPoint उपयोग करने के लिए सबसे अच्छे इन्फोग्राफिक निर्माताओं में से एक है। इन लाभों के बावजूद, प्रोग्राम का मुख्य इंटरफ़ेस हैरान करने वाला है, और इसकी लागत और परिचालन समय महत्वपूर्ण कमियाँ हो सकती हैं। लेकिन अगर आप जानना चाहते हैं कि PowerPoint में इन्फोग्राफिक कैसे बनाया जाता है, तो नीचे दिए गए तरीकों का पालन करें।
डाउनलोड और इंस्टॉल करने के बाद एक खाली प्रेजेंटेशन खोलें माइक्रोसॉफ्ट पावरप्वाइंट आपके कंप्युटर पर।
इंटरफ़ेस के शीर्ष भाग से, क्लिक करें डालना विकल्प। फिर, हिट करें आकार प्रोग्राम से सभी उपलब्ध आकृतियों को दिखाने के लिए। इन्फोग्राफ़िक के लिए अपनी इच्छित आकृति चुनें। आप माउस से बायाँ क्लिक करके आकृति पर दो बार क्लिक करके टेक्स्ट भी डाल सकते हैं।
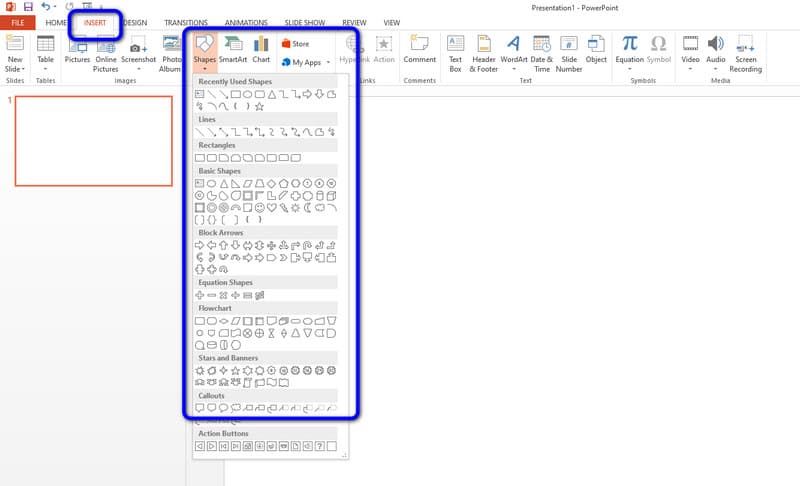
इन्फोग्राफिक्स बनाने के बाद, आप इसे क्लिक करके सहेज सकते हैं फ़ाइल बटन पर क्लिक करें। आप आउटपुट को अपने पसंदीदा फ़ाइल प्रारूप में भी सहेज सकते हैं।
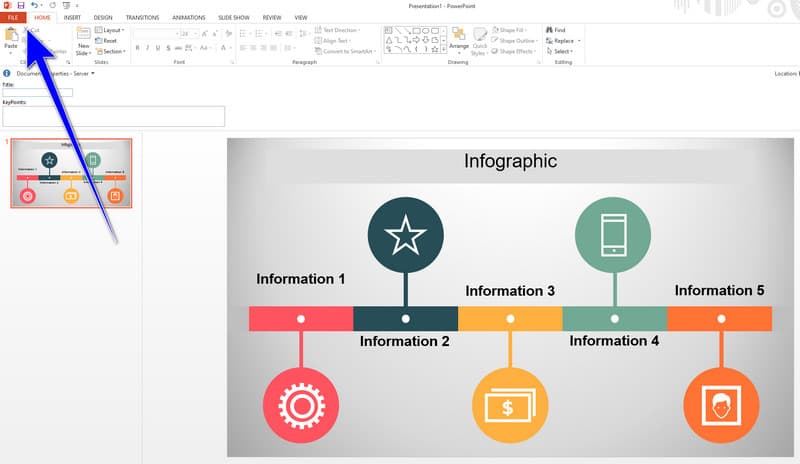
बनाने का तरीका जानने के लिए यहां क्लिक करें पावरपॉइंट के साथ निर्णय वृक्ष.
भाग 4. कैनवा इन्फोग्राफिक ट्यूटोरियल
Canva यह एक लचीला ऑनलाइन प्लेटफ़ॉर्म है जो उपयोगकर्ताओं को इन्फोग्राफ़िक्स सहित विविध दृश्य सामग्री बनाने में सक्षम बनाता है। इसका उपयोगकर्ता-अनुकूल इंटरफ़ेस, ड्रैग-एंड-ड्रॉप कार्यक्षमता की विशेषता है, जो अलग-अलग डिज़ाइन विशेषज्ञता वाले व्यक्तियों को पूरा करता है। एक आसान प्रक्रिया के लिए, आप इन्फोग्राफ़िक टेम्प्लेट भी खोज सकते हैं। यह टूल विभिन्न टेम्प्लेट प्रदान कर सकता है जिनका आप मुफ़्त में उपयोग कर सकते हैं। हालाँकि, टूल का उपयोग करते समय एक मजबूत इंटरनेट कनेक्शन आवश्यक है और उन्नत सुविधाओं तक पहुँचने के लिए भुगतान किए गए संस्करण को चुनना आवश्यक है। इस प्रकार, ऑनलाइन इन्फोग्राफ़िक जनरेटर के बीच कैनवा एक उल्लेखनीय विकल्प है।
अपना ब्राउज़र खोलें और आधिकारिक वेबसाइट पर जाएँ Canvaआप इसे सुविधाजनक तरीके से उपयोग करने के लिए टूल के निःशुल्क संस्करण का भी उपयोग कर सकते हैं।
आप टूल से मुफ़्त इन्फोग्राफ़िक टेम्पलेट मांग सकते हैं। जब कई टेम्पलेट दिखाई दें, तो अपनी पसंद का टेम्पलेट चुनें।
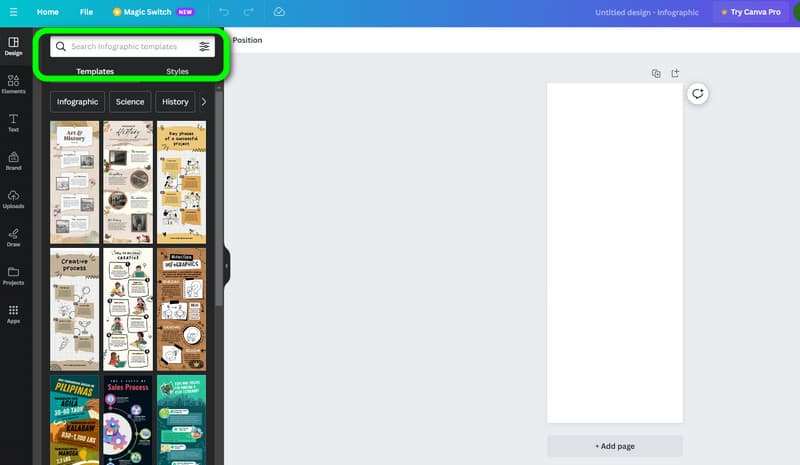
फिर, आप टेम्पलेट्स को संपादित करना शुरू कर सकते हैं और अपने इन्फोग्राफिक के लिए आवश्यक सभी डेटा सम्मिलित कर सकते हैं।
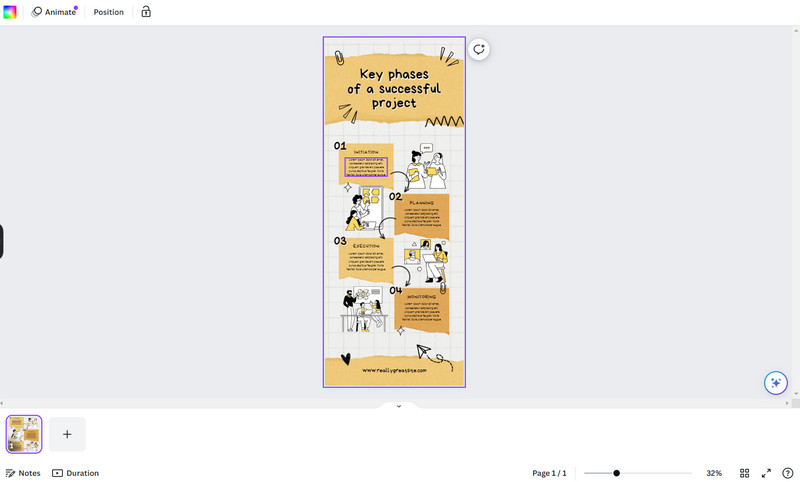
जब आप कैनवा का उपयोग करके इन्फोग्राफिक बनाना समाप्त कर लें, तो सेव करने की प्रक्रिया पर आगे बढ़ें। साझा करें > डाउनलोड करें अंतिम इन्फोग्राफिक प्राप्त करने और डाउनलोड करने के लिए बटन पर क्लिक करें।
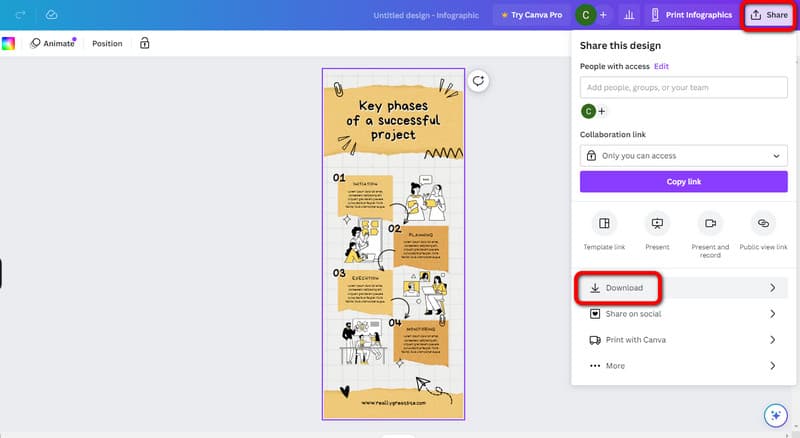
भाग 5. इन्फोग्राफ़िक बनाने के बारे में अक्सर पूछे जाने वाले प्रश्न
इन्फोग्राफिक बनाने के 5 आसान चरण क्या हैं?
पहला है अपने उद्देश्य और दर्शकों को परिभाषित करना। आपको अपने इन्फोग्राफिक में अपना लक्ष्य और संभावित दर्शक पता होना चाहिए। दूसरा है जानकारी इकट्ठा करना जिसे आप अपने इन्फोग्राफिक पर डालेंगे। उसके बाद, तीसरा है एक डिज़ाइन टूल चुनना जो आपके कौशल के अनुकूल हो। आप ग्राफ़, चार्ट, चित्र और बहुत कुछ उपयोग कर सकते हैं। चौथा है तत्वों को व्यवस्थित करना। एक आकर्षक लेआउट बनाना बेहतर है जो दर्शकों को आकर्षित कर सके। अंत में, समीक्षा करें और परिष्कृत करें। सुनिश्चित करें कि आपका इन्फोग्राफिक व्यवस्थित, अच्छी तरह से डिज़ाइन किया गया और जानकारीपूर्ण है।
क्या आप गूगल डॉक्स में इन्फोग्राफिक बना सकते हैं?
निश्चित रूप से, हाँ। Google Docs अपने फ़ंक्शन का उपयोग करके इन्फोग्राफ़िक्स बनाने में सक्षम है। आप चित्र, तालिकाएँ, टेक्स्ट और बहुत कुछ सम्मिलित कर सकते हैं।
इन्फोग्राफिक्स के 3 प्रकार क्या हैं?
ये सूचनात्मक, सांख्यिकीय और समयरेखा इन्फोग्राफ़िक हैं। सूचनात्मक इन्फोग्राफ़िक डेटा, तथ्य और सूचना को एक संगठित प्रारूप में दिखाता है। सांख्यिकीय इन्फोग्राफ़िक संख्याओं पर केंद्रित है। अंत में, टाइमलाइन इन्फोग्राफ़िक किसी घटना के कालानुक्रमिक क्रम के बारे में है।
निष्कर्ष
अब आप जानते हैं इन्फोग्राफ़िक कैसे बनाएं विभिन्न इन्फोग्राफ़िक क्रिएटर्स का उपयोग करना। इस तरह, आप प्रक्रिया के बारे में एक विचार प्राप्त कर सकते हैं। हालाँकि, कुछ प्रोग्राम इसके जटिल इंटरफ़ेस के कारण संचालित करना कठिन है। यदि ऐसा है, तो उपयोग करें माइंडऑनमैपअन्य उपकरणों की तुलना में, इसका यूजर इंटरफ़ेस आसान है और यह आपकी ज़रूरत के सभी फ़ंक्शन प्रदान करता है। यह ऑफ़लाइन और ऑनलाइन दोनों प्लेटफ़ॉर्म पर काम करने योग्य है, जिससे यह सभी उपयोगकर्ताओं के लिए अधिक सुलभ हो जाता है।











