सर्वोत्तम विकल्पों के साथ पॉवरपॉइंट में एक निर्णय ट्री बनाने के अंतिम तरीके
क्या आपको आश्चर्य है कि अपने निर्णयों को अधिक पारदर्शी कैसे बनाया जाए और प्रत्येक निर्णय के संभावित परिणामों को कैसे देखा जाए? फिर आपको अपना निर्णय वृक्ष बनाने की आवश्यकता है। इस प्रकार का आरेख आपके निर्णयों को महान बनाने के लिए विश्वसनीय है। एक निर्णय वृक्ष की सहायता से, आप अपने निर्णयों को वांछित और अवांछित परिणामों के साथ सम्मिलित कर सकते हैं। इस तरह, आपको यह पता चल जाएगा कि कैसे ठीक से निर्णय लिया जाए। ऐसे में यह गाइडपोस्ट आपके लिए मददगार हो सकती है। हम आपको सबसे अच्छा तरीका देंगे PowerPoint में निर्णय वृक्ष बनाएं. इसके अलावा, इस ऑफ़लाइन कार्यक्रम के अलावा, आप अधिक प्रभावी निर्णय वृक्ष निर्माताओं की खोज करेंगे जिनका आप उपयोग कर सकते हैं। इसलिए, इस लेख को पढ़ें और भविष्य में अपने निर्णयों को और व्यवस्थित करें।
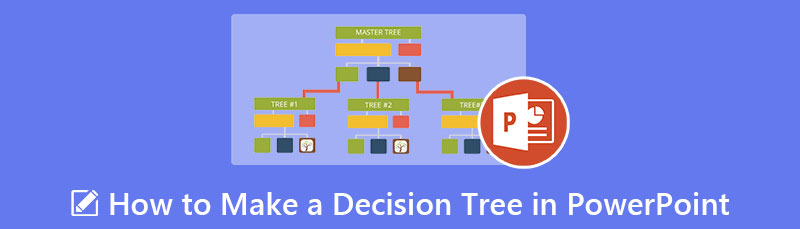
- भाग 1. निर्णय ट्री बनाने में PowerPoint के लिए सर्वश्रेष्ठ विकल्प
- भाग 2. PowerPoint में निर्णय ट्री कैसे बनाएँ
- भाग 3. निर्णय वृक्ष बनाने के बारे में अक्सर पूछे जाने वाले प्रश्न
भाग 1. निर्णय ट्री बनाने में PowerPoint के लिए सर्वश्रेष्ठ विकल्प
जब आप नहीं जानते कि कौन से टूल्स का उपयोग करना है तो एक निर्णय पेड़ बनाना चुनौतीपूर्ण होता है। ऐसे में इस्तेमाल करें माइंडऑनमैप. इस ऑनलाइन टूल का उपयोग करने से निर्णय वृक्ष को डिजाइन करना आसान हो जाता है। इसके अतिरिक्त, टूल उपयोगकर्ता के अनुकूल इंटरफेस प्रदान करता है। पेशेवर और नौसिखिए दोनों ही उनका कुशलता से उपयोग कर सकते हैं, उनके सीधे लेआउट के लिए धन्यवाद। माइंडऑनमैप डिसीजन ट्री टेम्प्लेट भी प्रदान करता है, जिससे आप अपनी पसंद का डिज़ाइन चुन सकते हैं और आकृतियों के अंदर टेक्स्ट जोड़ना शुरू कर सकते हैं। लेकिन अगर आप अपना डिसीजन ट्री बनाना और डिजाइन करना चाहते हैं, तो आप ऐसा कर सकते हैं।
ऑनलाइन टूल आपको विभिन्न तत्व प्रदान कर सकता है जिनका उपयोग आप अपना आरेख बनाने के लिए कर सकते हैं। इसमें आकृतियाँ, जोड़ने वाली रेखाएँ, तीर, पाठ, शैलियाँ और बहुत कुछ शामिल हैं। आप चाहें तो प्रत्येक आकृति के रंग को संशोधित भी कर सकते हैं। उपकरण एक ऑटो-सेविंग प्रक्रिया भी पेश कर सकता है। डिसीजन ट्री बनाते समय, टूल स्वचालित रूप से आपके डायग्राम को प्रति सेकंड सेव कर सकता है। इस तरह, यदि आप अपना आरेख सहेजना भूल जाते हैं तो आपको चिंता करने की आवश्यकता नहीं है। इसके अलावा, अपना डिसीजन ट्री बनाने के बाद, आप इसे एक अलग फॉर्मेट में सेव कर सकते हैं। आप डिसीजन ट्री को PDF, PNG, JPG, SVG और अन्य फॉर्मेट में सेव कर सकते हैं। इसके अलावा, आप अपने काम को अन्य लोगों के साथ भी साझा कर सकते हैं। आपको बस इतना करना है कि लिंक साझा करना है। आप सभी ब्राउज़रों पर माइंडऑनमैप का भी उपयोग कर सकते हैं, इसलिए इसकी पहुँच के बारे में चिंता न करें।
सुरक्षित डाऊनलोड
सुरक्षित डाऊनलोड
अपने कंप्यूटर पर अपना ब्राउज़र लॉन्च करें और की मुख्य वेबसाइट पर जाएँ माइंडऑनमैप. फिर, आपको अपना माइंडऑनमैप खाता बनाना होगा। इस टूल से आप अपने जीमेल अकाउंट को कनेक्ट कर सकते हैं। क्लिक करें अपने दिमाग का नक्शा बनाएं केंद्र वेबपेज पर विकल्प।

उसके बाद, बाईं स्क्रीन पर नए विकल्प पर जाएँ। आप नि: शुल्क टेम्प्लेट का उपयोग कर सकते हैं या मैन्युअल रूप से अपना निर्णय ट्री बना सकते हैं। निर्णय वृक्ष बनाने के बारे में अधिक समझने के लिए, आइए क्लिक करके अपना चार्ट बनाएं फ़्लोचार्ट विकल्प।
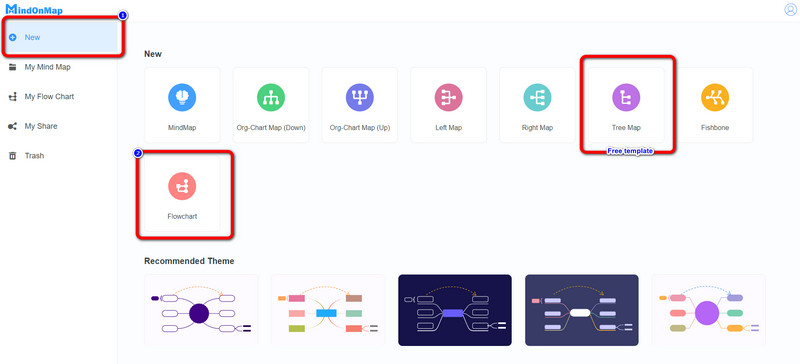
आप इस भाग में स्क्रीन पर आकृतियाँ और टेक्स्ट जोड़कर अपना डायग्राम बनाना शुरू कर सकते हैं। आकृतियों को जोड़ने के लिए, इंटरफ़ेस के बाएँ भाग में जाएँ और देखें सामान्य विकल्प। वे भी हैं विषयों सही इंटरफ़ेस पर। आप आकृतियों को जोड़ने के लिए तीर भी डाल सकते हैं। फिर, आकृतियों में टेक्स्ट डालने के लिए आकृतियों पर डबल-क्लिक करें। पर जाएँ रंग भरना आकृतियों का रंग बदलने के लिए ऊपरी इंटरफ़ेस पर विकल्प।
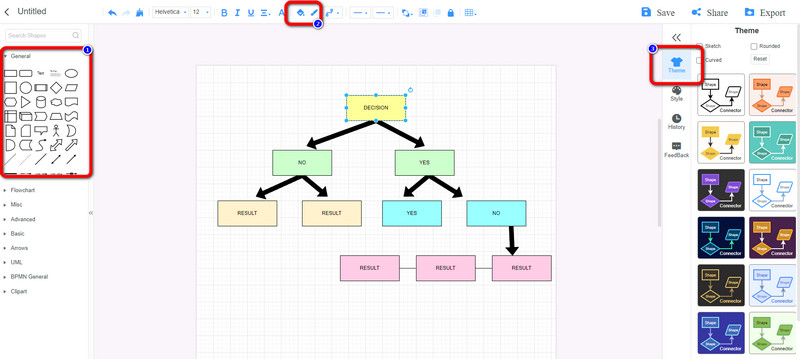
जब आप अपना निर्णय ट्री बना लें, तो क्लिक करें बचाना अपने निर्णय वृक्ष को अपने MidnOnMap खाते पर रखने का विकल्प। क्लिक करें शेयर करना बटन यदि आप अपने काम का लिंक किसी अन्य उपयोगकर्ता के साथ साझा करना चाहते हैं। इसके अलावा, आप क्लिक करके अपने डिसीजन ट्री को PDF, SVG, DOC, JPG और अन्य जैसे विभिन्न स्वरूपों में सहेज सकते हैं निर्यात करना बटन ।
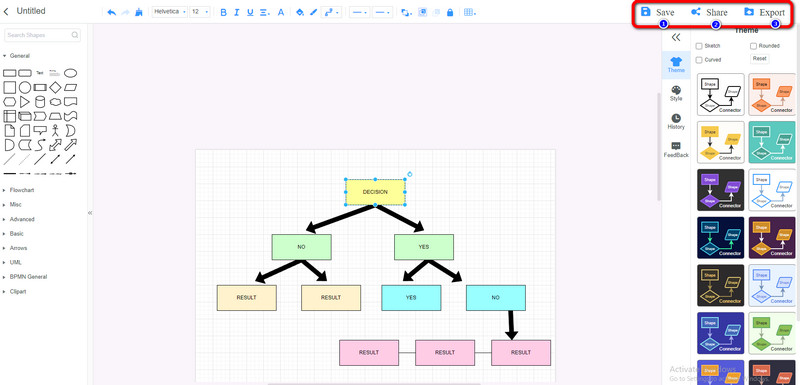
भाग 2. PowerPoint में निर्णय ट्री कैसे बनाएँ
यदि आप एक ऑनलाइन तरीका पसंद करते हैं एक निर्णय वृक्ष बनाओ, उपयोग माइक्रोसॉफ्ट पावरप्वाइंट. यह ऑफ़लाइन प्रोग्राम निर्णय वृक्ष बनाने के लिए आवश्यक सभी तत्व प्रदान कर सकता है। आप डिज़ाइन, कनेक्टिंग लाइन, और बहुत कुछ के साथ विभिन्न आकृतियों और टेक्स्ट का उपयोग कर सकते हैं। आप इलस्ट्रेशन सेक्शन का उपयोग करके सरल निर्णय ट्री टेम्प्लेट का भी उपयोग कर सकते हैं। इसके अतिरिक्त, यदि आप अपने निर्णय वृक्ष के लिए एक रंगीन आकृति बनाना चाहते हैं, तो यह संभव है। Microsoft PowerPoint आपको रंग भरण विकल्प की सहायता से आकृतियों का रंग बदलने की अनुमति भी देता है। इसके अलावा, चूंकि कार्यक्रम आपको वह सब कुछ प्रदान करता है जिसकी आपको आवश्यकता है, एक निर्णय वृक्ष बनाना सरल होगा। इस तरह, उन्नत उपयोगकर्ता और शुरुआती एक निर्णय ट्री बनाने के लिए PowerPoint का उपयोग कर सकते हैं। हालाँकि, आप मुफ्त संस्करण का उपयोग करते समय इसकी पूरी सुविधाओं का आनंद नहीं ले सकते। साथ ही, कुछ जटिल विकल्पों के कारण कुछ लेआउट भ्रमित हो जाते हैं। इसकी पूर्ण क्षमताओं का आनंद लेने के लिए आपको कार्यक्रम को खरीदने की आवश्यकता है। इसलिए यदि आप एक शुरुआत कर रहे हैं, भले ही इसकी एक सरल प्रक्रिया हो, सुनिश्चित करें कि आप अपना आरेख बनाने में प्रत्येक तत्व के कार्य को जानते हैं। PowerPoint में निर्णय ट्री करने के तरीकों को जानने के लिए नीचे दिए गए निर्देशों का पालन करें।
प्रक्षेपण माइक्रोसॉफ्ट पावरप्वाइंट इसे अपने कंप्यूटर पर इंस्टॉल करने के बाद। उसके बाद, क्लिक करें खाली प्रस्तुति अपना निर्णय वृक्ष बनाना शुरू करने के लिए।
सम्मिलित करें टैब पर नेविगेट करें और चुनें आकार. आप अपने डिसीजन ट्री पर आयतों, वृत्ताकार आकृतियों और रेखाओं का उपयोग कर सकते हैं।

आकृति के अंदर टेक्स्ट जोड़ने के लिए, आकृति पर राइट-क्लिक करें और चुनें शब्द जोड़ें विकल्प। फिर, यदि आप आकृतियों का रंग बदलना चाहते हैं, तो नेविगेट करें प्रारूप टैब और क्लिक करें आकार भरना अपना वांछित रंग चुनने का विकल्प।
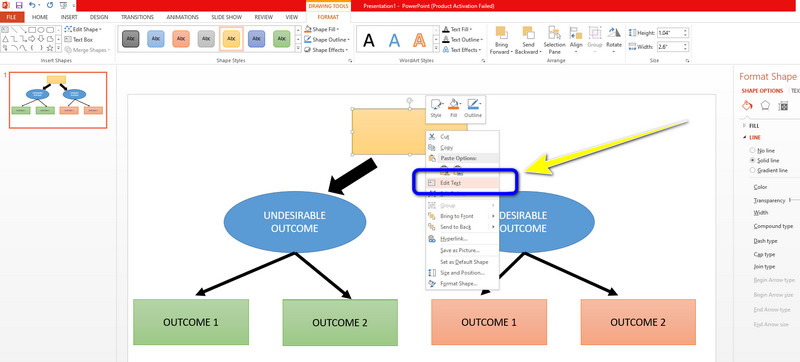
जब आप अपना चित्र बनाना समाप्त कर लें निर्णय वृक्ष PowerPoint पर, इसे क्लिक करके सहेजें फ़ाइल> इस रूप में सहेजें विकल्प। फिर, आप अपने अंतिम आउटपुट को विभिन्न स्वरूपों में सहेज सकते हैं। इसमें JPG, PNG, PDF, XPS दस्तावेज़ और बहुत कुछ शामिल हैं।
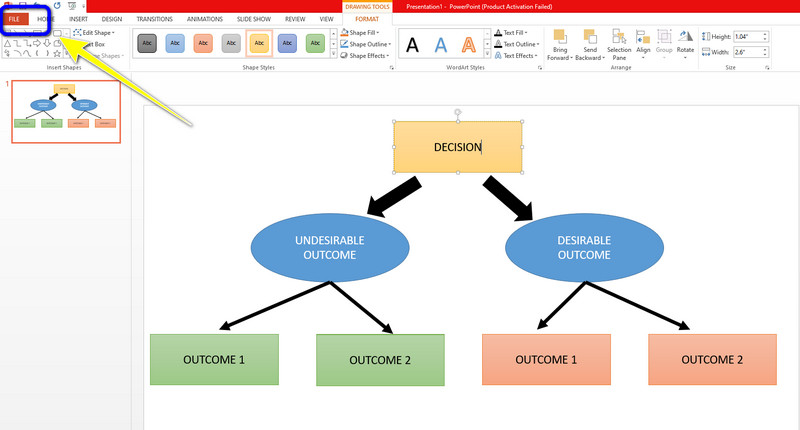
भाग 3. निर्णय वृक्ष बनाने के बारे में अक्सर पूछे जाने वाले प्रश्न
1. निर्णय वृक्ष क्या प्रदान करता है?
निर्णय वृक्ष निर्णय लेने का एक कुशल तरीका है क्योंकि वे: मुद्दे को स्पष्ट करते हैं ताकि सभी संभावित समाधानों का परीक्षण किया जा सके। किसी विकल्प के किसी भी संभावित प्रभाव की पूरी तरह से जांच करने की अनुमति दें। परिणाम मूल्यों और सफलता की संभावनाओं को मापने के लिए एक ढांचा स्थापित करें। इस तरह, आपको संभावित परिणामों का अंदाजा हो जाएगा जो आपको मिल सकते हैं।
2. क्या पॉवरपॉइंट में डिसीजन ट्री टेम्प्लेट है?
आप स्मार्टआर्ट ग्राफ़िक का निर्णय ट्री के लिए टेम्पलेट के रूप में उपयोग कर सकते हैं। यदि आप एक निर्णय वृक्ष बनाना चाहते हैं, तो सम्मिलित करें टैब पर नेविगेट करें और स्मार्टआर्ट ग्राफ़िक विकल्प चुनें। उसके बाद, पदानुक्रम विकल्प का चयन करें। फिर, आपको वे टेम्प्लेट दिखाई देंगे जिनका उपयोग आप अपना निर्णय ट्री बनाने में कर सकते हैं।
3. निर्णय वृक्ष की क्या सीमाएँ हैं?
उनकी कमियों में से एक यह है कि निर्णय वृक्ष अन्य निर्णय भविष्यवक्ताओं की तुलना में काफी अधिक अस्थिर होते हैं। डेटा में एक छोटा सा परिवर्तन निर्णय पेड़ की संरचना को महत्वपूर्ण रूप से प्रभावित कर सकता है, जिसके परिणामस्वरूप परिणाम आम तौर पर लोगों द्वारा देखे जाने वाले परिणामों से भिन्न होता है।
निष्कर्ष
यह सब कैसे करना है PowerPoint में निर्णय वृक्ष बनाएं और माइंडऑनमैप। अब आप इस बारे में भ्रमित हुए बिना निर्णय वृक्ष बना सकते हैं कि क्या करना है। हालाँकि, यदि आप एक निर्णय वृक्ष बनाने के लिए एक ऑनलाइन तरीका पसंद करते हैं, तो उपयोग करें माइंडऑनमैप. यह ऑनलाइन टूल हर ब्राउज़र में उपलब्ध है।










