वर्ड में वेन डायग्राम कैसे बनाएं, इसके बारे में पूरी गाइड
वेन आरेख ग्राफ़िक प्रतिनिधित्व हैं जो विचारों, उत्पादों और डेटा सेटों के बीच संबंधों की तुलना, अंतर और स्वीकार करने में आपकी सहायता कर सकते हैं। वेन आरेख दो मंडलियों का उपयोग करते हैं जो दो विषयों के बीच विचारों की तुलना और अंतर करते हैं। इसके अलावा, यह आपके सामने आने वाली जटिल गणितीय समस्याओं को हल करने में आपकी मदद कर सकता है। केवल कुछ टूल आपके कंप्यूटर पर वेन डायग्राम बनाने में आपकी सहायता कर सकते हैं; वेन आरेख बनाने के लिए सबसे अधिक उपयोग किए जाने वाले अनुप्रयोगों में से एक Microsoft Word है। इसलिए, यदि आप चरणों को सीखना चाहते हैं वर्ड में वेन डायग्राम कैसे बनाएं, इस पोस्ट को ध्यान से पढ़ें।
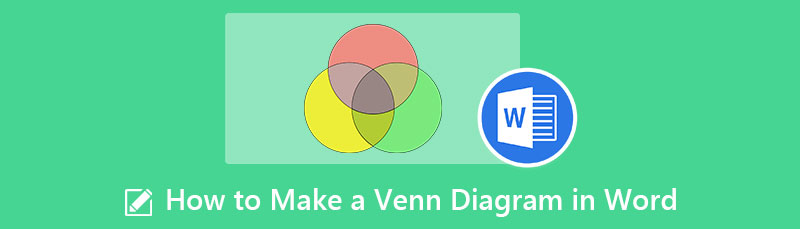
- भाग 1। माइक्रोसॉफ्ट वर्ड का उपयोग करके वेन डायग्राम कैसे बनाएं
- भाग 2। वेन आरेख बनाने के लिए शब्द का उपयोग करने के पक्ष और विपक्ष
- भाग 3. बोनस: मुफ्त ऑनलाइन डायग्राम मेकर
- भाग 4। वर्ड में वेन डायग्राम बनाने के तरीके के बारे में अक्सर पूछे जाने वाले प्रश्न
भाग 1। माइक्रोसॉफ्ट वर्ड का उपयोग करके वेन डायग्राम कैसे बनाएं
Microsoft Word सबसे लोकप्रिय व्यावसायिक वर्ड प्रोसेसर एप्लिकेशन है जिसका उपयोग कई लोग करते हैं। Microsoft Microsoft Word, Microsoft Office का एक घटक विकसित करता है, लेकिन इसे एक स्टैंड-अलोन उत्पाद के रूप में खरीदा जा सकता है। इसके अतिरिक्त, जैसा कि यह डेवलपर द्वारा अद्यतन किया जाना जारी है, अब इसमें कई सुविधाएँ जोड़ी गई हैं। Microsoft Word के साथ, आप विभिन्न आरेख बना सकते हैं और अपने डिवाइस या ऑनलाइन से चित्र जोड़ सकते हैं; आप स्क्रीनशॉट और चार्ट भी जोड़ सकते हैं। ऐसी और भी सुविधाएँ हैं जिन्हें आप Microsoft Word के साथ आज़मा सकते हैं। शुरुआती लोगों को इस एप्लिकेशन का उपयोग करने में कठिनाई नहीं होगी क्योंकि इसमें एक बहुत ही सरल यूजर इंटरफेस है।
इसके अलावा, Microsoft Word में वर्तनी जाँच के लिए एक अंतर्निहित शब्दकोश है; गलत वर्तनी वाले शब्दों को उनके नीचे एक लाल रेखा से दर्शाया जाता है। साथ ही, यह बोल्ड, अंडरलाइन, इटैलिक और स्ट्राइक-थ्रू जैसी टेक्स्ट-लेवल सुविधाएँ प्रदान करता है। Microsoft कई प्रकार के फ़ंक्शन प्रदान करता है जो आपके द्वारा बनाए जा सकने वाले सर्वोत्तम दस्तावेज़ बनाने में आपकी सहायता कर सकते हैं।
और यह वहाँ समाप्त नहीं होता है। क्या आप जानते हैं कि आप वेन डायग्राम बनाने के लिए माइक्रोसॉफ्ट वर्ड का भी उपयोग कर सकते हैं? हां, तुमने उसे ठीक पढ़ा। माइक्रोसॉफ्ट वर्ड से आप वेन डायग्राम आसानी से और महत्वपूर्ण रूप से बना सकते हैं।
वर्ड में मैन्युअल रूप से वेन डायग्राम कैसे बनाएं
यदि Microsoft Word अभी तक आपके डेस्कटॉप पर स्थापित नहीं है, तो इसे डाउनलोड करें और एप्लिकेशन को तुरंत लॉन्च करें। और सॉफ्टवेयर के मुख्य यूजर इंटरफेस पर जाएं सम्मिलित करें > चित्र > आकृतियाँ.
और फिर, एक ड्रॉप-डाउन मेनू दिखाई देगा जहाँ आप चुन सकते हैं आकार तथा पंक्तियां जिसे आप अपने वेन आरेख पर उपयोग कर सकते हैं। का चयन करें अंडाकार आकार दें और पृष्ठ पर एक वृत्त बनाएं। आपके द्वारा बनाई गई पहली मंडली को कॉपी और पेस्ट करें ताकि उनका सटीक आकार समान हो।
यदि मंडलियों में भरण रंग है, तो आपको अस्पष्टता कम करने की आवश्यकता है ताकि आपके द्वारा सम्मिलित किया जाने वाला पाठ अभी भी दिखाई दे। अपारदर्शिता को कम करने के लिए, आकृति पर राइट-क्लिक करें और प्रारूप आकार विकल्प। पर भरना पैनल, अपनी पसंद के आधार पर पारदर्शिता समायोजित करें।
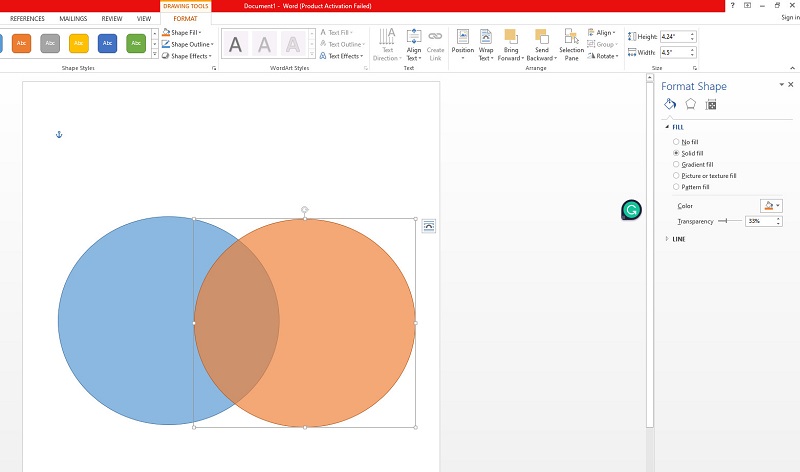
टेक्स्ट बॉक्स का उपयोग करके टेक्स्ट जोड़ें सम्मिलित करें> टेक्स्ट> टेक्स्ट बॉक्स. वह टेक्स्ट डालें जिसे आपको शामिल करने की आवश्यकता है, फिर उनकी स्थिति समायोजित करें।
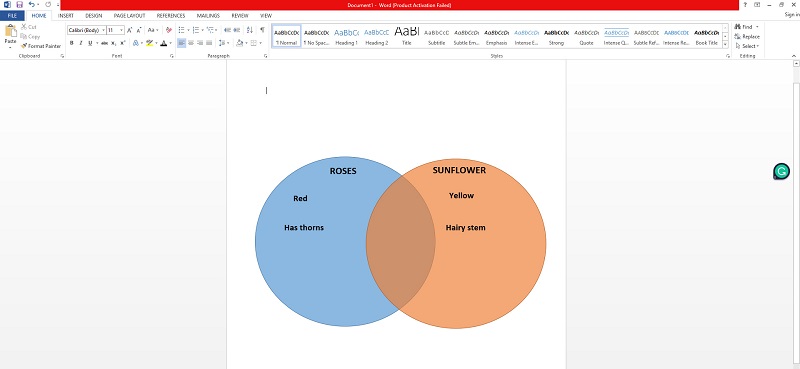
एक बार जब आप अपना वेन आरेख बना लेते हैं, तो अपने दस्तावेज़ को सहेजें।
स्मार्टआर्ट ग्राफिक्स का उपयोग करके वर्ड में वेन डायग्राम कैसे करें
माइक्रोसॉफ्ट वर्ड पर, पर जाएं डालना टैब। फिर, के तहत रेखांकन फलक, पर जाएँ स्मार्ट आर्ट, फिर एक पॉप-अप विंडो दिखाई देगी।
और पॉप-अप विंडो पर जाएं रिश्तों, चुनते हैं बेसिक वेन्ने, और क्लिक करें ठीक है.
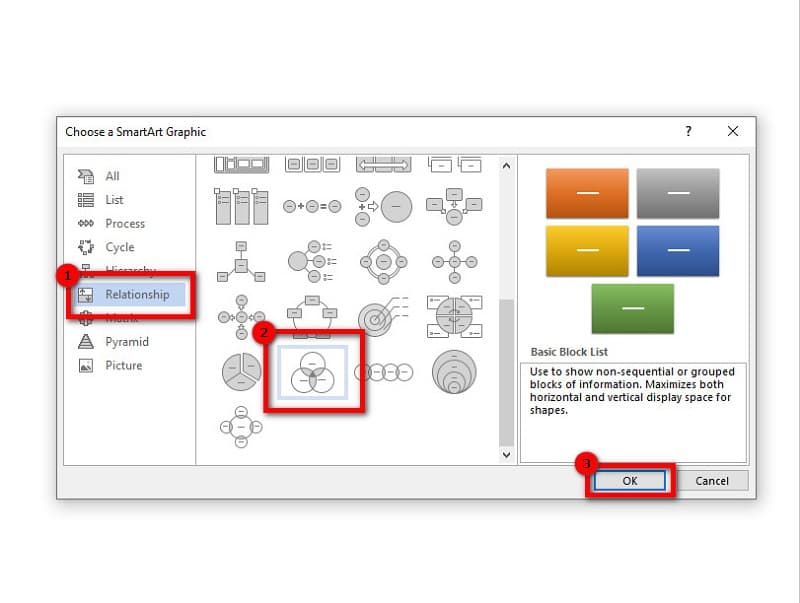
मूल वेन में तीन वृत्त वेन आरेख होते हैं। दो-वृत्त वेन आरेख बनाने के लिए अन्य वृत्त को हटा दें। फिर, शब्द पर डबल-क्लिक करें मूलपाठ पाठ को संशोधित करने के लिए। या, आप पाठ बदलने के लिए पाठ फलक का उपयोग कर सकते हैं।
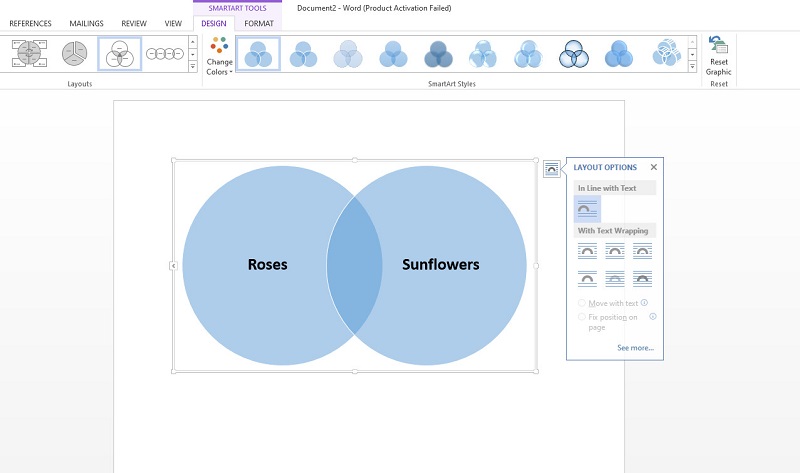
इसके बाद, अपने इच्छित ग्राफ़िक का चयन करें और अपने वेन आरेख को बड़ा बनाने के लिए आकार जोड़ें बटन पर क्लिक करें। और जब आप अपने वेन आरेख को संशोधित कर लें, तो जाएं फ़ाइल और अपने दस्तावेज़ को सहेजें।
वर्ड में वेन डायग्राम कैसे डालें
यदि आपके पास तैयार वेन आरेख है जो आपके कंप्यूटर पर सहेजा गया है, तो आप इसे अपने द्वारा बनाए जा रहे दस्तावेज़ पर उपयोग कर सकते हैं।
के लिए जाओ फ़ाइल, और एक नया रिक्त दस्तावेज़ बनाएँ।
और फिर, सम्मिलित करें पर क्लिक करें, फिर चित्रण के अंतर्गत, चयन करें चित्रों. आप वेन आरेखों को भी खोज सकते हैं जिन्हें आप क्लिक करके इंटरनेट से उपयोग करना चाहते हैं ऑनलाइन तस्वीरें.
वेन आरेख छवि का पता लगाएँ जिसे आप अपनी फ़ाइलों से सम्मिलित करना चाहते हैं, फिर क्लिक करें खुला हुआ.
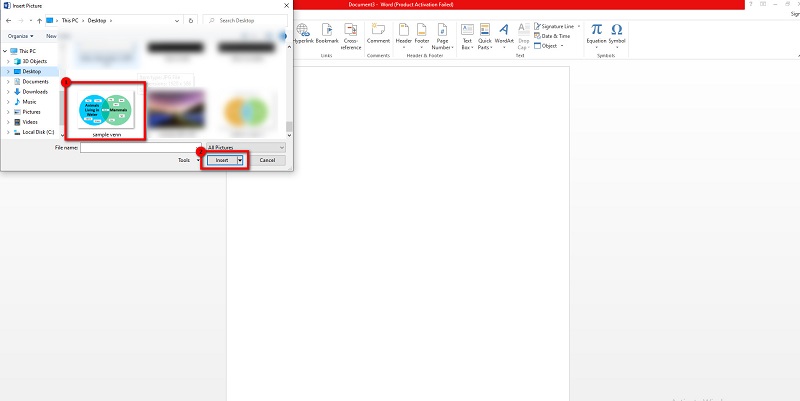
भाग 2। वेन आरेख बनाने के लिए शब्द का उपयोग करने के पक्ष और विपक्ष
पेशेवरों
- आप आसानी से वेन डायग्राम बना सकते हैं।
- आप अपने वेन आरेख का रंग बदल सकते हैं।
- सहेजना और साझा करना आसान है।
- इसमें रेडीमेड डायग्राम हैं जिनका आप उपयोग कर सकते हैं।
दोष
- वर्ड में टेक्स्ट और इमेज को मूव करना काफी कठिन है।
- टेक्स्ट डालने के लिए आपको टेक्स्ट बॉक्स डालने होंगे।
भाग 3. बोनस: मुफ्त ऑनलाइन डायग्राम मेकर
यदि आप वेन डायग्राम बनाने के लिए माइक्रोसॉफ्ट वर्ड का विकल्प चाहते हैं, तो हमारे पास आपके लिए समाधान है।
माइंडऑनमैप सबसे प्रसिद्ध ऑनलाइन आरेख निर्माताओं में से एक है जिसका उपयोग आप उत्कृष्ट वेन आरेख बनाने के लिए कर सकते हैं। यह डायग्राम बनाने वाला एप्लिकेशन आपको इसके फ़्लोचार्ट विकल्प का उपयोग करके वेन डायग्राम बनाने में मदद कर सकता है। इसके अलावा, इसमें रेडीमेड टेम्प्लेट हैं जिनका उपयोग आप आरेख बनाने के लिए कर सकते हैं। और यदि आप अपने द्वारा बनाए जा रहे प्रोजेक्ट में स्वाद जोड़ना चाहते हैं, तो आप अपने आरेखों में अद्वितीय चिह्न, प्रतीक और इमोजी जोड़ सकते हैं। इसके अलावा, यह एक शुरुआती-अनुकूल एप्लिकेशन है क्योंकि इसका उपयोग करने में आसान यूजर इंटरफेस है। माइंडऑनमैप के साथ, आप ऐसी छवियां या लिंक भी सम्मिलित कर सकते हैं जिनका आप अपने प्रोजेक्ट पर उपयोग कर सकते हैं। यह ऑनलाइन एप्लिकेशन पीएनजी, जेपीईजी, एसवीजी, वर्ड डॉक्यूमेंट और पीडीएफ जैसे मानक फ़ाइल स्वरूपों का भी समर्थन करता है। माइंडऑनमैप का उपयोग करके वेन डायग्राम बनाने का तरीका जानने के लिए नीचे दिए गए चरणों का पालन करें।
सुरक्षित डाऊनलोड
सुरक्षित डाऊनलोड
माइंडऑनमैप का उपयोग करके वेन डायग्राम कैसे बनाएं
शुरू करने के लिए, अपना ब्राउज़र खोलें और खोजें माइंडऑनमैप खोज बॉक्स में। और मुख्य इंटरफ़ेस पर, क्लिक करें अपने दिमाग का नक्शा बनाएं बटन।
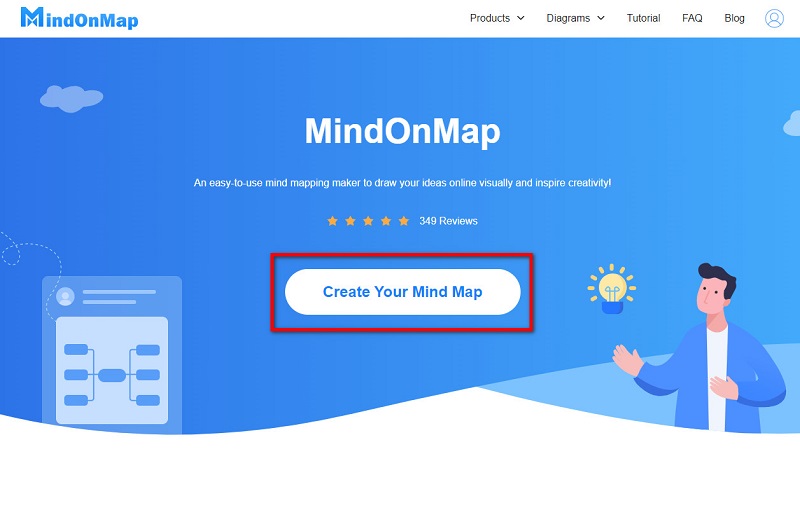
और फिर क्लिक करें नया और चुनें फ़्लोचार्ट अपना वेन आरेख बनाने का विकल्प।
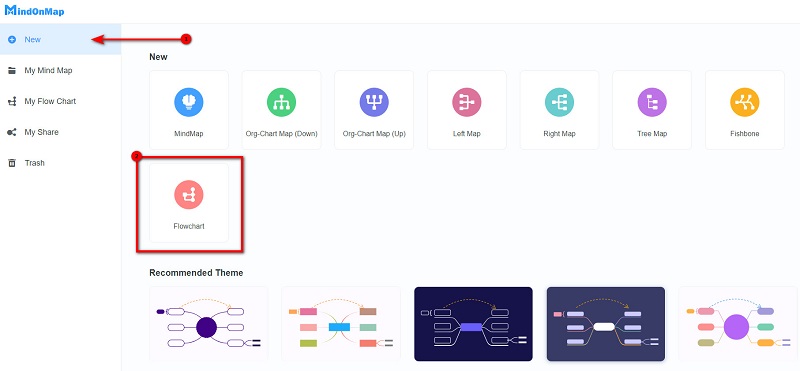
पर फ़्लोचार्ट विकल्प, क्लिक करें अंडाकार के तहत आकार सामान्य फलक। पहला वृत्त बनाएं, और उसे कॉपी और पेस्ट करें ताकि आपके दोनों वृत्तों का आकार ठीक-ठीक हो जाए।
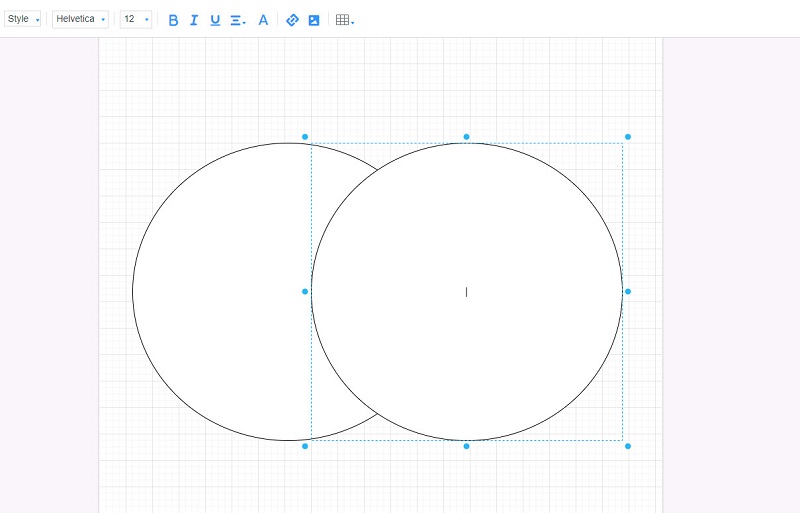
इसके बाद, अपनी मंडलियों के लिए अपनी पसंद का रंग चुनें भरना विकल्प। फिर, दोनों सर्किलों का चयन करें और स्टाइल पर जाएं। को बदलें अस्पष्टता आपकी पसंद के लिए।
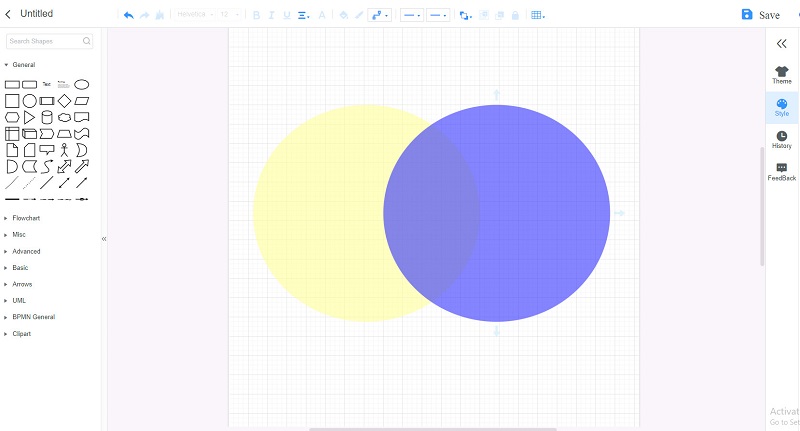
अपने पर टेक्स्ट डालें वेन आरेख क्लिक करके मूलपाठ प्रतीकों के तहत विकल्प।

क्लिक करके अपना आउटपुट एक्सपोर्ट करें निर्यात करना बटन, फिर अपने पसंदीदा प्रारूप का चयन करें।
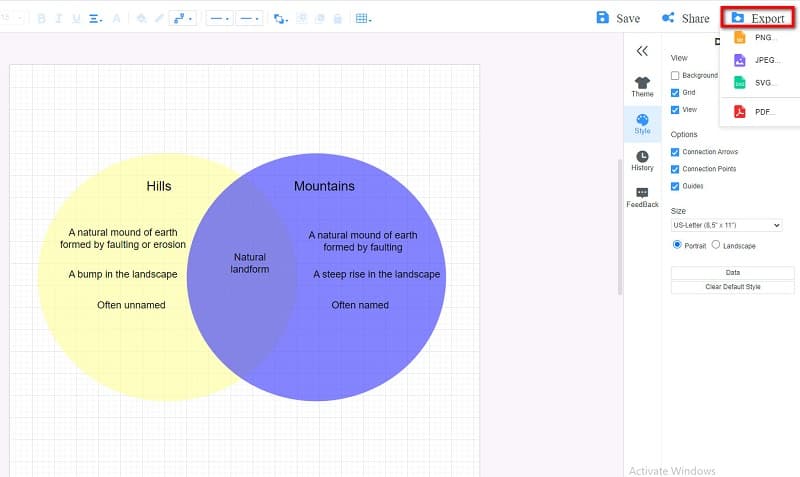
भाग 4। वर्ड में वेन डायग्राम बनाने के तरीके के बारे में अक्सर पूछे जाने वाले प्रश्न
क्या माइक्रोसॉफ्ट वर्ड मुफ्त है?
हाँ। माइक्रोसॉफ्ट वर्ड विंडोज या मैक पर डेस्कटॉप के लिए एक एप्लिकेशन के रूप में डाउनलोड करने के लिए स्वतंत्र है। हालाँकि, Microsoft Word पूरी तरह से मुफ्त प्रोग्राम नहीं है। सभी सुविधाओं का आनंद लेने के लिए आपको इसे खरीदना होगा।
क्या Word में आरेख टेम्पलेट है?
इलस्ट्रेशन पैनल पर, स्मार्टआर्ट ग्राफ़िक्स पर जाएँ। वहां आपको ढेर सारे डायग्राम मिलेंगे जिनका आप उपयोग कर सकते हैं।
क्या माइक्रोसॉफ्ट वर्ड वेन डायग्राम बनाने के लिए सबसे अच्छा माइक्रोसॉफ्ट प्रोग्राम है?
Microsoft Word सबसे लोकप्रिय Microsoft प्रोग्राम है जब इसकी बात आती है वेन आरेख बनाना क्योंकि इसमें रेडीमेड टेम्प्लेट हैं, और अन्य Microsoft अनुप्रयोगों की तुलना में Word का उपयोग करके वेन डायग्राम बनाना आसान है।
निष्कर्ष
अब जब आप आसानी से कैसे करें के बारे में सभी आवश्यक जानकारी जान गए हैं वर्ड में वेन डायग्राम बनाएं, अब आप इसे अपने दम पर काम कर सकते हैं। लेकिन अगर आप मानक वेन डायग्राम मेकर का उपयोग करना पसंद करते हैं, जिसका उपयोग अब कई पेशेवर करते हैं, तो एक्सेस करें माइंडऑनमैप इस लिंक पर क्लिक करके।










