एक्सेल में फ़्लोचार्ट कैसे बनाएं (डिफ़ॉल्ट और वैकल्पिक तरीके)
Microsoft के सबसे अच्छे उत्पादों में से एक जो आपके उत्पादकता ऐप्स के संग्रह को नहीं छोड़ना चाहिए, वह है एक्सेल। यह मुख्य रूप से डेटा भंडारण, कंप्यूटिंग और पिवट टेबल के लिए उपयोग किया जाता है। दूसरे शब्दों में, यह स्प्रेडशीट टूल केवल एक से अधिक कार्य कर सकता है। यह एक बहुउद्देश्यीय कार्यक्रम है जिसे बहुत से उपयोगकर्ताओं को उपयोग करना सीखना चाहिए।
इस कार्यक्रम का एक और व्यावहारिक उपयोग फ़्लोचार्ट जैसे डेटा के चित्रमय प्रतिनिधित्व बनाने की क्षमता है। इसलिए, ऊपर वर्णित प्रक्रियाओं के अलावा, माइक्रोसॉफ्ट एक्सेल डेटा या सूचना का प्रतिनिधित्व करने के लिए ग्राफिकल या ड्राइंग टूल के रूप में कार्य कर सकता है। यदि आप अनिश्चित हैं एक्सेल में फ़्लोचार्ट कैसे डिज़ाइन करें और कहां से शुरू करें, हम पूरी प्रक्रिया में आपका मार्गदर्शन करेंगे। इसके अलावा, यह पोस्ट आपको फ़्लोचार्ट बनाने का एक आसान विकल्प भी सिखाएगी।
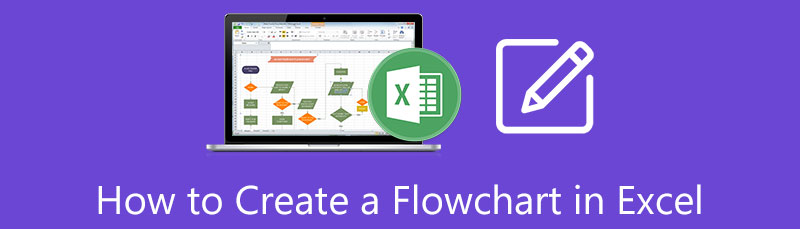
- भाग 1। पूर्वाभ्यास एक्सेल 2010, 2013, 2016 में फ्लोचार्ट कैसे बनाएं
- भाग 2. फ़्लोचार्ट बनाने के लिए एक्सेल का उपयोग करने से आसान तरीका
- भाग 3. एक्सेल में फ़्लोचार्ट बनाने पर अक्सर पूछे जाने वाले प्रश्न
भाग 1. पूर्वाभ्यास Excel 2010, 2013, या 2016 में फ़्लोचार्ट कैसे बनाएँ?
यह कहा गया है कि एक्सेल आपको फ़्लोचार्ट सहित विविध चित्र और डेटा के प्रतिनिधित्व बनाने में मदद कर सकता है। यह अपने प्राथमिक और आवश्यक कार्यों में सबसे ऊपर है। यदि आप सोच रहे हैं, तो एक्सेल में फ़्लोचार्ट बनाने के दो तरीके हैं। आप कार्यक्रम में प्रदान की गई आकृतियों का उपयोग करके खरोंच से शुरू कर सकते हैं। इसके अतिरिक्त, एक्सेल के भीतर स्मार्टआर्ट विकल्प है जिसमें फ्लोचार्ट अनिवार्य है। साथ ही, वे आपके वांछित ग्राफिक प्रतिनिधित्व को विकसित करने में आपकी मदद करने के लिए अत्यधिक अनुकूलित हैं। एक्सेल में फ़्लोचार्ट बनाने के लिए, नीचे दी गई अनुमानित गाइड का पालन करें।
माइक्रोसॉफ्ट एक्सेल स्थापित करें और लॉन्च करें
स्थापित करें फ़्लोचार्ट टूल अपने कंप्यूटर पर इसके डाउनलोड पृष्ठ पर जाकर। यदि प्रोग्राम पहले से इंस्टॉल है, तो टूल को बाद में लॉन्च करें।
फ़्लोचार्ट के लिए ग्रिड बनाएं
यह सबसे अच्छा होगा यदि आप अपने फ़्लोचार्ट के लिए ग्रिड बनाते हैं, जहाँ आप चार्ट रखेंगे। शीट में एक सेल का चयन करके प्रारंभ करें। ऐसा करने के लिए, के संयोजन को दबाएं Ctrl + ए कुंजियाँ, और संपूर्ण स्प्रैडशीट का चयन किया जाएगा। कॉलम हेड्स में से किसी एक पर राइट-क्लिक करें और चुनें स्तंभ की चौड़ाई. उसके बाद, ग्रिड के लिए अपनी वांछित चौड़ाई निर्धारित करें।
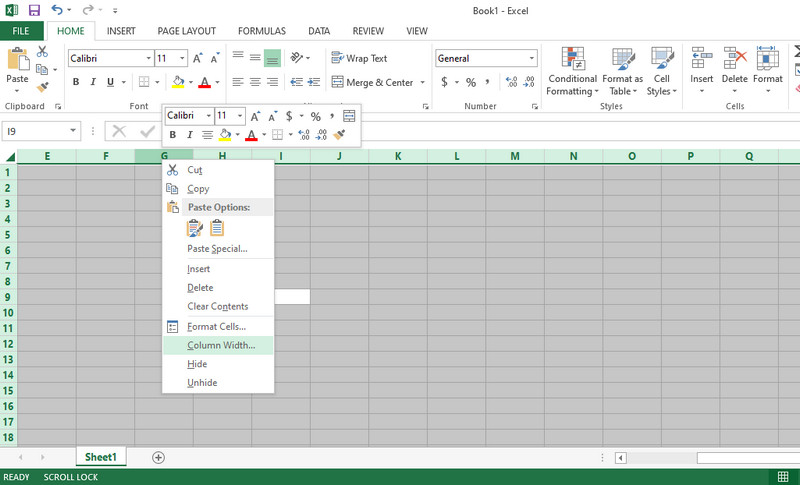
फ़्लोचार्ट के लिए आकृतियाँ जोड़ें
बेशक, एक फ़्लोचार्ट बनाने के लिए, आपको आकृतियों की आवश्यकता होती है। बस के पास जाओ डालना कार्यक्रम के रिबन पर टैब। चुनना आकार मेनू से। फिर, फ़्लोचार्ट अनुभाग के अंतर्गत, उस प्रक्रिया के लिए आवश्यक आकार चुनें, जिसे आप चित्रित करने का प्रयास कर रहे हैं। प्रक्रिया को दोहराकर अपना फ़्लोचार्ट पूरा करें। फिर, समाप्त करने के लिए तीरों और रेखाओं का उपयोग करके आकृतियों को कनेक्ट करें।
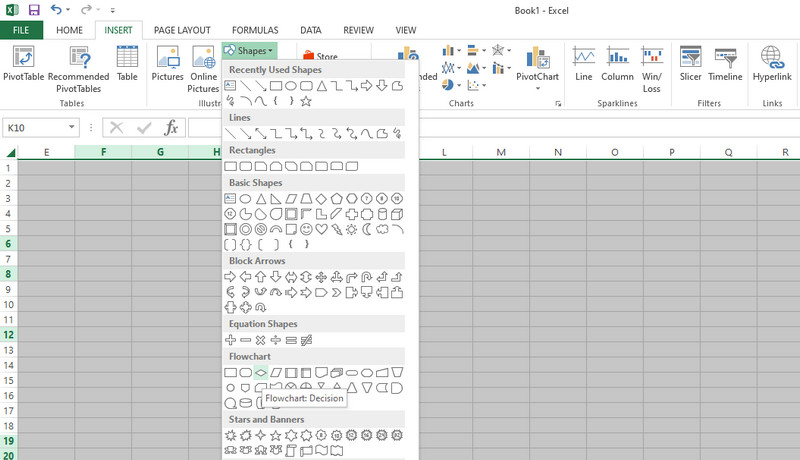
टेक्स्ट डालें और चार्ट को सेव करें
आकृतियों के आकार और संरेखण को समायोजित करें। फिर, चार्ट की आकृतियों या शाखाओं में टेक्स्ट जोड़ें। ऐसा तब तक करते रहें जब तक कि सभी नोड्स उचित टेक्स्ट से भर न जाएं। अंत में, आप चार्ट को सहेज सकते हैं जैसा कि आप आमतौर पर एक्सेल शीट को सहेजते समय करते हैं।
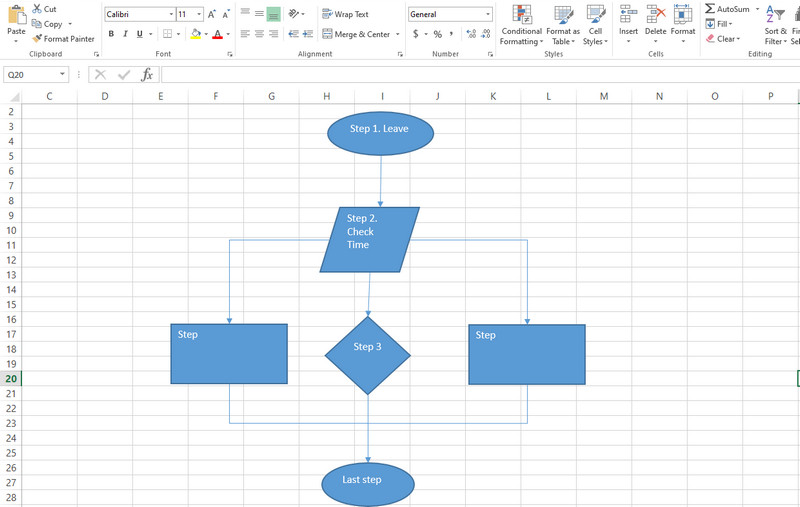
टिप्पणी
एक्सेल में फ़्लोचार्ट बनाने का एक सुविधाजनक तरीका प्रोग्राम की स्मार्टआर्ट सुविधा का उपयोग करना है। यह कई फ़्लोचार्ट टेम्प्लेट को होस्ट करता है जिनका उपयोग आप चार्ट और ग्राफिकल प्रस्तुतीकरण को तुरंत बनाने के लिए कर सकते हैं। यह फीचर इन्सर्ट टैब के नीचे मौजूद है। इस विकल्प पर क्लिक करें, और एक विंडो दिखाई देनी चाहिए। इसके बाद, प्रक्रिया विकल्प पर क्लिक करें और अपनी आवश्यकताओं के अनुरूप एक डिज़ाइन चुनें। क्लिक ठीक है एक बार जब आप एक टेम्पलेट चुन लेते हैं। फिर, इसे अपने एक्सेल के सेल में जोड़ें।
भाग 2. फ़्लोचार्ट बनाने के लिए एक्सेल का उपयोग करने से आसान तरीका
अपने फ़्लोचार्ट के निर्माण को आसान और अधिक कुशल बनाने के लिए, आप इन बातों का ध्यान रख सकते हैं माइंडऑनमैप. यह एक 100% मुफ़्त प्रोग्राम है जो आपको ऑनलाइन ग्राफ़, चार्ट और अन्य दृश्य सहायता उपकरण बनाने में मदद करता है। इस तरह के चित्रमय प्रतिनिधित्व बनाने के लिए आपको एक महंगे ऐप के लिए भुगतान करने की आवश्यकता नहीं है क्योंकि आप इस मुफ्त कार्यक्रम का उपयोग करके इसे पूरा और पूरा कर सकते हैं। आपके फ़्लोचार्ट के लिए स्टाइलिश थीम और टेम्प्लेट उपलब्ध हैं। इसके अलावा, आप अपने चार्ट के फोंट, बैकड्रॉप और नोड्स को कस्टमाइज़ कर सकते हैं।
उल्लिखित सुविधाओं के अलावा, यह आपको अपने ग्राफ को आकर्षक और सुखद बनाने के लिए छवियों और आइकन जैसे अनुलग्नकों को सम्मिलित करने में भी सक्षम बनाता है। उसके ऊपर, आप मानचित्र या चार्ट के लिंक का उपयोग करके अपना काम दूसरों के साथ साझा कर सकते हैं। साथ ही, आपकी परियोजना छवि और दस्तावेज़ स्वरूपों में निर्यात करने के लिए उपलब्ध है। इस एक्सेल विकल्प में फ़्लोचार्ट बनाने का तरीका जानने के लिए नीचे दिए गए चरणों का पालन करें।
अपने ब्राउज़र पर माइंडऑनमैप लॉन्च करें
वेब पर माइंडऑनमैप खोजें। फिर, हिट करें ऑनलाइन बनाएं वेब-आधारित प्रोग्राम का उपयोग करने के लिए मुख्य पृष्ठ पर बटन। यदि आपको डेस्कटॉप प्रोग्राम की आवश्यकता है, तो क्लिक करें मुफ्त डाउनलोड नीचे।
सुरक्षित डाऊनलोड
सुरक्षित डाऊनलोड

एक टेम्पलेट चुनें
टेम्प्लेट पेज दिखाई देना चाहिए जहां आप अपने द्वारा बनाए जाने वाले फ़्लोचार्ट के लिए एक थीम का चयन कर सकते हैं। आप एक टेम्पलेट की तलाश कर सकते हैं जो आपकी आवश्यकताओं के अनुरूप हो। वैकल्पिक रूप से, आप स्क्रैच से बनाना चुन सकते हैं।

आवश्यक नोड्स जोड़ें और संपादित करें
मुख्य नोड का चयन करें और पर क्लिक करें नोड शाखाओं को जोड़ने के लिए शीर्ष मेनू पर विकल्प। इसे तब तक करते रहें जब तक आपका फ़्लोचार्ट बनाने के लिए नोड्स की वांछित संख्या प्राप्त न हो जाए। इसके बाद, राइट-साइड मेनू पर स्टाइल सेक्शन में जाएं और फ्लोचार्ट की प्रक्रिया के अनुसार आकृतियों को समायोजित करें जिसे आप चित्रित करना चाहते हैं।
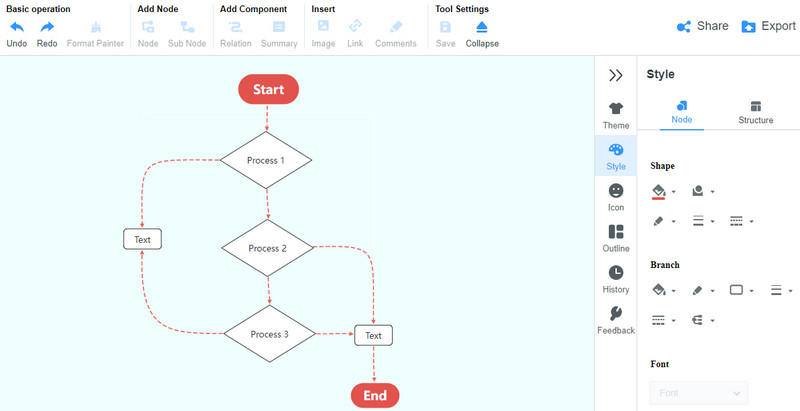
फ़्लोचार्ट सहेजें
एक बार संपादन करने के बाद, आप क्लिक कर सकते हैं निर्यात करना इंटरफ़ेस के ऊपरी दाएं कोने में स्थित बटन। यह ऑपरेशन आपके फ़्लोचार्ट के रूप और सेटिंग को बनाए रखेगा। वैकल्पिक रूप से, आप अपना फ़्लोचार्ट सहकर्मियों और मित्रों को ऑनलाइन भेज सकते हैं। बस क्लिक करें शेयर करना बटन, लिंक प्राप्त करें और इसे अपने दोस्तों को भेजें। उन्हें लिंक खोलने और चार्ट देखने के लिए कहें।
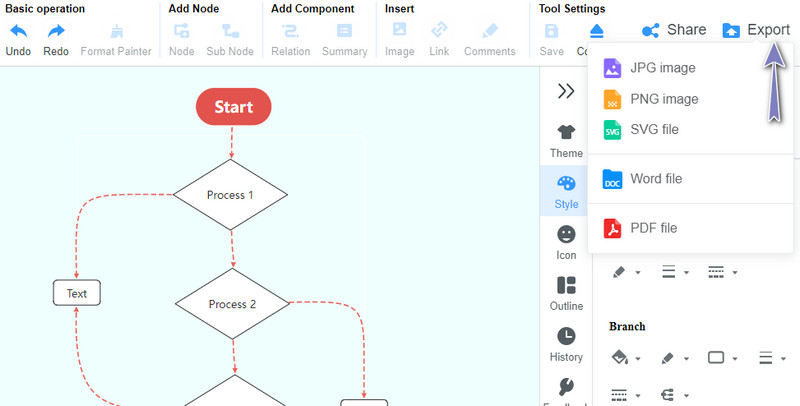
अग्रिम पठन
भाग 3. एक्सेल में फ़्लोचार्ट बनाने पर अक्सर पूछे जाने वाले प्रश्न
फ़्लोचार्ट कितने प्रकार के होते हैं?
फ़्लोचार्ट के चार मुख्य प्रकार हैं। इसमें स्विम लेन, संचार की प्रक्रिया, वर्कफ़्लो आरेख और डेटा फ़्लोचार्ट शामिल हैं। फिर भी, फ़्लोचार्ट के संस्करण और विविधताएं अनंत हैं। ये सिर्फ चार आम हैं।
मैं मुफ्त में फ़्लोचार्ट कैसे बना सकता हूँ?
फ़्लोचार्ट बनाने के लिए आप कई मुफ्त प्रोग्राम का उपयोग कर सकते हैं। ल्यूसिडचार्ट की पसंद पर विचार करें। हालाँकि, इस तरह के कार्यक्रम केवल नि: शुल्क परीक्षण प्रदान करते हैं। पूरी तरह से मुफ्त कार्यक्रम के लिए, आप माइंडऑनमैप जैसे ऑनलाइन समाधान का विकल्प चुन सकते हैं।
क्या आप Word में फ़्लोचार्ट बना सकते हैं?
हाँ। माइक्रोसॉफ्ट वर्ड फ्लोचार्ट बनाने के लिए स्मार्टआर्ट फीचर और शेप के साथ भी आता है। इसलिए, यदि आप वर्ड में फ्लोचार्ट और अन्य ग्राफिकल अभ्यावेदन बनाना चाहते हैं तो यह बिल्कुल संभव है।
निष्कर्ष
ऊपर उल्लिखित पूर्वाभ्यास के साथ, आप सीख सकते हैं एक्सेल में फ्लोचार्ट कैसे बनाएं कुछ ही समय में। इसे करने का एक आसान लेकिन सुलभ तरीका ऑनलाइन टूल का उपयोग करना है माइंडऑनमैप. यह फ़्लोचार्ट और आरेख बनाने के लिए मूल आकार रखता है। इसके अलावा, फ़्लोचार्ट के फ़ॉन्ट, नोड और यहां तक कि पृष्ठभूमि को संपादित करने के विकल्प भी हैं। यह केवल यह साबित करता है कि उपकरण एक बहुमुखी कार्यक्रम है और अच्छे आरेख और चार्ट बनाने में सहायक है।










