מדריך אולטימטיבי ליצירת תרשים ארגוני של Google Slides עם אלטרנטיבה
Google Slides הוא אחד מהמוצרים החינמיים שמציעה גוגל. זוהי האלטרנטיבה לאפליקציית PowerPoint של מיקרוסופט. זה יתרון מצוין שזה בחינם ועובד באינטרנט. לפיכך, משתמשים לא צריכים להתקין או להוריד שום דבר במכשירים שלהם. בעיקר התוכנית פותחה ליצירת מצגות מקוונות. עם זאת, יש לו עוד פונקציה שימושית. כלומר ליצור תרשימים ארגוניים.
קראת נכון. משתמשי Google Slides יכולים גם ליצור תרשים ארגוני. נשמע מפתיע? הבה נוכיח זאת על ידי תיאור השלבים ל ליצור תרשים ארגוני ב-Google Slides לְהַלָן. בנוסף, תגלו אלטרנטיבה מצוינת להכנת איורים, תרשימים ודיאגרמות. בדוק את התוכניות האלה לאחר הקפיצה.

- חלק 1. הדרכה כיצד ליצור תרשים ארגוני ב-Google Slides
- חלק 2. כיצד ליצור תרשים ארגוני עם האלטרנטיבה הטובה ביותר ל-Google Slides
- חלק 3. שאלות נפוצות על יצירת תרשים ארגוני של Google Slides
חלק 1. הדרכה כיצד ליצור תרשים ארגוני ב-Google Slides
Google Slides נוצר אך ורק ליצירה והעברת מצגות. הוא מגיע עם כל צרכי המצגת החיוניים, החל מיצירת שקופיות, שכפול שקופיות, דילוג על שקופיות, החלת פריסה, מעברים ועוד רבים אחרים. יתר על כן, הכלי מאפשר לך לעצב טקסט, להוסיף תרשימים ולהכניס מולטימדיה. מעבר לכך, הכלי מארח מספר תבניות דיאגרמות. אחת התבניות היא היררכיה.
עם דיאגרמת ההיררכיה, תוכל ליצור תרשים ארגוני באמצעות Google Slides. בנוסף, אתה יכול לשנות את הרמות מרמות 3 עד 5. כמו כן, אתה יכול לשנות את הפריסה בהתבסס על התבניות המוכנות יחד עם הצבע שאתה מעדיף עבור התרשים הארגוני של Google Slides. להלן השלבים ליצירת תרשים ארגוני ב-Google Slides.
עיין בעמוד של האתר
כדי להתחיל, פתח את הדפדפן המועדף עליך והקלד את השם של יוצר תרשימים ארגוניים בשורת הכתובת של המחשב שלך. לאחר מכן, אתה אמור להגיע לדף הראשי. מכאן, סמן את ה רֵיק אפשרות, שיש לה סמל פלוס המייצג אותה.
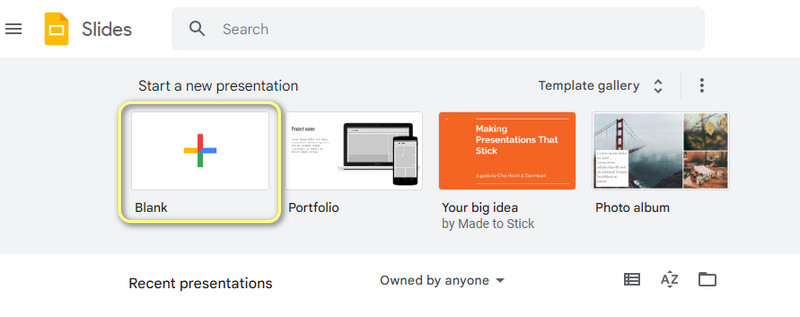
גש לעורך הראשי
לאחר מכן, זה יביא אותך לדף אחר שבו תוכל לערוך שקופיות או מצגות. בצד ימין, תראה רשימה של ערכות נושא למצגת שלך. אתה יכול לבחור כל אחד מהם שאתה מעדיף.
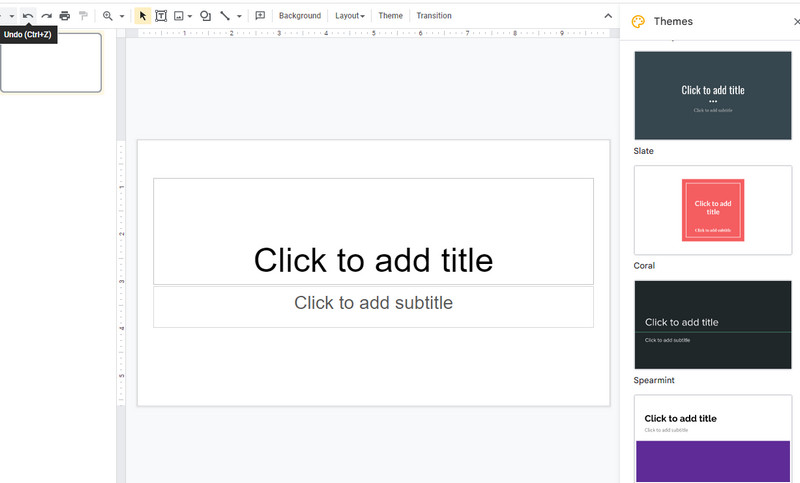
הכנס דיאגרמת היררכיה
כדי ליצור תרשים ארגוני ב-Google Slides, סמן את ה לְהַכנִיס אפשרות בתפריט העליון ובחר תרשים. לאחר מכן, בחירת הדיאגרמה תופיע בסרגל הצד הימני. מכאן, בחר היררכיה כדי ליצור תרשים ארגוני.
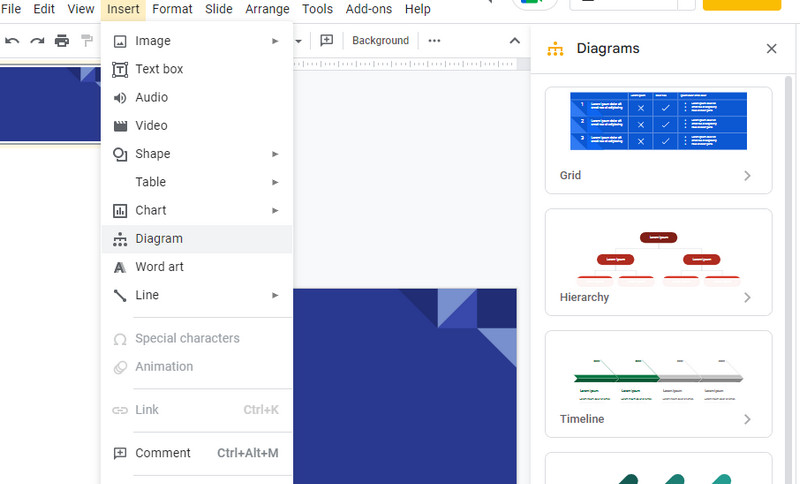
שנה להעדפה הרצויה
לאחר מכן, רשימה של פריסות מומלצות תופיע ברשימה. אתה יכול לבחור את הרמות והצבעים המתאימים שאתה מעדיף. לאחר מכן, הפריסות המומלצות ישתנו בהתאם. לאחר מכן, בחר את הפריסה הרצויה.
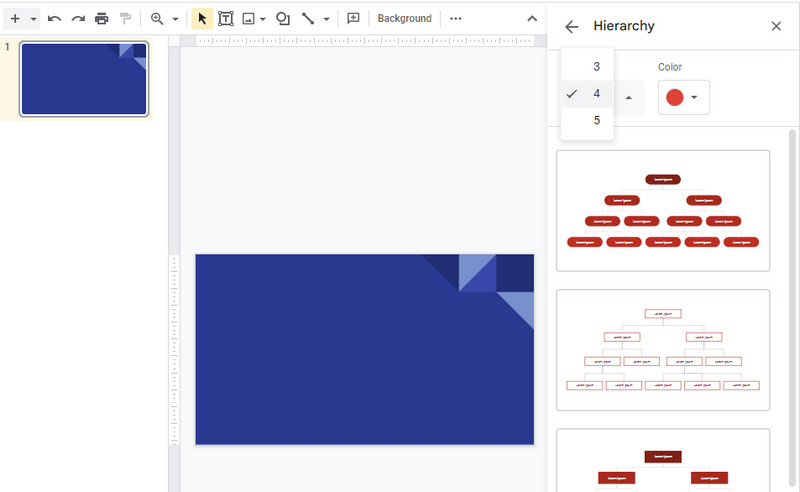
ערוך טקסט
כעת, תוכל לערוך את הטקסט על ידי לחיצה כפולה על הטקסט בכל רכיב. לאחר מכן, הוסף את המידע הדרוש עבור התרשים הארגוני. בזמן הוספת טקסט, אתה יכול לשנות את הגופן, הצבע או הגודל ברציפות. כך יוצרים תרשים ארגוני ב-Google Slides.
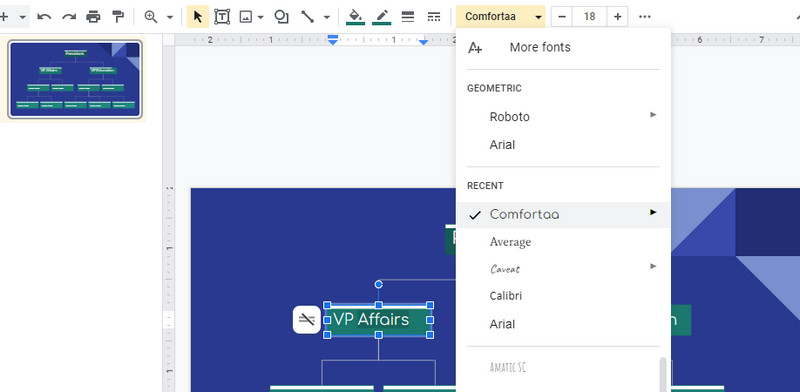
חלק 2. כיצד ליצור תרשים ארגוני עם האלטרנטיבה הטובה ביותר ל-Google Slides
אם אתה בתוכנית המוקדשת ליצירת תרשימים ארגוניים, מפות חשיבה, מפות עצים ומשימות אחרות הקשורות לתרשים, אל תחפש רחוק יותר מ-MindOnMap. התוכנית מגיעה עם ממשק משתמש ידידותי וקיצורי מקלדת כדי להפוך את יצירת תרשים ארגוני מהיר וקלה. אגב, תוכנית היא כלי מבוסס אינטרנט, כלומר אתה יכול להשתמש בכלי מבלי להוריד אפליקציה במחשב האישי שלך.
יתרה מכך, הכלים לעריכה או הוספת אלמנטים מאורגנים לפי קטגוריות. בצורה זו, נוח לכל משתמש ביצירת איורים, תרשימים ודיאגרמות שונות. חוץ מזה, אתה יכול גם להשתמש בתוכנית להכנת תרשימי זרימה עם אלמנטים ודמויות ייעודיים לצרכי תרשים הזרימה שלך. תוכל לבצע את השלבים הבאים כדי ללמוד כיצד ליצור תרשים ארגוני ב-Google Slides חלופה.
בקר באתר הרשמי של התוכנית
בראש ובראשונה, הפעל את הדפדפן המועדף עליך והקלד את שם הכלי בכתובת הדפדפן כדי לבקר באתר הרשמי. לאחר מכן, סמן את צור באינטרנט לחצן מדף הבית כדי ליצור תרשים ארגוני. גרסה שולחנית של MindOnMap מוצעת גם עבורך, ואתה יכול ללחוץ הורדה חינמית למטה כדי לקבל את זה.
הורדה מאובטחת
הורדה מאובטחת
בחר פריסה
לאחר מכן, תגיעו ללוח המחוונים. כעת, בחר מפת תרשים ארגוני (למטה) או מפת תרשים ארגוני (למעלה), בהתאם לבחירתך. לאחר מכן, התוכנית תביא אותך ללוח העריכה הראשי.
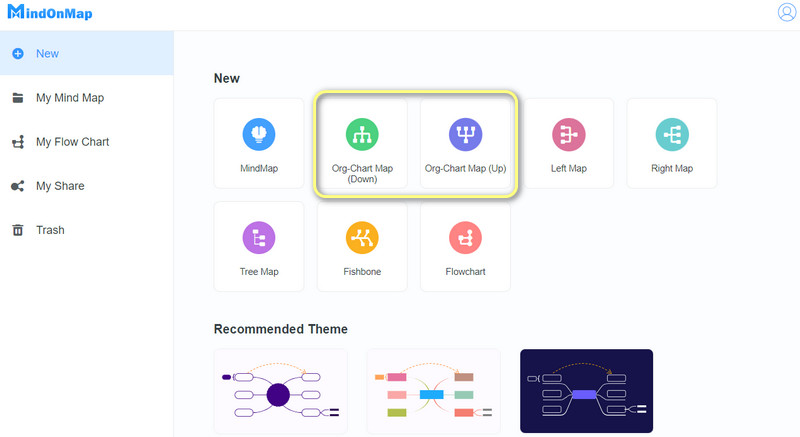
הוסף צמתים והתחל ליצור תרשימים ארגוניים
אתה תראה את צוֹמֶת לחצן בתפריט העליון כדי להוסיף צמתים לתרשים הארגוני. סמן על כפתור זה או לחץ כרטיסייה. לאחר הוספת צמתים, לחץ פעמיים על הצמתים וערוך את הטקסט כדי להוסיף את המידע הדרוש.
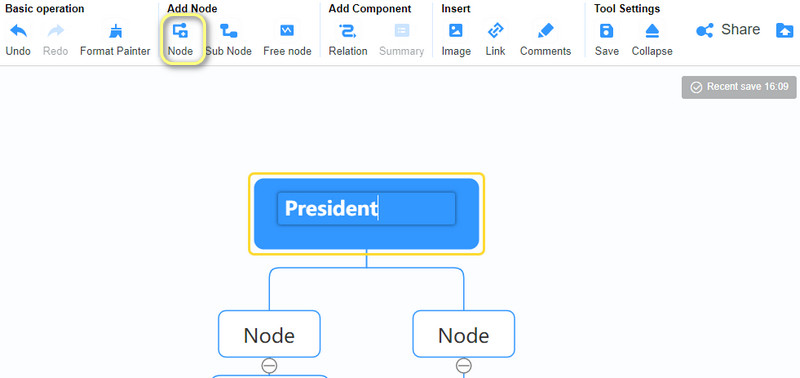
התאם אישית את התרשים הארגוני
אתה יכול להתאים אישית את התרשים הארגוני שלך על ידי מעבר אל סִגְנוֹן תפריט בסרגל הצד הימני. במידת הצורך, הכנס תמונות על ידי לחיצה על תמונה כפתור בתפריט העליון.

שמור את הפרויקט כפורמט מסמך או תמונה
לבסוף, לחץ על יְצוּא כפתור בפינה הימנית העליונה. לאחר מכן תופיע רשימה של פורמטים. כעת, בחר את הפורמט המתאים לצרכים שלך. כך הופכים תרשימים ארגוניים ב-Google Slides לחלופיים.
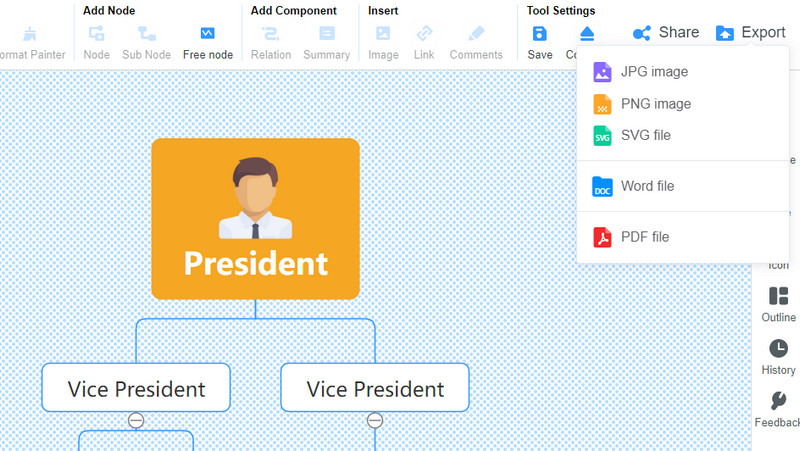
לקריאה נוספת
חלק 3. שאלות נפוצות על יצירת תרשים ארגוני של Google Slides
האם אוכל ליצור תרשים ארגוני ב-Microsoft PowerPoint?
אפשר לעשות תרשים ארגוני ב-Microsoft PowerPoint. אתה יכול לעשות זאת באמצעות הצורות המובנות או תכונת הכלי SmartArt.
מה המטרה של תרשים ארגוני בעסק?
תרשים ארגוני מנחה כל עובד בחברה או בארגון. זה עוזר לשלוט בזרימת העבודה של החברה על ידי פריסת קשרי דיווח.
מהו מבנה פונקציונלי בתרשים ארגוני?
זהו סוג של מבנה עסקי שעוזר לארגן חברה למחלקות, בהתאם למומחיות או לתחומי ההתמחות שלך.
סיכום
ישנן תוכניות רבות הזמינות למשתמשים ביצירת תרשים ארגוני. עם זאת, אם אתה בעניין של כלים מתקדמים, תצטרך להשקיע. מצד שני, יש חלופות חינמיות ומעולות, כמו Google Slides. תוכניות אלה יכולות לעשות יותר ממה שנדרש. נוסף על כך, מועיל ליצור א תרשים ארגוני של Google Slides מכיוון שאתה יכול להציג אותו ישירות. MindOnMap היא האפשרות הטובה ביותר שלך אם אתה מסתכל על תוכנית ייעודית. זה לא רק מאפשר לך ליצור תרשים ארגוני אלא גם סוגים שונים של דיאגרמות ותרשימים עם כל כך הרבה תכונות להציע.










