דרכים אולטימטיביות ליצור עץ החלטות ב-PowerPoint עם האלטרנטיבות הטובות ביותר
האם אתה תוהה כיצד להפוך את ההחלטות שלך לשקופות יותר ולראות את התוצאות האפשריות של כל החלטה? אז אתה צריך ליצור את עץ ההחלטות שלך. סוג דיאגרמה זה אמין לביצוע החלטות נהדרות. בעזרת עץ החלטות תוכלו להכניס את ההחלטות שלכם עם התוצאות הרצויות והבלתי רצויות. כך תקבלו מושג איך להחליט בצורה נכונה. במקרה כזה, פוסט מדריך זה עשוי להיות מועיל עבורך. אנו ניתן לך את הדרך הטובה ביותר לקבל עץ החלטות ב-PowerPoint. כמו כן, מלבד התוכנית הלא מקוונת הזו, תגלו מקבלי עצי החלטות יעילים יותר שתוכלו להשתמש בהם. אז, קרא את המאמר הזה וקבל את ההחלטות שלך מאורגנות יותר בעתיד.
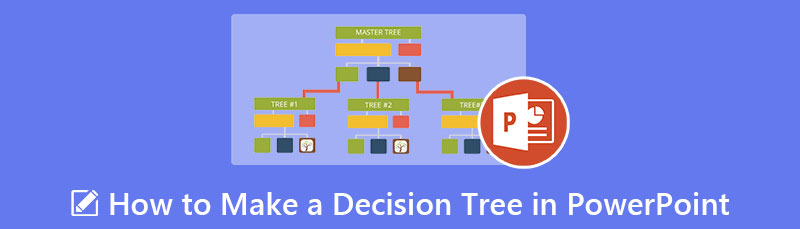
- חלק 1. החלופה הטובה ביותר ל-PowerPoint ביצירת עץ החלטות
- חלק 2. כיצד לקבל עץ החלטות ב-PowerPoint
- חלק 3. שאלות נפוצות על קבלת עץ החלטות
חלק 1. החלופה הטובה ביותר ל-PowerPoint ביצירת עץ החלטות
יצירת עץ החלטות היא מאתגרת כאשר אינך יודע באילו כלים להשתמש. במקרה כזה, השתמש MindOnMap. שימוש בכלי מקוון זה מקל על עיצוב עץ ההחלטות. בנוסף, הכלי מציע ממשק ידידותי למשתמש. גם מקצוענים וגם מתחילים יכולים להשתמש בהם ביעילות, הודות לפריסות הפשוטות שלהם. MindOnMap מציעה גם תבניות עץ החלטות, כך שתוכלו לבחור איזה עיצוב אתם מעדיפים ולהתחיל להוסיף את הטקסט בתוך הצורות. אבל אם אתה רוצה ליצור ולעצב את עץ ההחלטות שלך, אתה יכול לעשות זאת.
הכלי המקוון יכול לספק לך אלמנטים שונים שבהם תוכל להשתמש ליצירת הדיאגרמה שלך. הוא כולל צורות, קווי חיבור, חיצים, טקסט, סגנונות ועוד. אתה יכול גם לשנות את הצבע של כל צורה אם תרצה. הכלי יכול להציע גם תהליך שמירה אוטומטי. בזמן יצירת עץ החלטות, הכלי יכול לשמור אוטומטית את הדיאגרמה שלך בכל שנייה. בדרך זו, אינך צריך לדאוג אם תשכח לשמור את הדיאגרמה שלך. יתרה מכך, לאחר קבלת עץ ההחלטות שלך, תוכל לשמור אותו בפורמט אחר. אתה יכול לשמור את עץ ההחלטות בפורמטים PDF, PNG, JPG, SVG ועוד. בנוסף, אתה יכול גם לשתף את העבודה שלך עם אנשים אחרים. כל שעליכם לעשות הוא לשתף את הקישור. אתה יכול גם להשתמש ב-MindOnMap בכל הדפדפנים, אז אל תדאג לגבי הנגישות שלו.
הורדה מאובטחת
הורדה מאובטחת
הפעל את הדפדפן במחשב שלך ובקר באתר הראשי של MindOnMap. לאחר מכן, עליך ליצור את חשבון MindOnMap שלך. אתה יכול לחבר את חשבון Gmail שלך לכלי זה. לחץ על צור את מפת החשיבה שלך אפשרות בדף האינטרנט המרכזי.

לאחר מכן, נווט אל האפשרות חדש במסך השמאלי. אתה יכול להשתמש בתבניות החינמיות או ליצור את עץ ההחלטות שלך באופן ידני. כדי להבין יותר על קבלת עץ החלטות, בואו ניצור את התרשים שלך על ידי לחיצה על תרשים זרימה אוֹפְּצִיָה.
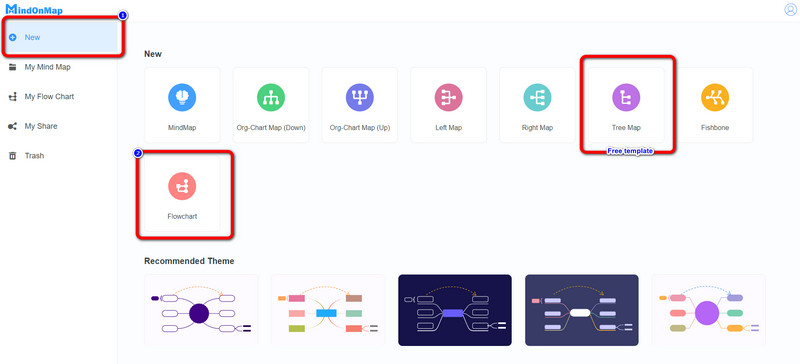
אתה יכול להתחיל ליצור את הדיאגרמה שלך על ידי הוספת צורות וטקסט על המסך בחלק זה. כדי להוסיף את הצורות, עבור לחלק השמאלי של הממשק וראה את כללי אוֹפְּצִיָה. יש גם ערכות נושא בממשק הנכון. ניתן גם להכניס חיצים לחיבור צורות. לאחר מכן, לחץ פעמיים על הצורות כדי להוסיף טקסט בתוכם. עבור אל צבע מילוי אפשרות בממשק העליון לשנות את צבע הצורות.
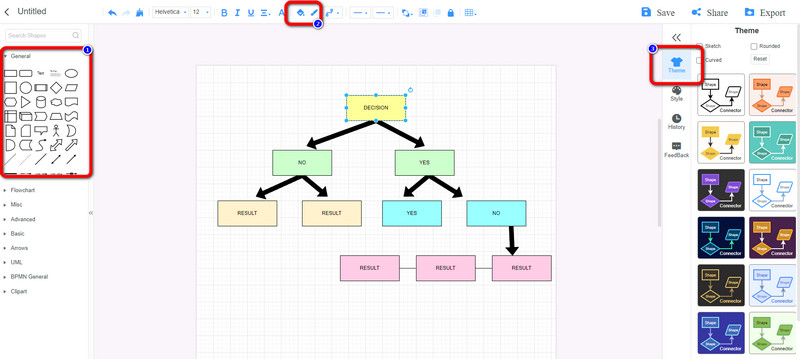
כשתסיים ליצור את עץ ההחלטות שלך, לחץ על להציל אפשרות לשמור את עץ ההחלטות שלך בחשבון MidnOnMap שלך. לחץ על לַחֲלוֹק לחצן אם ברצונך לשתף את הקישור של העבודה שלך עם משתמש אחר. כמו כן, אתה יכול לשמור את עץ ההחלטות שלך בפורמטים שונים כמו PDF, SVG, DOC, JPG ועוד על ידי לחיצה על יְצוּא כפתור .
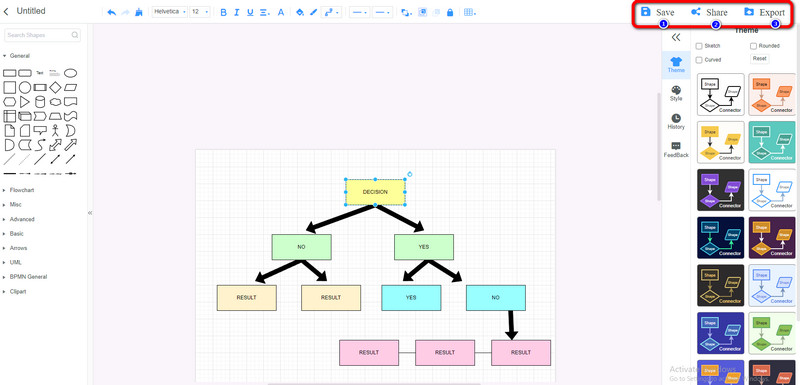
חלק 2. כיצד לקבל עץ החלטות ב-PowerPoint
אם אתה מעדיף דרך מקוונת לקבל עץ החלטות, להשתמש Microsoft PowerPoint. תוכנית לא מקוונת זו יכולה לספק את כל האלמנטים הדרושים ליצירת עץ החלטות. ניתן להשתמש בצורות ובטקסט שונים עם עיצובים, קווים מקשרים ועוד. אתה יכול גם להשתמש בתבניות עץ החלטות פשוטות באמצעות קטע האיור. בנוסף, אם אתה רוצה ליצור צורה צבעונית עבור עץ ההחלטות שלך, אז זה אפשרי. Microsoft PowerPoint מאפשרת גם לשנות את צבע הצורות בעזרת אפשרות צבע המילוי. יתר על כן, מכיוון שהתוכנית מספקת את כל מה שאתה צריך, יצירת עץ החלטות תהיה פשוטה. בדרך זו, משתמשים מתקדמים ומתחילים יכולים להשתמש ב-PowerPoint כדי ליצור עץ החלטות. עם זאת, אינך יכול ליהנות מהתכונות המלאות שלו בעת שימוש בגרסה החינמית. כמו כן, חלק מהפריסות הופכות מבלבלות בגלל כמה אפשרויות מסובכות. עליך לרכוש את התוכנית כדי ליהנות ממלוא היכולות שלה. אז אם אתה מתחיל, גם אם יש לו הליך פשוט, ודא שאתה יודע את הפונקציה של כל אלמנט ביצירת הדיאגרמה שלך. עקוב אחר ההוראות שלהלן כדי ללמוד את השיטות כיצד לבצע עץ החלטות ב-PowerPoint.
לְהַשִׁיק Microsoft PowerPoint לאחר התקנתו במחשב. לאחר מכן, לחץ על מצגת ריקה כדי להתחיל ליצור את עץ ההחלטות שלך.
נווט אל הכרטיסייה הוספה ובחר צורות. אתה יכול להשתמש בצורות מלבנים, מעגלים וקווים בעץ ההחלטות שלך.

כדי להוסיף טקסט בתוך הצורה, לחץ לחיצה ימנית על הצורה ובחר את הוסף טקסט אוֹפְּצִיָה. לאחר מכן, אם ברצונך לשנות את צבע הצורות, נווט אל פוּרמָט לשונית ולחץ על מילוי צורה אפשרות לבחור את הצבע הרצוי.
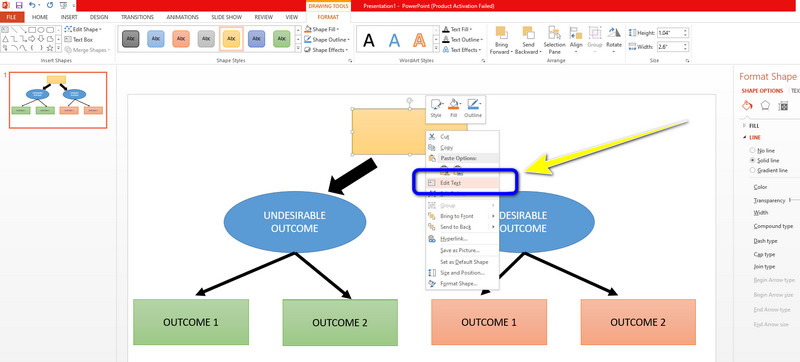
כשתסיים לצייר את שלך עץ החלטות ב-PowerPoint, שמור אותו על ידי לחיצה על קובץ > שמור בשם אוֹפְּצִיָה. לאחר מכן, תוכל לשמור את הפלט הסופי שלך בפורמטים שונים. הוא כולל מסמכי JPG, PNG, PDF, XPS ועוד.
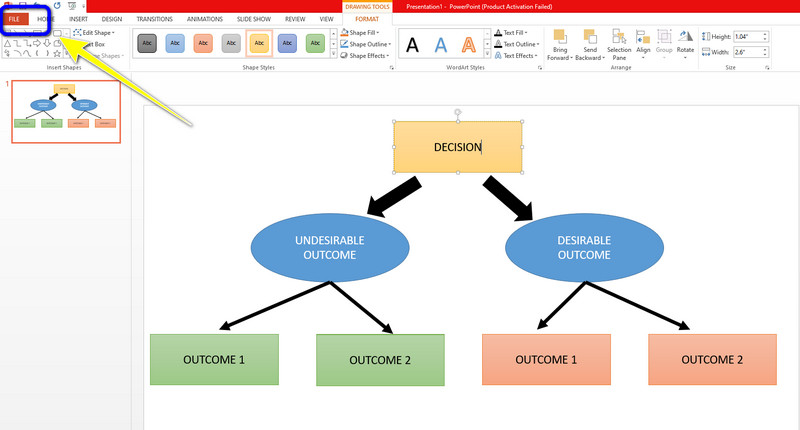
חלק 3. שאלות נפוצות על קבלת עץ החלטות
1. מה מספק עץ החלטות?
עצי החלטה הם דרך יעילה לקבל החלטות מכיוון שהם: מפרטים את הנושא כך שניתן יהיה לבדוק את כל הפתרונות הפוטנציאליים. הרשה לנו לבחון את כל ההשפעות הפוטנציאליות של בחירה ביסודיות. קבע מסגרת לכימות ערכי תוצאה וסיכויי הצלחה. בדרך זו, תקבל מושג לגבי התוצאות האפשריות שאתה עשוי לקבל.
2. האם יש תבנית עץ החלטות ב-PowerPoint?
אתה יכול להשתמש בגרפיקת SmartArt כתבנית עבור עץ ההחלטות. אם ברצונך ליצור עץ החלטות, נווט ללשונית הוספה ובחר באפשרות הגרפיקה SmartArt. לאחר מכן, בחר באפשרות היררכיה. לאחר מכן, תראה את התבניות בהן תוכל להשתמש ביצירת עץ ההחלטות שלך.
3. מהן המגבלות של עץ ההחלטות?
אחד החסרונות שלהם הוא שעצי החלטה הם לא יציבים משמעותית מאשר מנבאי החלטות אחרים. שינוי זעיר בנתונים יכול להשפיע באופן משמעותי על מבנה עץ ההחלטות, וכתוצאה מכך לתוצאה שונה ממה שאנשים היו רואים בדרך כלל.
סיכום
זה הכל על איך לעשות לקבל עץ החלטות ב-PowerPoint ו- MindOnMap. עכשיו אתה יכול ליצור עץ החלטות מבלי להתבלבל מה לעשות. עם זאת, אם אתה מעדיף דרך מקוונת ליצור עץ החלטות, השתמש MindOnMap. כלי מקוון זה נגיש בכל דפדפן.










