מדריך הדרכה כיצד ליצור תרשים ארגוני ב-Word | צעד אחר צעד
מכיוון שלכל אדם בחברה יש תפקיד, על הארגון להכיר את האחריות והחובות של כל אדם. זה מוגדר באמצעות תרשים ארגוני. זוהי גם דרך לתקשר עם האנשים הנכונים על ידי לימוד התפקידים הארגוניים שלהם. תרשים ארגוני מתאר את התפקידים של אנשים ויחסיהם זה עם זה.
אם אתה מתכנן לעדכן את התרשים הארגוני שלך או שהוא הראשון שלך ליצור, נכנסת לדף הנכון לקריאה. להלן, נדון כיצד תוכל ליצור תרשים ארגוני ב-Word. בנוסף, תלמד על החלופה הטובה ביותר ל-Word להכנת תרשימים ארגוניים.
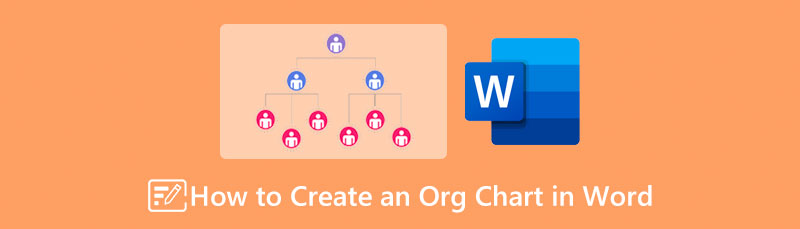
- חלק 1. מדריך כיצד ליצור תרשים ארגוני ב-Word
- חלק 2. כיצד ליצור תרשים ארגוני עם חלופת מילים מצוינת
- חלק 3. שאלות נפוצות על יצירת תרשים ארגוני ב-Word
חלק 1. מדריך כיצד ליצור תרשים ארגוני ב-Word
מלבד היותו מעבד טקסט, Microsoft Word מועיל גם ביצירת איורים, כולל תרשימי ארגון. אתה יכול לעשות זאת באמצעות כלי זה באופן ידני או אוטומטי. בשיטה הידנית, אנו מתכוונים לשימוש בספריית הצורות המובנית בכלי לבניית תרשים ארגוני ב-Word. לחלופין, אתה יכול לבחור ליצור מתבנית בעזרת תכונת SmartArt. תכונה זו מציעה תבניות שונות המכסות קטגוריות שונות.
קטגוריות אלו כוללות רשימה, מטריצה, קשר, פירמידה, היררכיה, מחזור ותהליך. שלא לדבר על כך, אתה יכול בקלות להתאים אישית תבניות אלה באמצעות עיצובים מוכנים מראש הזמינים בתוכנית. בין אם אתה רוצה ללמוד איך לעשות תרשים ארגוני ב-Word 2010 או מאוחר יותר, תוכל לעשות זאת. מצד שני, בדוק את השלבים הבאים.
פתח מסמך ריק
הפעל את יוצר תרשימים ארגוניים במחשב שלך. מהחלון הראשי, לחץ על מסמך שחור אפשרות לפתוח מסמך חדש.
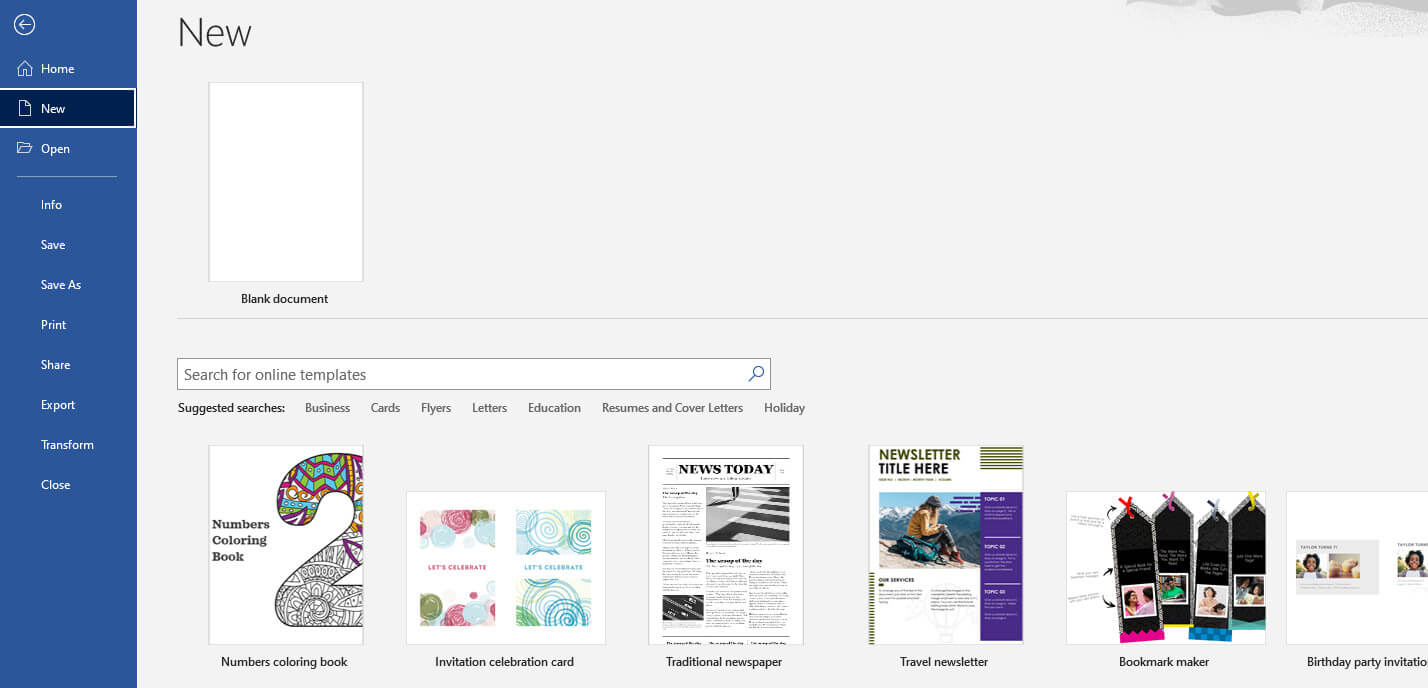
גישה אל אומנות חכמה תַפרִיט
לאחר מכן, בחר SmartArt, ותיבת דו-שיח תופיע. מכאן תראה תבניות שונות. במקרה זה, בחר את הִיֵרַרכִיָה אוֹפְּצִיָה. לאחר מכן, תופיע רשימה של אפשרויות תבנית עם פריסות שונות. בחר את זה שאתה אוהב ולחץ בסדר.
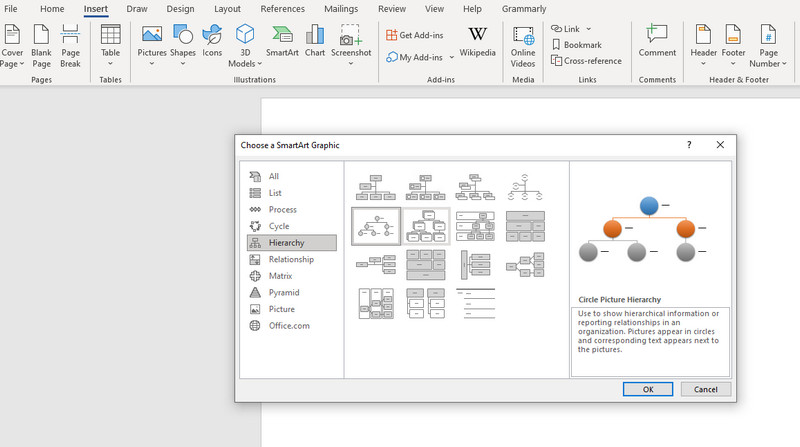
הזן מידע הכרחי
לאחר מכן, תראה א טֶקסט תווית על התבנית. סמן אותו והקש את המידע הדרוש. לפעמים, תראה גם סמל תמונה המאפשר לך להעלות תמונות מתיקיית הקבצים המקומית שלך.
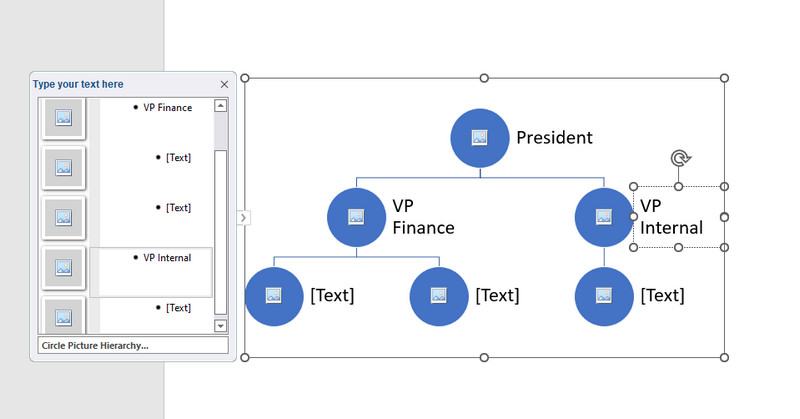
התאם אישית את התרשים הארגוני שלך
לאחר הזנת המידע הדרוש, התאם אישית את מראה התרשים על ידי מעבר אל עיצוב SmartArt לשונית. תחת כרטיסייה זו, תראה כלי התאמה אישית שונים. כדי לשנות את הצבע, בחר את שנה צבעים רשימה נפתחת ובחר את הסגנון המועדף עליך.
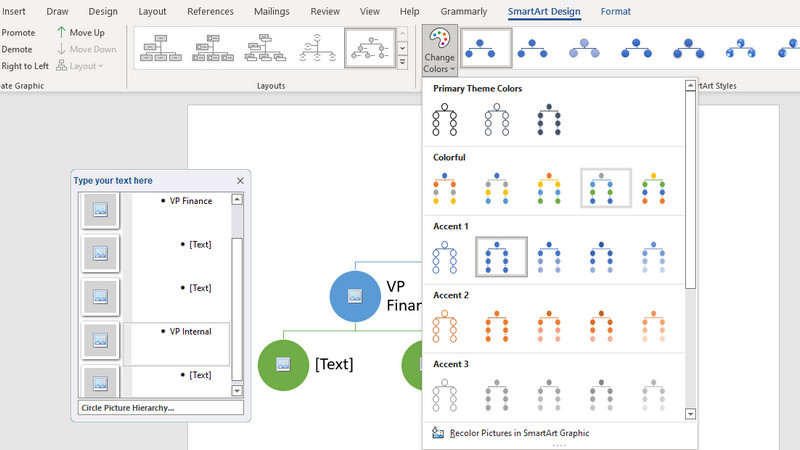
שמור את התרשים הארגוני שלך
לאחר כל השינויים, עבור אל קוֹבֶץ תַפרִיט. לאחר מכן, נווט אל יְצוּא ובחר את הפורמט המתאים לצרכים שלך. כך אתה יוצר תרשים ארגוני ב-Word.
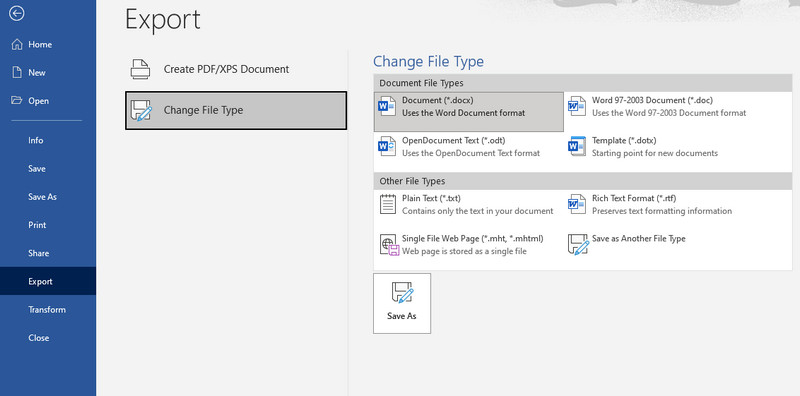
חלק 2. כיצד ליצור תרשים ארגוני עם חלופת מילים מצוינת
אם אתה מחפש יצרן תרשימים עוצמתי ומקצועי, אל תחפש רחוק יותר MindOnMap. זוהי תוכנית מקוונת המאפשרת לבנות מודלים להדמיה במהירות. מלבד תרשימי ארגון, אתה יכול ליצור תרשימי זרימה, מפות מושגים, דיאגרמות עצמות דג, מפות חשיבה ועוד הרבה. באופן דומה, אתה יכול ליצור הדמיות באמצעות תבנית ליצירת דיאגרמות נוחה.
לנוחות נוספת, הוא מגיע עם מקשי קיצור המאפשרים לך לבצע במהירות פקודות כמו הוספת ענפים, גזירה, שמירה, הדבקה, הוספת צומת אב, שורת קשר, סיכום ועוד רבים נוספים. נוסף על כך, ניתן לערוך את צבע הקו של התרשים, מילוי הענף, סגנון הגופן, הצבע וכדומה. ניתן גם להוסיף תמונות וקישורים בעת הוספת מידע או הדגשה. מצד שני, הנה איך ליצור תרשים ארגוני ב-Word חלופי.
הורדה מאובטחת
הורדה מאובטחת
הפעל את הכלי המקוון
ראשית, גש לתוכנית באמצעות כל דפדפן שאתה מעדיף להשתמש בו. לאחר מכן, הקלד את הקישור של התוכנית בשורת הכתובת כדי להגיע לדף הראשי של הכלי. ברגע שתגיע לעמוד הראשי, סמן את ה צור את מפת החשיבה שלך לחצן ליצירת תרשים ארגוני.
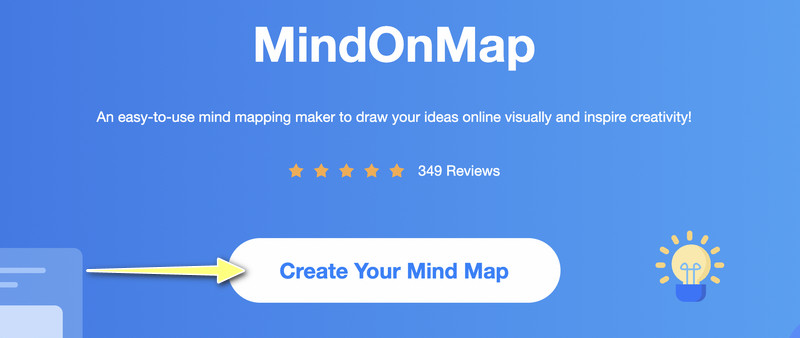
בחר פריסת תרשים ארגוני
בעמוד הבא תבחינו בלוח המחוונים המציג פריסות שונות ונושאים מומלצים. בחר את מפת תרשים ארגוני פריסה והוספה של ענפים ללוח העריכה הראשי.
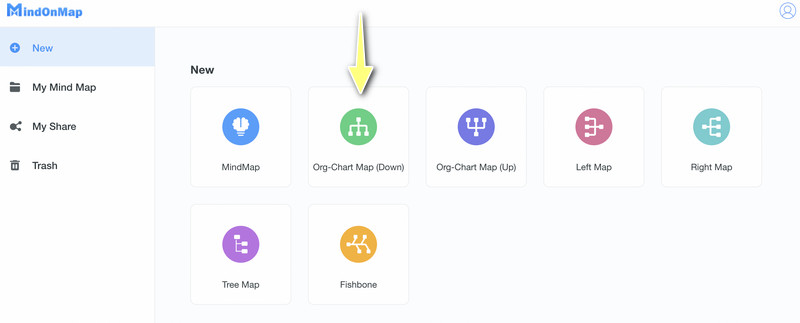
הוסף את הענפים של התרשים הארגוני
בחר את הצומת הראשי ולחץ על צוֹמֶת כפתור בתפריט העליון להוספת סניפים. אתה יכול ללחוץ על כרטיסייה מקש במקלדת המחשב שלך כדי לעשות את אותו הדבר. הוסף כמה סניפים לפי הצורך.
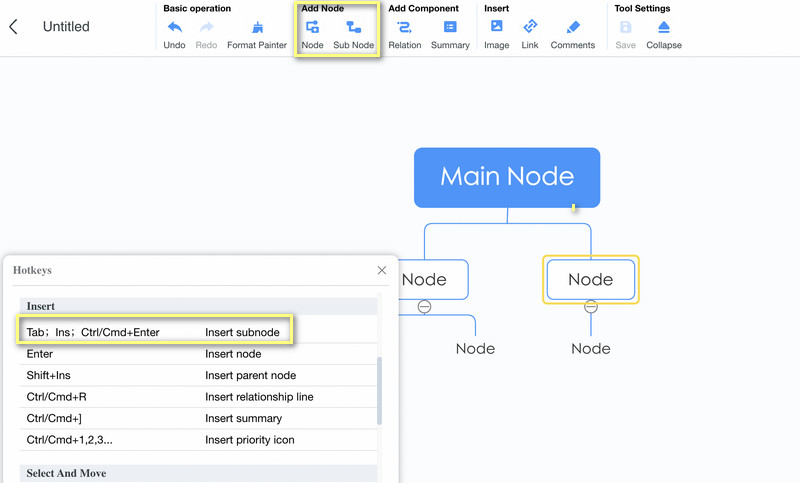
הזן טקסט, סמלים או תוויות לתרשים הארגוני
הפעם, הוסף את המידע הדרוש לתרשים הארגוני שלך. אתה יכול להוסיף מידע על ידי לחיצה כפולה על צומת מסוים. לאחר מכן, הזן טקסט. לאחר מכן, הוסף תמונות על ידי לחיצה על כפתור תמונה בתפריט העליון ובחירה הוסף תמונה. כעת, גרור את התמונה שברצונך להוסיף לחלון ההעלאה.
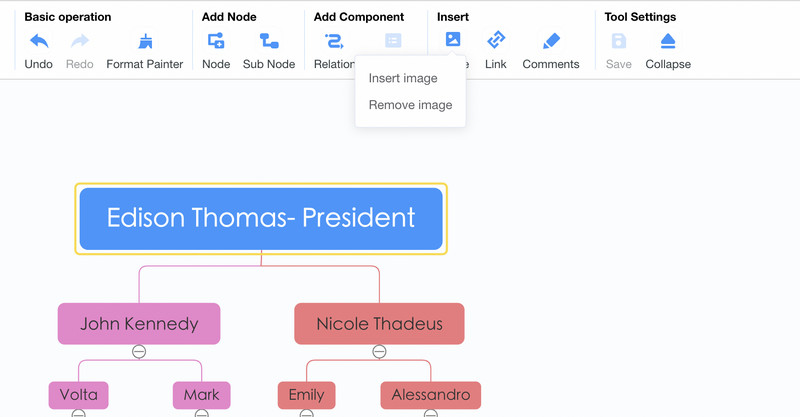
התאם אישית את התרשים הארגוני
כדי ללמוד להתאים אישית את התרשים הארגוני שלך, פתח את ה סִגְנוֹן תפריט בסרגל הכלים בצד ימין. נניח שאתה רוצה לעצב צבע, גבול, מילוי ענפים, סגנון קו חיבור וגופן. אתה יכול לעשות את כולם כאן. תחת תפריט סגנון שם תמצאו גם את מִבְנֶה אוֹפְּצִיָה. להלן אפשרויות הפריסה וקווי החיבור.
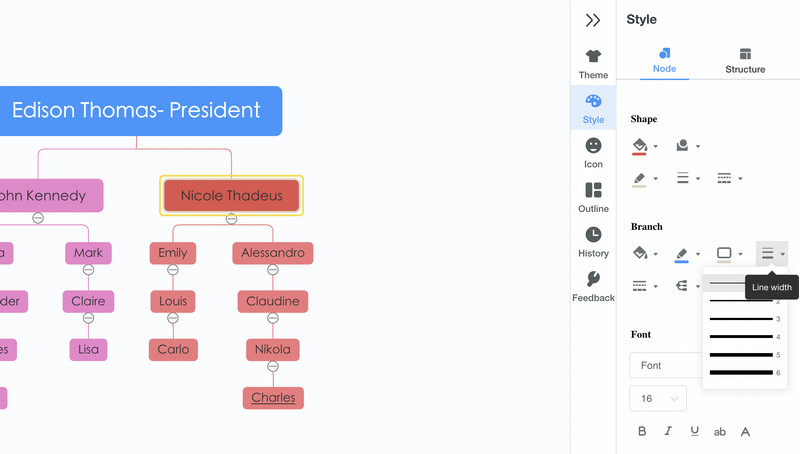
שמור וייצא את התרשים
אם אתה מרוצה מהעבודה שלך, אתה יכול לשתף את התרשים שלך עם אחרים. פשוט סמן את לַחֲלוֹק לחצן ולאחר מכן העתק ושתף את הקישור. אתה יכול גם לשמור אותו בפורמט אחר על ידי לחיצה על יְצוּא לַחְצָן. אתה יכול לבחור בין קובצי JPG, PNG, SVG, Word ו-PDF.
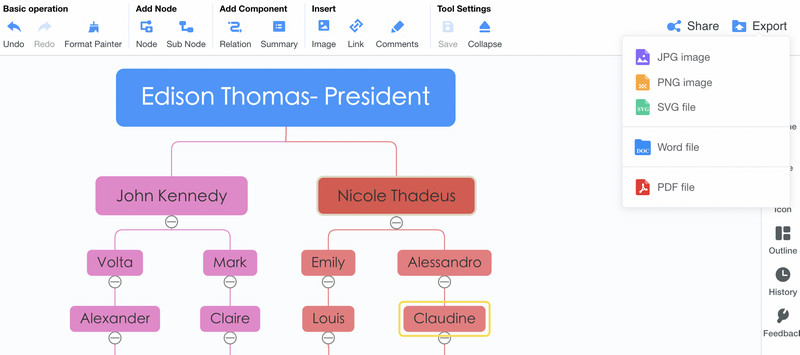
לקריאה נוספת
חלק 3. שאלות נפוצות על יצירת תרשים ארגוני ב-Word
האם אוכל לערוך תרשים ארגוני שיובאו מיישומים אחרים?
כן. בתנאי שהתרשים הארגוני נשמר כמסמך וורד, אפשר לערוך אותו ב-Microsoft Word. אבל כאשר תרשים ארגוני מיובא ישירות לתוכנית, הפורמטים אינם נשמרים בדרך כלל.
האם ל-Microsoft Word יש תבנית תרשים ארגוני?
תבניות לתרשימים ארגוניים ב-Word אינן זמינות. עם זאת, כשאתה מחפש מדריך שיעזור לך להתחיל, אתה יכול להשיג אותו מהתכונה של SmartArt.
האם Microsoft Word הטוב ביותר ליצירת תרשימים ארגוניים?
Microsoft Word מאפשר לך ליצור תרשימים ארגוניים פשוטים בלבד. אם פשוט היא המטרה שלך, אז זו האפשרות הטובה ביותר שלך. עם זאת, אם אתה רוצה כלי ייעודי שיעזור לך ליצור תרשימים ארגוניים בעלי מראה מקצועי, אתה יכול להשתמש בכלי ייעודי כמו MindOnMap.
סיכום
תרשימי ארגון נחשבים שימושיים על ידי חברות רבות, הם אכן מוצר חובה לכל חברה או ארגון. כעת, יצירתו מהירה וקלה באמצעות יישומים כמו Microsoft Word. לפיכך, הכנו הדרכה בנושא כיצד ליצור תרשים ארגוני ב-Word. האזהרה היא שאתה עלול למצוא את עצמך מוגבל עם התכונות והפונקציות. במקרה זה, עליך להשתמש MindOnMap, שהיא תוכנה שפותחה בעיקר ליצירת מודלים ויזואליים כמו תרשימים ארגוניים. יש לו את כל מה שאתה צריך לבניית תרשימים ודיאגרמות שונות.










