כיצד ליצור תרשים זרימה באקסל (ברירת מחדל ודרכים חלופיות)
אחד המוצרים הטובים ביותר של מיקרוסופט שאסור לעזוב את אוסף אפליקציות הפרודוקטיביות שלך הוא Excel. הוא משמש בעיקר לאחסון נתונים, מחשוב וטבלאות ציר. במילים אחרות, כלי הגיליון האלקטרוני הזה יכול לעשות יותר ממשימה אחת בלבד. זוהי תוכנית רב-תכליתית שמשתמשים רבים צריכים ללמוד להשתמש בה.
שימוש נוסף אך מעשי של תוכנית זו הוא היכולת ליצור ייצוגים גרפיים של נתונים כגון תרשימי זרימה. לכן, מלבד התהליכים שהוזכרו לעיל, Microsoft Excel יכול לשמש ככלי גרפי או ציור לייצוג נתונים או מידע. אם אתה לא בטוח כיצד לעצב תרשים זרימה באקסל ומאיפה להתחיל, אנו נדריך אותך לאורך כל התהליך. בנוסף, פוסט זה ילמד אותך אלטרנטיבה קלה להכנת תרשימי זרימה גם כן.
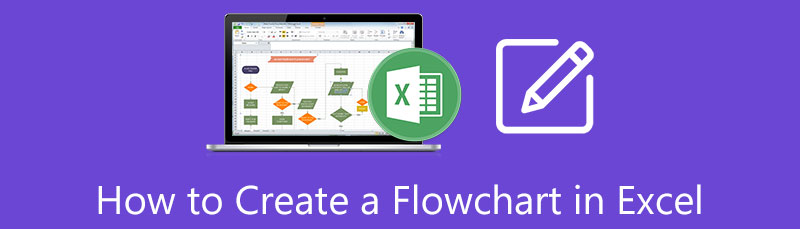
- חלק 1. הדרכה כיצד ליצור תרשים זרימה ב-Excel 2010, 2013, 2016
- חלק 2. דרך קלה יותר משימוש באקסל ליצירת תרשים זרימה
- חלק 3. שאלות נפוצות על יצירת תרשים זרימה באקסל
חלק 1. הדרכה כיצד ליצור תרשים זרימה ב-Excel 2010, 2013 או 2016
נאמר כי Excel יכול לעזור לך ליצור איורים וייצוגים מגוונים של נתונים, כולל תרשימי זרימה. זה נוסף על הפונקציות העיקריות והחיוניות שלו. אם אתה תוהה, יש שתי דרכים לבנות תרשים זרימה באקסל. אתה יכול להתחיל מאפס באמצעות הצורות הניתנות בתוכנית. בנוסף, בתוך Excel יש אפשרות SmartArt שמכילה את תרשים הזרימה העיקרי. בנוסף, הם מותאמים במיוחד כדי לעזור לך לפתח את הייצוג הגרפי הרצוי לך. כדי לבנות תרשים זרימה ב-Excel, עקוב אחר המדריך המשוער למטה.
התקן והפעל את Microsoft Excel
התקן את כלי תרשים זרימה במחשב שלך על ידי מעבר לדף ההורדה שלו. אם התוכנית כבר מותקנת, הפעל את הכלי לאחר מכן.
צור רשתות עבור תרשים הזרימה
זה יהיה הכי טוב אם תיצור רשתות עבור תרשים הזרימה שלך, שם תציב את התרשים. התחל בבחירת תא בגיליון. כדי לעשות זאת, לחץ על השילוב של Ctrl + A מקשים, והגיליון האלקטרוני כולו ייבחר. לחץ לחיצה ימנית על אחת מראשי העמודות ובחר רוחב עמודה. לאחר מכן, הגדר את הרוחב הרצוי עבור הרשת.
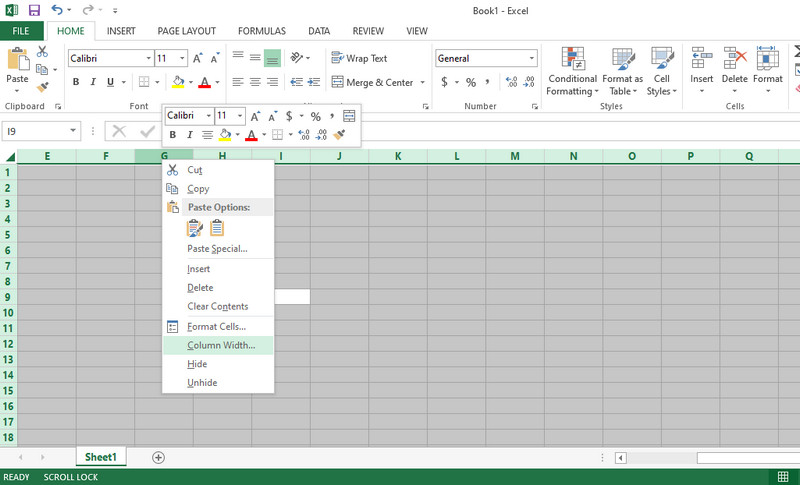
הוסף צורות עבור תרשים הזרימה
כמובן, כדי ליצור תרשים זרימה, אתה צריך צורות. פשוט עבור אל לְהַכנִיס לשונית בסרט של התוכנית. בחר צורות מהתפריט. לאחר מכן, תחת הקטע תרשים זרימה, בחר את הצורות שאתה צריך עבור התהליך שאתה מנסה לתאר. השלם את תרשים הזרימה שלך על ידי חזרה על ההליך. לאחר מכן, חבר את הצורות באמצעות חיצים וקווים לסיום.
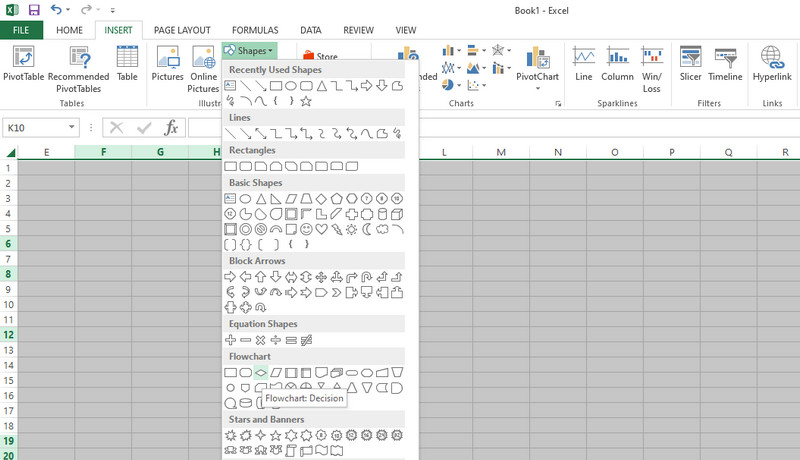
הכנס טקסטים ושמור את התרשים
התאם את הגדלים והיישור של הצורות. לאחר מכן, הוסף טקסטים לצורות או לענפים של התרשים. המשך לעשות זאת עד שכל הצמתים יתמלאו בטקסטים מתאימים. לבסוף, אתה יכול לשמור את התרשים כפי שאתה עושה בדרך כלל בעת שמירת גיליון Excel.
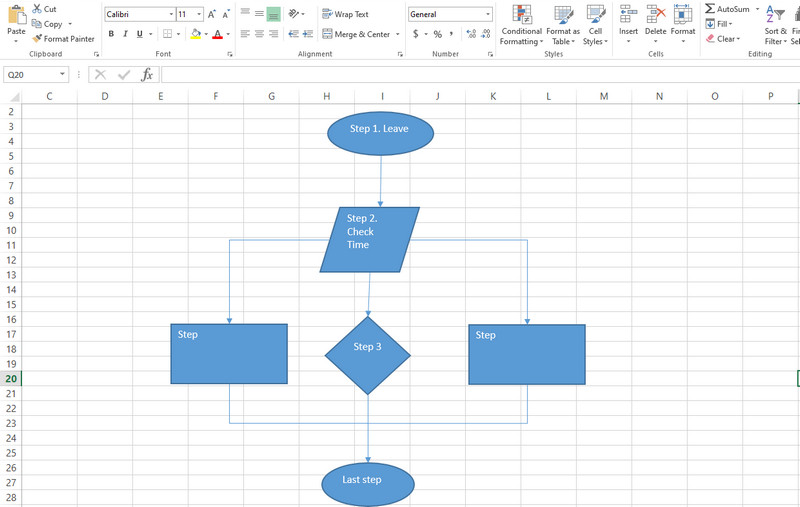
הערה
דרך נוחה כיצד ליצור תרשים זרימה ב-Excel היא באמצעות תכונת SmartArt של התוכנית. הוא מארח תבניות רבות של תרשימים זרימה שבהם אתה יכול להשתמש כדי ליצור תרשימים וייצוגים גרפיים באופן מיידי. תכונה זו קיימת בכרטיסייה הוספה. לחץ על אפשרות זו, וחלון אמור להופיע. לאחר מכן, לחץ על האפשרות תהליך ובחר עיצוב המתאים לצרכים שלך. נְקִישָׁה בסדר לאחר שבחרתם תבנית. לאחר מכן, הוסף אותו לתאים של ה-Excel שלך.
חלק 2. דרך קלה יותר משימוש באקסל ליצירת תרשים זרימה
כדי להפוך את יצירת תרשים הזרימה לקלה ויעילה יותר, אתה יכול לקחת בחשבון MindOnMap. זוהי תוכנית חינמית 100% שעוזרת לך ליצור גרפים, תרשימים וכלי עזר חזותיים אחרים באינטרנט. אינך צריך לשלם עבור אפליקציה יקרה כדי ליצור ייצוגים גרפיים כאלה מכיוון שאתה יכול למלא ולהגשים זאת באמצעות תוכנית חינמית זו. יש ערכות נושא ותבניות מסוגננות זמינות עבור תרשים הזרימה שלך. כמו כן, אתה יכול להתאים אישית את הגופנים, הרקע והצמתים של התרשים שלך.
מלבד התכונות שהוזכרו, זה גם מאפשר לך להוסיף קבצים מצורפים כמו תמונות ואייקונים כדי להפוך את הגרף שלך למושך את העין ונעים. נוסף על כך, אתה יכול לשתף את העבודה שלך עם אחרים באמצעות הקישור של המפה או התרשים. בנוסף, הפרויקט שלך זמין לייצוא בפורמטים של תמונה ומסמכים. בצע את השלבים שלהלן כדי ללמוד כיצד ליצור תרשים זרימה בחלופה זו של Excel.
הפעל את MindOnMap בדפדפן שלך
חפש את MindOnMap באינטרנט. לאחר מכן, הקש על צור באינטרנט כפתור בעמוד הראשי כדי להשתמש בתוכנית מבוססת האינטרנט. אם אתה צריך את תוכנית שולחן העבודה, לחץ הורדה חינמית לְהַלָן.
הורדה מאובטחת
הורדה מאובטחת

בחר תבנית
דף התבנית אמור להופיע בו תוכל לבחור ערכת נושא עבור תרשים הזרימה שתיצור. אתה יכול לחפש תבנית שמתאימה לדרישות שלך. לחלופין, אתה יכול לבחור ליצור מאפס.

הוסף את הצמתים הדרושים וערוך
בחר את הצומת הראשי ולחץ על צוֹמֶת אפשרות בתפריט העליון להוספת סניפים. המשך לעשות זאת עד להשגת מספר הצמתים הרצוי ליצירת תרשים הזרימה שלך. לאחר מכן, עבור לקטע סגנון בתפריט בצד ימין והתאם את הצורות בהתאם לתהליך של תרשים הזרימה שברצונך להציג.
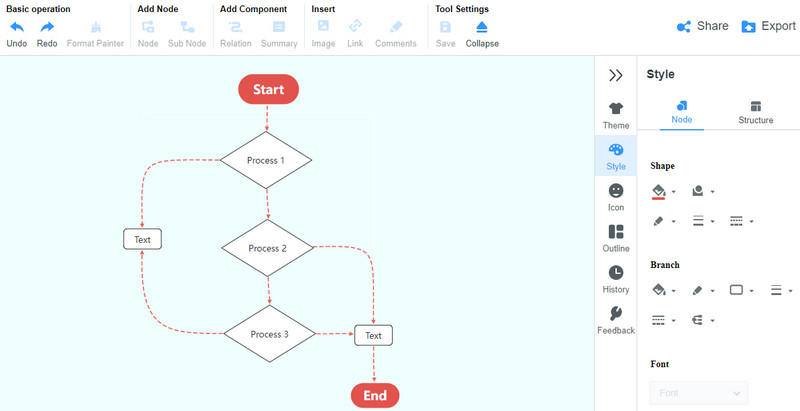
שמור את תרשים הזרימה
לאחר שתסיים לערוך, תוכל ללחוץ על יְצוּא כפתור בפינה השמאלית העליונה של הממשק. פעולה זו תשמור על הצורה וההגדרה של תרשים הזרימה שלך. לחלופין, אתה יכול לשלוח את תרשים הזרימה שלך לעמיתים ולחברים באינטרנט. פשוט לחץ על לַחֲלוֹק כפתור, קבל את הקישור ושלח אותו לחברים שלך. בקש מהם לפתוח את הקישור ולראות את התרשים.
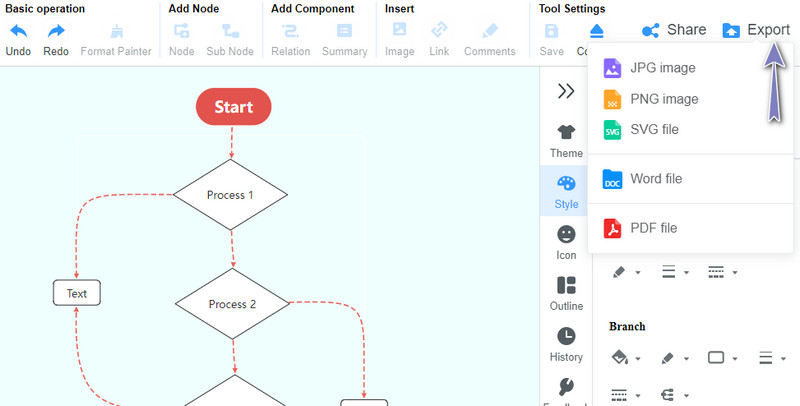
לקריאה נוספת
חלק 3. שאלות נפוצות על יצירת תרשים זרימה באקסל
מהם סוגי תרשים זרימה?
ישנם ארבעה סוגים עיקריים של תרשים זרימה. זה כולל את מסלול השחייה, תהליך התקשורת, דיאגרמת זרימת עבודה ותרשימי זרימה של נתונים. עם זאת, גרסאות ווריאציות של תרשימי זרימה הן אינסופיות. אלו רק ארבעת הנפוצים.
איך אני מכין תרשים זרימה בחינם?
ישנן מספר תוכניות חינמיות בהן תוכל להשתמש כדי ליצור תרשים זרימה. קחו בחשבון דברים כמו Lucidchart. עם זאת, תוכניות כמו זו מציעות רק נסיונות חינם. עבור תוכנית חינמית לחלוטין, תוכל לבחור בפתרונות מקוונים כמו MindOnMap.
האם אתה יכול ליצור תרשים זרימה ב-Word?
כן. Microsoft Word מגיעה גם עם תכונת SmartArt וצורות ליצירת תרשים זרימה. לכן, זה אפשרי בהחלט אם ברצונך ליצור תרשימי זרימה וייצוגים גרפיים אחרים ב-Word.
סיכום
עם ההליכה המתוארת לעיל, אתה יכול ללמוד כיצד ליצור תרשים זרימה באקסל בתוך זמן קצר. דרך קלה יותר אך נגישה לעשות זאת היא באמצעות הכלי המקוון MindOnMap. הוא מכיל את הצורות הבסיסיות ליצירת תרשים זרימה ודיאגרמות. מלבד זאת, ישנן אפשרויות לעריכת הגופן, הצומת ואפילו הרקע של תרשים הזרימה. זה רק מוכיח שהכלי הוא תוכנית רב-תכליתית ועוזר ביצירת דיאגרמות ותרשימים טובים.










