צור תרשים ארגוני ב- PowerPoint ושימוש בחלופה מצוינת
הלכת לארגון או חברה שבהם כל השאר זרים לך? אתה מתכנן לדבר עם ראש משאבי אנוש, אבל אתה לא יודע מי. כאן נכנס לתמונה תרשים ארגוני. הצוות העסקי של ארגון מוצג בצורה ויזואלית באמצעות תרשימים ארגוניים. יתר על כן, הוא מציג את החובות והאחריות של כל אדם. בהתאם לכך, תלמדו על כל מחלקה במשרד אליו נכנסתם.
אולי אתה חלק מחברה, ואתה רוצה להכין תרשים שמתאר את מבנה האחריות והזכויות של כל אדם בחברה שלך. החדשות הטובות הן שאתה יכול לעשות זאת רק על ידי שימוש באחת מיישומי הפרודוקטיביות שהצוות שלך כבר יכול להשתמש בו. אנחנו מדברים על PowerPoint. כאן, אנו נדריך אותך כיצד ליצור תרשים ארגוני ב-PowerPoint. המשך לקרוא כדי ללמוד עוד.
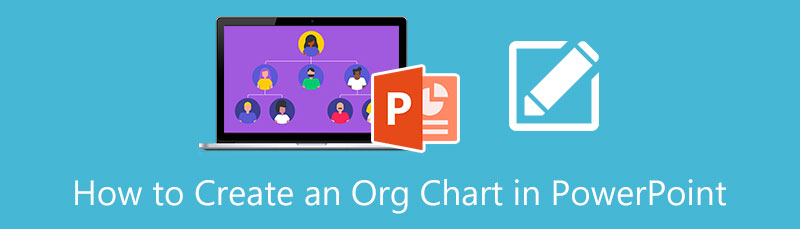
- חלק 1. כיצד ליצור תרשים ארגוני עם האלטרנטיבה הטובה ביותר של PowerPoint
- חלק 2. הדרכה כיצד ליצור תרשים ארגוני ב- PowerPoint
- חלק 3. שאלות נפוצות על יצירת תרשים ארגוני ב-PowerPoint
חלק 1. כיצד ליצור תרשים ארגוני עם האלטרנטיבה הטובה ביותר של PowerPoint
לפני שנמשיך עם הכלי העיקרי ליצירת PowerPoint, ברצוננו להתמודד תחילה עם תוכנית מצוינת שפותחה בעיקר עבור צורך מסוג זה. MindOnMap הוא בן לוויה הטוב ביותר שלך בעת יצירת איורים גרפיים. זה עוזר לך ליצור תרשימי ארגון, מפות עצים, מפות חשיבה וכן הלאה. חוץ מזה, הכלי מציע פריסות שונות לצייר את הכלי החזותי הרצוי.
יתר על כן, האפליקציה עושה את זה נוח להמציא תרשים ארגוני מסוגנן. יש כמה ערכות נושא או תבניות לבחירה. לכן, אתה לא צריך לחשוב על העיצוב בעצמך. לחלופין, תוכל להתאים אישית את התרשים על ידי שינוי צבע מילוי הצומת, סגנון הגופן, הרקע וכו'. במילים אחרות, הכלי מציע את התכונות והפונקציונליות החיוניות הדרושים לך.
הורדה מאובטחת
הורדה מאובטחת
הנה איך ליצור תרשים ארגוני ב-PowerPoint חלופה:
בקר באתר התוכנית
גש לדף התוכנית על ידי הקלדת הקישור שלה בשורת הכתובת של הדפדפן שלך. מדף הבית, לחץ על צור את מפת החשיבה שלך כדי להתחיל עם הכלי.
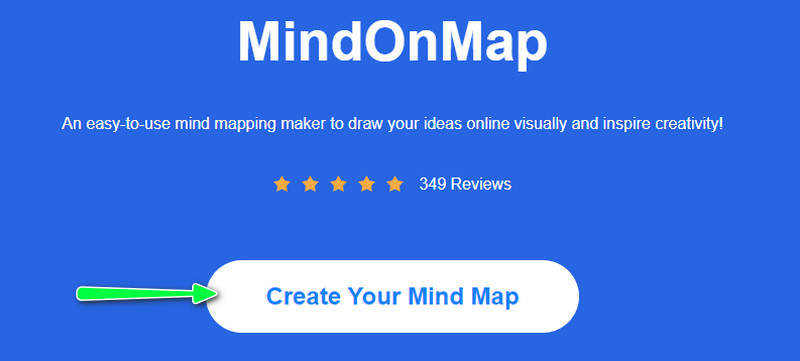
בחר פריסה
לאחר מכן, זה יביא אותך ללוח המחוונים, שם מוצגת קבוצה של פריסות. אתה יכול לבחור בין מפת תרשים ארגוני (למטה) או מפת תרשים ארגוני (למעלה). לאחר שתחליט איזה תרשים ארגוני, תגיע ללוח העריכה הראשי.
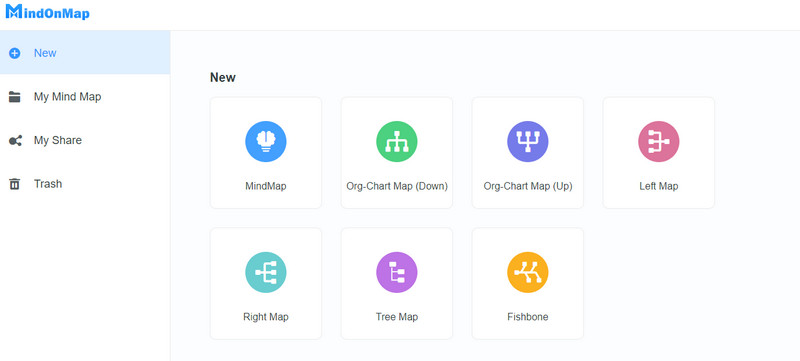
התחל ליצור את התרשים הארגוני שלך
לאחר מכן, לחץ על צוֹמֶת כפתור בחלק העליון של הממשק להסתעפות. אתה יכול גם ללחוץ על כרטיסייה מפתח להוספת סניפים. לאחר מכן, לחץ פעמיים על צומת והקש את המידע הדרוש. כעת, התחל להתאים אישית את התרשים הארגוני שלך על ידי הרחבת ה סִגְנוֹן תַפרִיט. לאחר מכן, ערוך את צבע הצומת, צבע הקו, רוחב הקו, צבע הענף, מאפייני הטקסט וכו'.
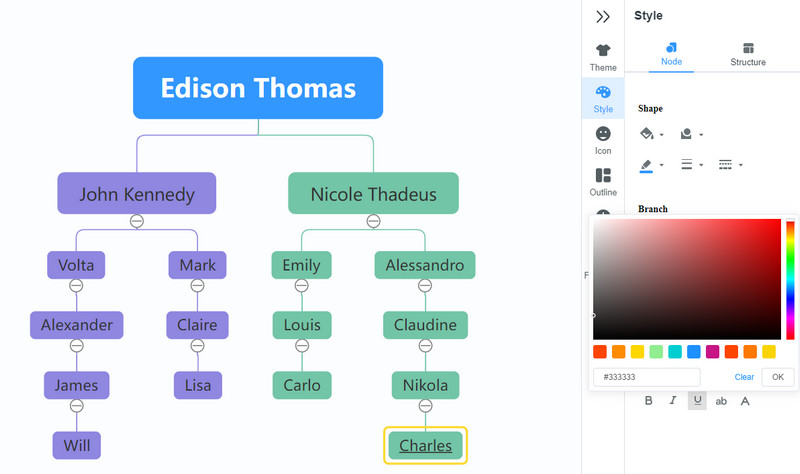
הכנס תמונות
אולי אתה רוצה לצרף תמונות לכל קופסה. לכן, כדי להוסיף את התמונות הדרושות, סמן את כפתור התמונה בתפריט העליון ולחץ על הוסף תמונה אוֹפְּצִיָה. הקש על בחר קובץ לחצן או גרור אותו ישירות לתיבת ההעלאה כדי להוסיף תמונות.
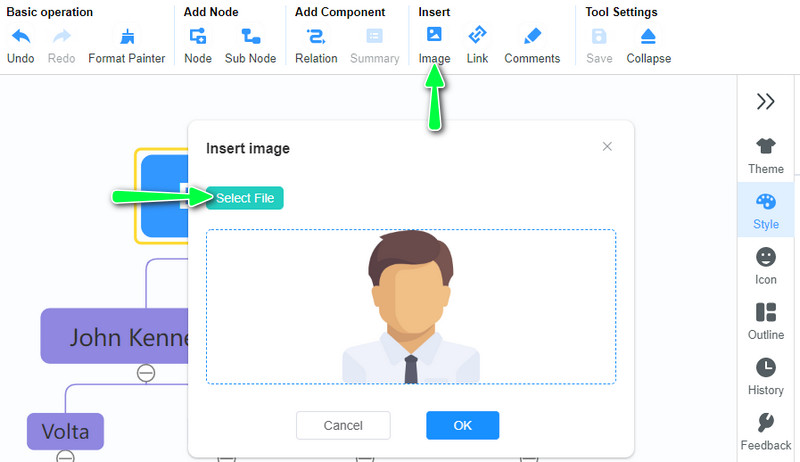
ייצא את התרשים הארגוני
למגע הסופי, בחר רקע מתפריט ערכת הנושא. מתחת לרקע, בחר צבע אחיד או מרקם רשת. לאחר מכן, הקש על יְצוּא כפתור בפינה השמאלית העליונה של הממשק.
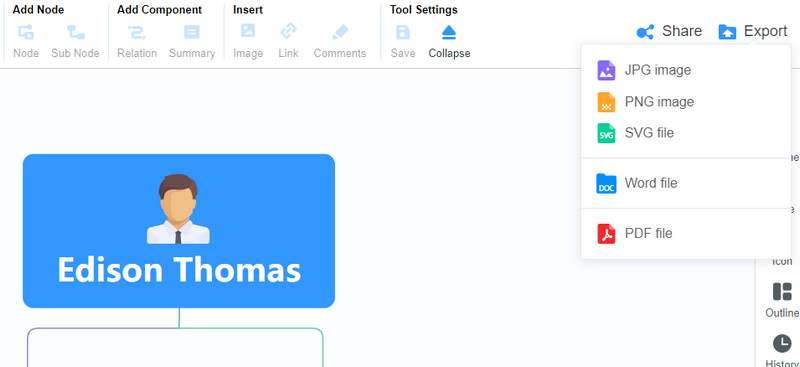
חלק 2. הדרכה כיצד ליצור תרשים ארגוני ב- PowerPoint
ללמוד איך לבנות תרשים ארגוני ב- PowerPoint זה לא כל כך קשה. מלבד מצגות, אתה יכול גם להשתמש בתוכנית זו כדי ליצור תרשים ארגוני. באותו אופן, הוא מגיע עם תבניות לתרשימים ארגוניים ואיורים אחרים. הוא כולל SmartArt, שמציע תבניות שונות מלכתחילה. יתר על כן, הוספת טקסט או מידע היא הרבה יותר פשוטה. האלמנטים יתאימו באופן אוטומטי, או שהטקסט יתאים לאלמנט באופן אוטומטי.
זה אכן אחלה יוצר תרשימים ארגוניים גם להכנת איורים. חוץ מזה, אתה יכול ליצור תרשים ארגוני באופן ידני אם אתה לא רוצה להישאר עם התבניות שתוכננו מראש. זה מגיע עם ספריית צורות שתעזור לך לבנות תרשימים ומפות שונות. תוכל לבצע את השלבים הבאים כדי ללמוד כיצד לבצע תרשים ארגוני ב- PowerPoint.
הפעל את PowerPoint במחשב שלך. לאחר מכן, פתח מצגת ריקה.
לאחר מכן, עבור אל הסרט של התוכנית. לאחר מכן, בחר את לְהַכנִיס לשונית כדי לראות את אומנות חכמה תכונה. סמן אפשרות זו, ותיבת דו-שיח תופיע. תוכלו למצוא כאן גם את ספריית הצורות. גרור את הצורות שאתה צריך כדי ליצור תרשים ארגוני. כאן תלמד גם כיצד לצייר קווי תרשים ארגוני ב-PowerPoint.
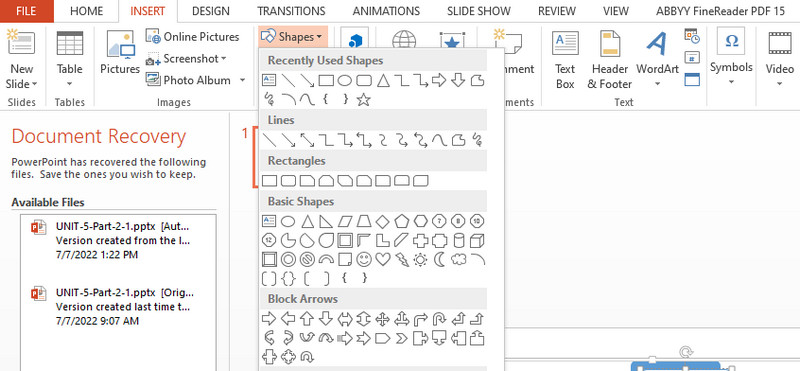
בחר באפשרות ההיררכיה ובחר מבין התבניות המוצגות. לאחר מכן, הכה בסדר כדי להתחיל לערוך את התבנית.
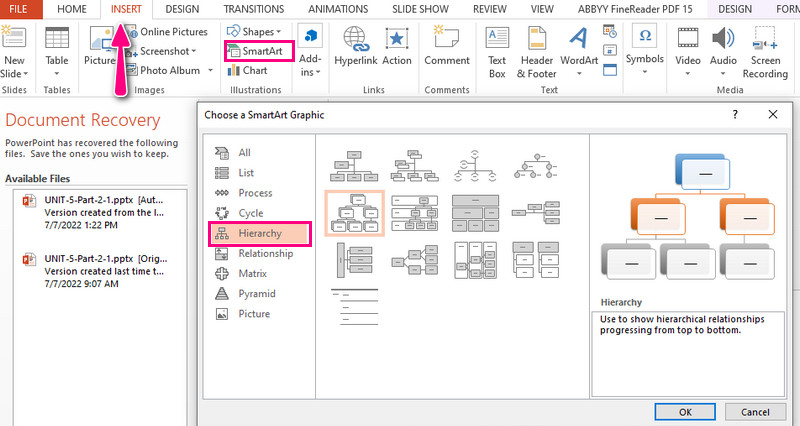
לחץ על כל תיבה או רכיב, ולאחר מכן הוסף את הטקסט והתמונות הדרושים. לאחר מכן, תוכל להתאים אישית את התרשים הארגוני שלך.
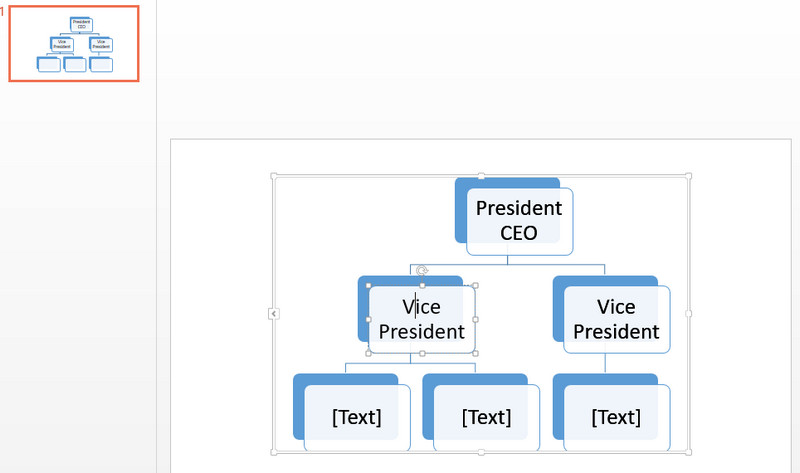
כדי לעצב את תרשים הארגון שלך, עבור אל לְעַצֵב לשונית. לאחר מכן, לחץ על הרשימה הנפתחת ובחר את הסגנון המועדף עליך.

לאחר ביצוע כל השינויים, נווט אל קוֹבֶץ. לאחר מכן, בחר יְצוּא, ואחריו ה שנה סוג קובץ אוֹפְּצִיָה. לבסוף, בחר פורמט מתאים בהתאם לצרכים שלך. כך מעצבים תרשים ארגוני ב-PowerPoint.
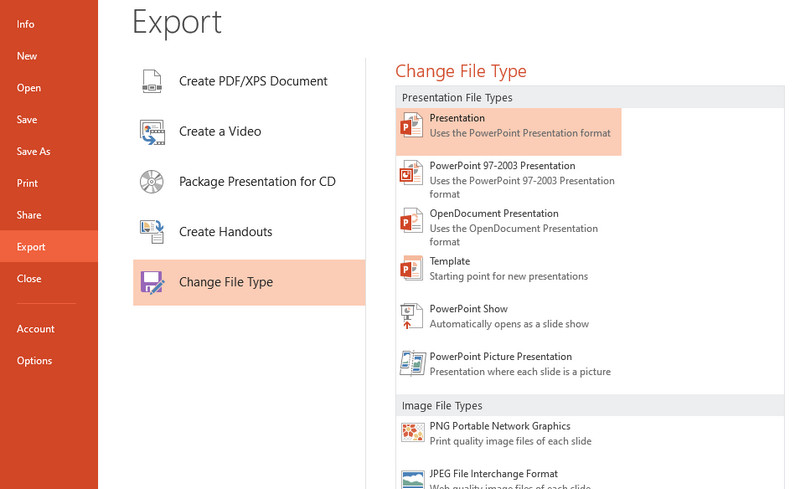
לקריאה נוספת
חלק 3. שאלות נפוצות על יצירת תרשים ארגוני ב-PowerPoint
מהם סוגי התרשימים הארגוניים?
ישנם ארבעה סוגים נפוצים של תרשימים ארגוניים. זה כולל תרשים מלמעלה למטה פונקציונלי, תרשים ארגוני מטריצת, מבנה חטיבה ותרשים ארגוני שטוח. זה תלוי בסוג הארגון ובאיזה מידע אתה רוצה להתרכז בבחירת התרשים הארגוני הנכון.
מתי להשתמש בתרשימים ארגוניים?
לתרשים ארגוני יש שימושים עיקריים. אתה תשתמש בו כדי להציג את מבנה הניהול של ארגון, הפניות לעובדים וספריית עובדים. נוסף על כך, אנשים משתמשים בזה כדרך לדמיין תוכניות כאשר מנסים לבנות מחדש כוח עבודה.
מהו תרשים ארגוני טיפוסי?
תרשים ארגוני טיפוסי נראה בדרך כלל כמו פירמידה עם מנהלים ברמת C בחלק העליון. קווי התחתון שלהם הם העובדים ברמת הצוות. כך נראה תרשים ארגוני טיפוסי.
סיכום
תרשים ארגוני הוא אכן כלי ויזואלי הכרחי לכל חברה או עסק. כל אדם מודע לחובותיו ולחובותיו. כמו כן, מתחילים יידעו עם מי לדבר. כאשר אינך בטוח כיצד להכין אחד, הצגנו לעיל כיצד ליצור תרשים ארגוני ב-PowerPoint. יתר על כן, מוצגת חלופה לאפשרויות שלך. עם MindOnMap, יהיה לך כל דבר חיוני שאתה צריך ליצירת איורים.










