વર્ડમાં ગેન્ટ ચાર્ટ કેવી રીતે કરવું [વૈકલ્પિક સાથે]
ગેન્ટ ચાર્ટ બનાવવો જરૂરી છે, ખાસ કરીને જો તમે યોજનાઓ, પ્રોજેક્ટ્સ, કાર્યો, સમયપત્રક વગેરેને ટ્રૅક કરવા અને મેનેજ કરવા માંગતા હો. જો કે, જો તમને ખબર ન હોય કે કયા સાધનો અથવા પ્રોગ્રામ્સનો ઉપયોગ કરવો, તો આ લેખ વાંચો. અમે તમને અજોડ પદ્ધતિઓ આપીશું માઈક્રોસોફ્ટ વર્ડનો ઉપયોગ કરીને ગેન્ટ ચાર્ટ કેવી રીતે બનાવવો. તમે તેના ફાયદા અને ગેરફાયદા જેવી તમને જાણવાની જરૂર છે તે બધું પણ શીખી શકશો. તદુપરાંત, માઇક્રોસોફ્ટ વર્ડ ઉપરાંત, લેખ અન્ય અસાધારણ સાધન પ્રદાન કરશે જેનો તમે ઉપયોગ કરી શકો છો. આ રીતે, ચાર્ટ બનાવતી વખતે તમારી પાસે બીજો વિકલ્પ હશે. તમને ચર્ચા વિશે સંકેત આપવામાં આવ્યો હોવાથી, કૃપા કરીને વધુ વિગતવાર માહિતી મેળવવા માટે આ લેખ વાંચો.
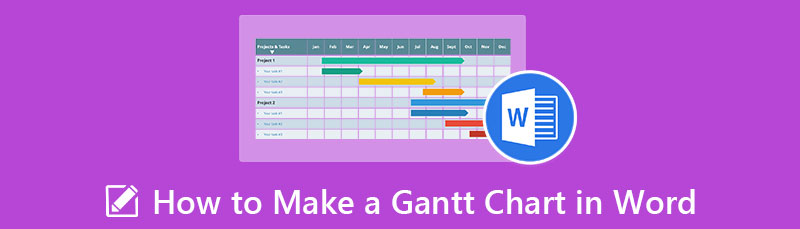
- ભાગ 1. વર્ડમાં ગેન્ટ ચાર્ટ બનાવવાની અસરકારક રીત
- ભાગ 2. વર્ડમાં ગેન્ટ ચાર્ટ બનાવવાના ફાયદા અને ગેરફાયદા
- ભાગ 3. બોનસ: સૌથી વધુ ભલામણ કરાયેલ ગેન્ટ ચાર્ટ મેકર
- ભાગ 4. વર્ડમાં ગેન્ટ ચાર્ટ કેવી રીતે બનાવવો તે વિશે વારંવાર પૂછાતા પ્રશ્નો
ભાગ 1. વર્ડમાં ગેન્ટ ચાર્ટ બનાવવાની અસરકારક રીત
ગૅન્ટ ચાર્ટ બનાવવા માટે તમે જે અસરકારક પ્રોગ્રામનો ઉપયોગ કરી શકો તેમાંથી એક છે માઈક્રોસોફ્ટ વર્ડ. ચાર્ટ, આકૃતિઓ, નકશા, ચિત્રો અને વધુ બનાવતી વખતે આ ઑફલાઇન પ્રોગ્રામ ઉપયોગી છે. માઈક્રોસોફ્ટ વર્ડ તમારા ચાર્ટને આકર્ષક બનાવવા માટે ઘણા વિકલ્પો પ્રદાન કરે છે. તમે રંગ, ફોન્ટ શૈલી, આકાર વગેરે બદલી શકો છો. ઉપરાંત, આ ગેન્ટ ચાર્ટ સર્જક સ્ટેક્ડ બાર ચાર્ટ ધરાવે છે. આ રીતે, તમારે મેન્યુઅલી ચાર્ટ બનાવવાની જરૂર નથી. જો કે, આ પ્રોગ્રામમાં A Gantt ચાર્ટ બનાવવો ખૂબ જટિલ છે. તેમાં તમારે ઘણી પ્રક્રિયાઓ કરવાની જરૂર છે, જે તેને બિન-વ્યાવસાયિક વપરાશકર્તાઓ માટે મૂંઝવણમાં મૂકે છે. આ ઉપરાંત, પ્રોગ્રામમાં ઓફર કરવા માટે ઘણા બધા વિકલ્પો છે, જે સમજવું મુશ્કેલ છે. ઉપરાંત, તમારે આ ચાર્ટ નિર્માતા પાસેથી અન્ય ઉત્કૃષ્ટ સુવિધા મેળવવા માટે Microsoft એકાઉન્ટ મેળવવા અથવા પ્રોગ્રામ ખરીદવાની જરૂર છે. પરંતુ તેની ખરીદી કરવી મોંઘી છે. ગેન્ટ ચાર્ટ બનાવવા માટે માઈક્રોસોફ્ટ વર્ડનો ઉપયોગ કેવી રીતે કરવો તે જાણવા માટે નીચેના પગલાંઓનો ઉપયોગ કરો.
તમારા ગેન્ટ ચાર્ટને વધારાની જગ્યા આપવા માટે, એક નવો વર્ડ ડોક્યુમેન્ટ ખોલો અને પેજ ઓરિએન્ટેશનને પોટ્રેટમાંથી બદલો લેન્ડસ્કેપ. પસંદ કરો ઓરિએન્ટેશન થી લેઆઉટ ટેબ વર્ડ રિબન પર.

પર નેવિગેટ કરો દાખલ કરો ટેબ અને પસંદ કરો ચાર્ટ વિકલ્પ. તે પછી, બધા ચાર્ટ સ્ક્રીન પર દેખાશે. પસંદ કરો બાર વિકલ્પો અને ક્લિક કરો સ્ટેક્ડ બાર.
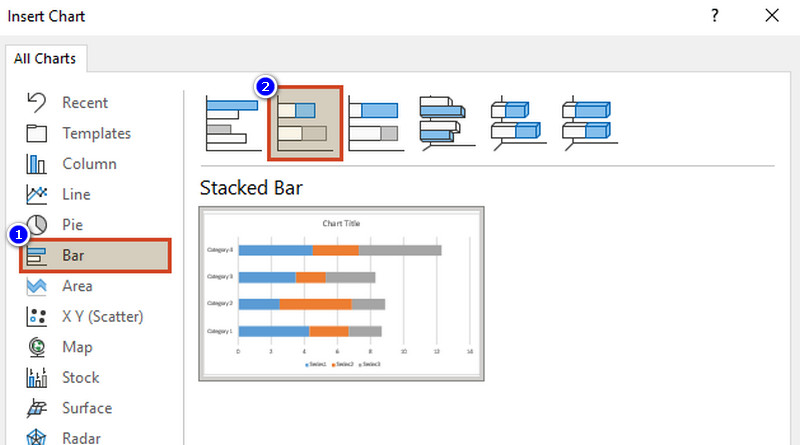
પછીથી, તમારે તમારા પ્રોજેક્ટના કાર્યોની રૂપરેખા આપવાની જરૂર છે. કાર્યો નક્કી કર્યા પછી, સમયગાળો, પ્રારંભ અને સમાપ્તિ સમય સોંપો. પછી, વર્ડ ડોક્યુમેન્ટમાં એક્સેલ ટેબલની કોલમ Aમાં કાર્યનું વર્ણન દાખલ કરો. તે પછી, કૉલમનું નામ બદલો પ્રારંભ તારીખ, સમાપ્તિ તારીખ, અને અવધિ.
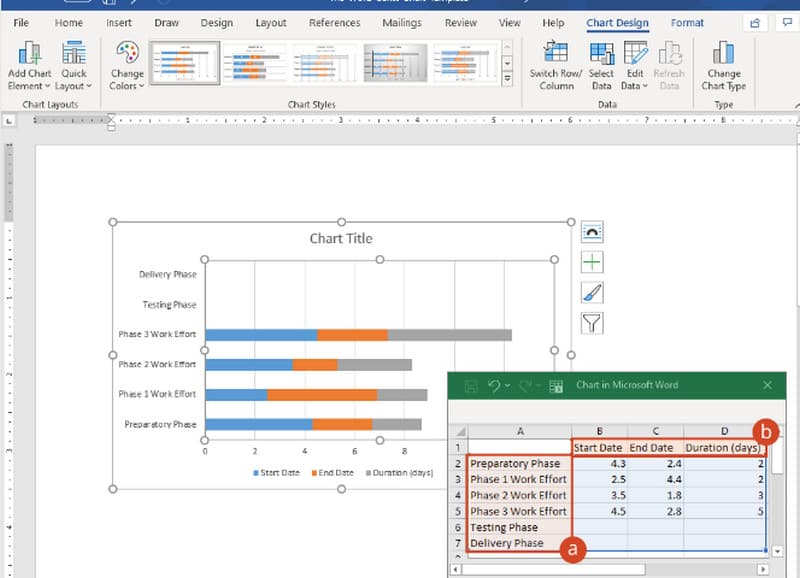
બે કૉલમ પસંદ કરો અને ક્લિક કરો ફોર્મેટ કોષો વિકલ્પ. પછી, તારીખ પસંદ કરો અને માંથી ઇચ્છિત તારીખ પસંદ કરો પ્રકાર વિકલ્પ.
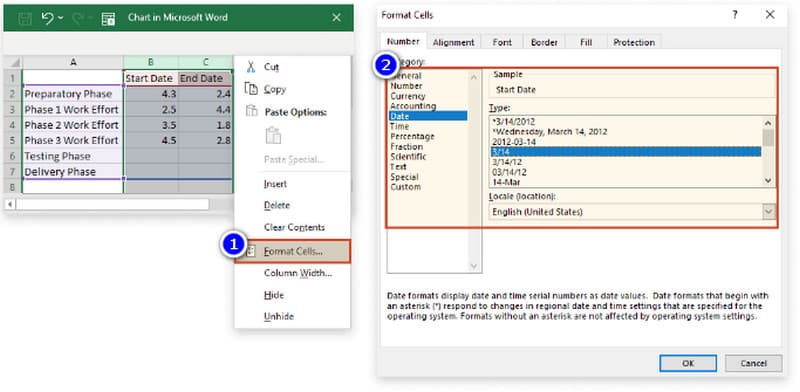
D2 સેલમાં સૂત્ર =$C2-$B2 મૂકીને પ્રથમ કાર્યની અવધિની ગણતરી કરો. તે પછી, સેલ પસંદ કરો અને તેના ભરણને કૉલમ D પર નીચેની તરફ ખેંચો.
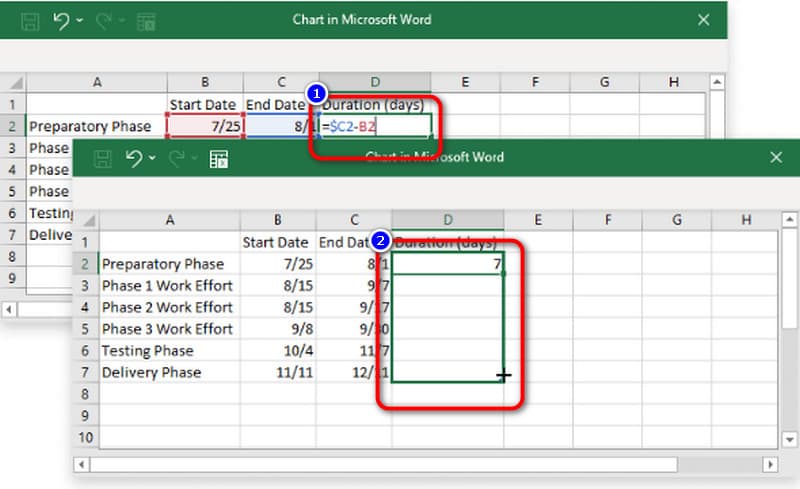
પર જાઓ ચાર્ટ ફિલ્ટર્સ બટન અથવા ફનર આઇકન. ની ડાબી બાજુના બોક્સને અનચેક કરો અંતિમ તારીખ. પછી ક્લિક કરો અરજી કરો બટન
તે પછી, ચાર્ટ આવો બની જશે. લાલ લંબચોરસ તમારા ચાર્ટમાં તમારા માઇલસ્ટોન તરીકે સેવા આપશે. તેથી, તે પછી, તમે પહેલાથી જ તમારા ગેન્ટ ચાર્ટને ક્લિક કરીને સાચવી શકો છો ફાઇલ > આ રીતે સાચવો વિકલ્પ. વર્ડમાં ગેન્ટ ચાર્ટ કેવી રીતે ઉમેરવો તેની આ રીત છે.
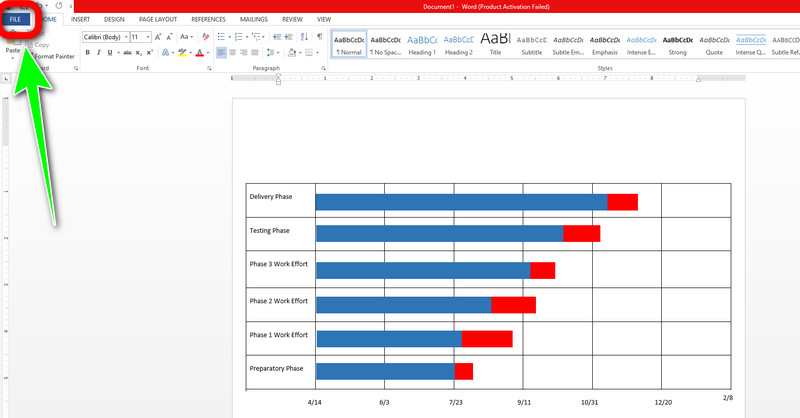
ભાગ 2. વર્ડમાં ગેન્ટ ચાર્ટ બનાવવાના ફાયદા અને ગેરફાયદા
PROS
- તે નમૂનાના ચિત્રો માટે ગેન્ટ ચાર્ટ બનાવવા માટે ચાર્ટ વિકલ્પો પ્રદાન કરે છે.
- તે વપરાશકર્તાઓને રંગ આકાર, ટેક્સ્ટ અને વધુ બદલીને ચાર્ટમાં ફેરફાર કરવાની મંજૂરી આપે છે.
- તે તમારા ચાર્ટને વધુ સાચવવા માટે રાખવાનો બીજો વિકલ્પ આપે છે.
કોન્સ
- તે મફત ઓફર કરતું નથી ગેન્ટ ચાર્ટ નમૂનો.
- ગેન્ટ ચાર્ટ બનાવવાની પ્રક્રિયા ખૂબ જટિલ છે.
- અન્ય વપરાશકર્તાઓ, ખાસ કરીને કુશળ વપરાશકર્તાઓ પાસેથી મદદ માટે પૂછવાની ખૂબ ભલામણ કરવામાં આવે છે.
ભાગ 3. બોનસ: સૌથી વધુ ભલામણ કરાયેલ ગેન્ટ ચાર્ટ મેકર
તમે અવલોકન કર્યું છે તેમ, માઈક્રોસોફ્ટ વર્ડનો ઉપયોગ કરવાની ઉપરની પદ્ધતિઓ ખૂબ જટિલ છે. તેમાં તમારે ઘણા સ્ટેપ્સ ફોલો કરવા પડશે. તે કિસ્સામાં, તમે Microsoft Word માટે શ્રેષ્ઠ વિકલ્પ શોધી શકશો. જો તમે ગેન્ટ ચાર્ટ બનાવવાની સરળ રીત પસંદ કરો છો, તો ઉપયોગ કરો MindOnMap. આ ઓનલાઈન ટૂલ તમને તમારો Gantt ચાર્ટ સરળતાથી અને તરત જ બનાવવામાં મદદ કરી શકે છે. તે અસંખ્ય ઘટકો પ્રદાન કરે છે જેનો તમે ઉપયોગ કરી શકો છો, જેમ કે આકારો, કોષ્ટકો, રંગો, ટેક્સ્ટ અને વધુ. ઉપરાંત, તમારા ચાર્ટનો ઉપયોગ કરતી વખતે તમે વિવિધ થીમ પસંદ કરી શકો છો. વધુમાં, તેનું ઇન્ટરફેસ વધુ સમજી શકાય તેવું છે, અને વિકલ્પો સરળ છે. આ રીતે, વ્યાવસાયિક અને બિન-વ્યાવસાયિક વપરાશકર્તાઓ આ ગેન્ટ ચાર્ટ મેકરનો ઉપયોગ કરી શકે છે. ઉપરાંત, MindOnMap મફત છે. વધુમાં, તમે આ ટૂલ પર તમારો ચાર્ટ બનાવ્યા પછી તમારા ચાર્ટને વિવિધ ફોર્મેટમાં સાચવી શકો છો. તે PDF, SVG, JPG, PNG અને વધુ જેવા વિવિધ આઉટપુટ ફોર્મેટને સપોર્ટ કરે છે. તે Google, Edge, Safari અને વધુ જેવા તમામ વેબ બ્રાઉઝર્સમાં પણ ઉપલબ્ધ છે. આ ઓનલાઈન ટૂલનો ઉપયોગ કરીને ગેન્ટ ચાર્ટ બનાવવા માટે નીચેના સરળ પગલાં અનુસરો.
તમારા કમ્પ્યુટરમાંથી કોઈપણ બ્રાઉઝર ખોલો અને નેવિગેટ કરો MindOnMap વેબસાઇટ પછી, તમારું MindOnMap એકાઉન્ટ બનાવો. તમે તમારા Gmail એકાઉન્ટથી વેબસાઇટ સાથે કનેક્ટ કરી શકો છો. વેબપેજ પરથી, ક્લિક કરો ઑનલાઇન બનાવો મધ્યમ ઇન્ટરફેસમાંથી બટન. ત્યાં એક ડેસ્કટોપ સંસ્કરણ પણ છે જેને તમે ક્લિક કરીને ઇન્સ્ટોલ કરી શકો છો મફત ડાઉનલોડ કરો.
સુરક્ષિત ડાઉનલોડ
સુરક્ષિત ડાઉનલોડ

એકવાર તમારી સ્ક્રીન પર નવું વેબપેજ દેખાય, પછી ક્લિક કરો નવી વિકલ્પ. પછી, સ્ક્રીન પર ઘણા ચિત્રો છે. પસંદ કરો ફ્લોચાર્ટ વિકલ્પ.
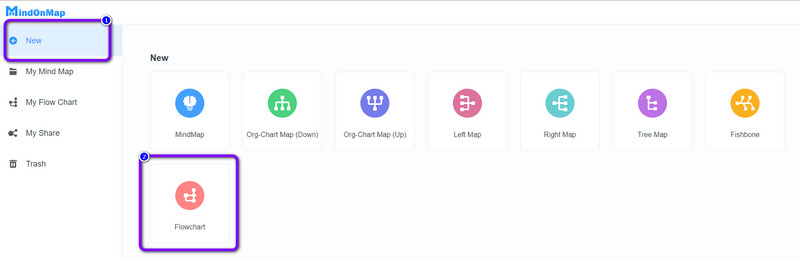
આગળનું પગલું એ ઇન્ટરફેસના ઉપરના ભાગમાં નેવિગેટ કરવાનું છે અને પસંદ કરો ટેબલ ચિહ્ન પછી, તમારા ગેન્ટ ચાર્ટ માટે એક ટેબલ બનાવો.
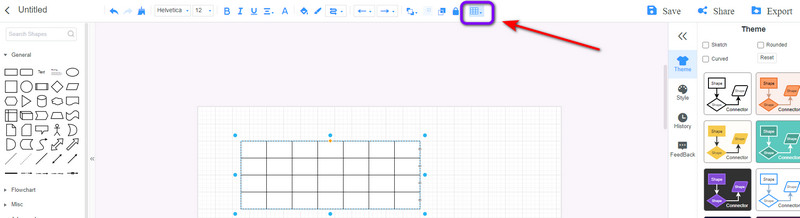
પછી, તમે તમારા ચાર્ટ પર પહેલેથી જ બધી વિગતો દાખલ કરી શકો છો. આ ઉપરાંત, તમે લંબચોરસ આકાર ઉમેરીને કોષ્ટકમાં માઇલસ્ટોન્સ પણ ઉમેરી શકો છો. નોંધ કરો કે માઇલસ્ટોન ઉમેરતી વખતે તમે કયો રંગ પસંદ કરો છો તે પસંદ કરી શકો છો.
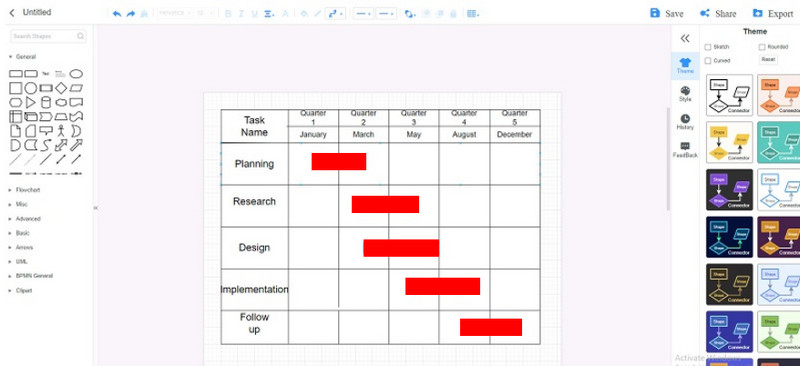
છેલ્લા પગલા માટે, સાચવો ગેંટ ચાર્ટ પર ક્લિક કરીને નિકાસ કરો બટન તમે ચાર્ટને JPG, PDF, SVG અને વધુ જેવા વિવિધ ફોર્મેટમાં સાચવી શકો છો.
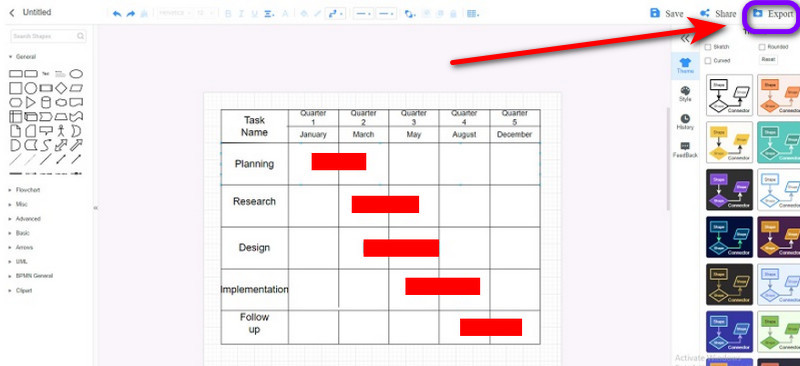
ભાગ 4. વર્ડમાં ગેન્ટ ચાર્ટ કેવી રીતે બનાવવો તે વિશે વારંવાર પૂછાતા પ્રશ્નો
1. ગેન્ટ ચાર્ટ કયા પ્રકારના પ્રોજેક્ટ્સ માટે સૌથી યોગ્ય છે?
જ્યારે તમે તમારા કાર્યોને સુનિશ્ચિત કરવા અથવા કોઈ પ્રોજેક્ટની યોજના બનાવવા માંગતા હો ત્યારે ગેન્ટ ચાર્ટ શ્રેષ્ઠ ઉદાહરણ છે. આ ચાર્ટ તમને તે બાબતોથી વાકેફ રહેવાની મંજૂરી આપે છે કે જેને તમારે પહેલા પ્રાથમિકતા આપવાની જરૂર છે. આની મદદથી, તમને ખ્યાલ આવશે કે કોઈ ચોક્કસ કાર્ય પૂર્ણ કરવા માટે તમારે કેટલો સમય પસાર કરવો પડશે.
2. ગેન્ટ ચાર્ટ બનાવવા માટે કયો Microsoft પ્રોગ્રામ શ્રેષ્ઠ છે?
વધુ સંશોધનના આધારે, Microsoft પ્રોગ્રામ્સ પર Gantt ચાર્ટ બનાવતી વખતે Excel શ્રેષ્ઠ છે. એક્સેલ એ સરળ ચાર્ટ બનાવવા માટે અગ્રણી પ્રોગ્રામ છે. તે એક સરળ કોષ્ટક પ્રદાન કરે છે, અને તમે તમારા ચાર્ટ પરની બધી વિગતો ગોઠવી શકો છો.
3. શું મારે મારા ગેન્ટ ચાર્ટને વધુ દાણાદાર બનાવવો જોઈએ?
તે તમે શું પસંદ કરો છો તેના પર નિર્ભર છે. તમારા ગેન્ટ ચાર્ટના અવકાશને વ્યાપક બનાવવા અને તમારા કાર્યોની વિગતોને વિશિષ્ટ અને કાર્યક્ષમ બનાવવા માટે તે આકર્ષક હોઈ શકે છે. પરંતુ, આનાથી કામનું એક જટિલ ગ્રાફિક નિરૂપણ થઈ શકે છે જેનો ઉપયોગ અને સંચાલન બંને પડકારરૂપ છે.
નિષ્કર્ષ
જો તમે સૌથી ઉત્કૃષ્ટ રીતો શીખવા માંગતા હોવ વર્ડમાં ગેન્ટ ચાર્ટ કેવી રીતે બનાવવો, કરવા માટે શ્રેષ્ઠ વસ્તુ આ પોસ્ટ વાંચવી છે. જો કે, માઈક્રોસોફ્ટ વર્ડ ગેન્ટ ચાર્ટ બનાવવા માટે એક જટિલ પ્રક્રિયા પ્રદાન કરે છે. તે કિસ્સામાં, ઉપયોગ કરો MindOnMap. આ ઓનલાઈન ટૂલ ગેન્ટ ચાર્ટ બનાવવાની ઘણી સરળ રીત ઓફર કરી શકે છે. તે બધા બ્રાઉઝર માટે મફત અને સુલભ પણ છે.










