Google શીટ્સમાં પાઇ ચાર્ટ કેવી રીતે બનાવવો તેની શ્રેષ્ઠ માર્ગદર્શિકા [વૈકલ્પિક સાથે]
પાઇ ચાર્ટ એ Google શીટ્સ ઑફર કરે છે તે ઘણા વિઝ્યુલાઇઝેશન વિકલ્પોમાંથી એક છે. ટૂલ તમને ડેટા પ્રદર્શિત કરવા અને કુલ બનાવવા માટે ઘટકો કેવી રીતે એકસાથે કાર્ય કરે છે તે સમજવા દે છે. શું તમે જાણવા ઈચ્છો છો ગૂગલ શીટ્સનો ઉપયોગ કરીને પાઇ ચાર્ટ કેવી રીતે બનાવવો? પછી આ પોસ્ટ વાંચવી એ શ્રેષ્ઠ પસંદગી છે. પાઇ ચાર્ટ બનાવતી વખતે અમે તમને તમામ જરૂરી માહિતી આપીશું. વધુમાં, તમે પાઇ ચાર્ટ શીર્ષક અને ટકાવારી કેવી રીતે મૂકવી તે પણ શીખી શકશો. તદુપરાંત, તમે પાઇ ચાર્ટ બનાવવા માટે ઉપયોગ કરી શકો તેવા અન્ય સાધનને પણ શોધી શકશો. તમે કોની રાહ જુઓછો? આ પોસ્ટ વાંચવાનું શરૂ કરો અને પાઇ ચાર્ટિંગ વિશે બધું જાણો.
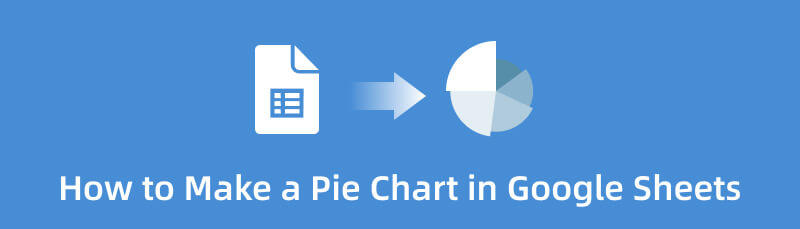
- ભાગ 1. Google શીટ્સમાં પાઇ ચાર્ટ બનાવવાની પદ્ધતિ
- ભાગ 2. Google શીટ્સમાં પાઇ ચાર્ટ બનાવવાની શ્રેષ્ઠ વૈકલ્પિક રીત
- ભાગ 3. Google શીટ્સમાં પાઇ ચાર્ટ કેવી રીતે બનાવવો તે વિશેના FAQs
ભાગ 1. Google શીટ્સમાં પાઇ ચાર્ટ બનાવવાની પદ્ધતિ
શું તમે કેટેગરી દ્વારા ડેટા ગોઠવવાની શ્રેષ્ઠ રીત શોધી રહ્યા છો? જો એમ હોય, તો Google શીટ્સ તમને તમારી સમસ્યા ઉકેલવામાં મદદ કરી શકે છે. તમારા ડેટાને ગોઠવવા માટે, તમે પાઇ ચાર્ટનો ઉપયોગ કરી શકો છો. સદ્ભાગ્યે, Google શીટ્સ પાઇ ચાર્ટ જેવા વિવિધ વિઝ્યુલાઇઝેશન વિકલ્પો પ્રદાન કરે છે. આ સાધનની માર્ગદર્શિકા સાથે, તમે સરળતાથી અને તરત જ ચાર્ટ બનાવી શકો છો. આ ઉપરાંત, આ ઓનલાઈન ટૂલનો ઉપયોગ કરતી વખતે તમને વધુ વસ્તુઓ મળી શકે છે. Google શીટ્સ માટે તમારે તમારો પાઇ ચાર્ટ મેન્યુઅલી બનાવવાની જરૂર નથી. ટૂલ પાઇ ચાર્ટ ટેમ્પલેટ ઓફર કરે છે, જે તેને વપરાશકર્તાઓ માટે વધુ અનુકૂળ બનાવે છે. તમારે ફક્ત તમામ ડેટા ઇનપુટ કરવાની અને ફ્રી ટેમ્પલેટ દાખલ કરવાની જરૂર છે. ઉપરાંત, તે સિવાય, સાધન તમને ચાર્ટ પર ટકાવારી મૂકવાની મંજૂરી આપે છે. તમે પાઇ ચાર્ટ શીર્ષક પણ બદલી શકો છો. વધુમાં, તમે તમારી પસંદગીઓના આધારે પાઇ ચાર્ટનો રંગ બદલી શકો છો.
વધુમાં, Google શીટ્સનો ઉપયોગ કરતી વખતે તમે અનુભવી શકો તેવી અન્ય સુવિધાઓ છે. તેમાં ઓટો-સેવિંગ ફીચર છે જેમાં તે તમારા કામને આપમેળે સાચવે છે. આ રીતે, જો તમે આકસ્મિક રીતે ટૂલ કાઢી નાખો તો તમારો ચાર્ટ અદૃશ્ય થઈ જશે નહીં. તમે તમારા આઉટપુટને આકર્ષક અને જોવા માટે આનંદદાયક બનાવવા માટે વિવિધ થીમ્સનો પણ ઉપયોગ કરી શકો છો. થીમ્સનો ઉપયોગ ચાર્ટની પૃષ્ઠભૂમિને જોવા માટે વધુ જીવંત બનાવી શકે છે. વધુમાં, લિંક શેર કરવાથી તમે અન્ય વપરાશકર્તાઓને ફાઇલ મોકલી શકો છો. જો તમે તમારો ચાર્ટ બદલવા માંગતા હોવ તો તમે તેમને તમારા કાર્યમાં ફેરફાર કરવા આપી શકો છો.
જો કે, તે મદદરૂપ સાધન હોવા છતાં, Google શીટ્સમાં ખામીઓ છે. ટૂલનો ઉપયોગ કરતા પહેલા તમારે પહેલા Google એકાઉન્ટ બનાવવાની જરૂર છે. તમે Gmail એકાઉન્ટ વિના Google શીટ્સનો ઉપયોગ કરી શકતા નથી. ઉપરાંત, થીમ્સ મર્યાદિત છે. તમારા ચાર્ટ માટે થીમ્સનો ઉપયોગ કરતી વખતે તમારી પાસે થોડા જ વિકલ્પો હોઈ શકે છે. વધુમાં, ચાર્ટ દાખલ કરતી વખતે, એક બાર ચાર્ટ આપમેળે દેખાશે. તેથી તમારે પાઇ ચાર્ટ બતાવવા માટે પહેલા ચાર્ટ એડિટર વિભાગ પર ચાર્ટ બદલવાની જરૂર છે. છેલ્લે, ઇન્ટરનેટ કનેક્શનની ખૂબ ભલામણ કરવામાં આવે છે. Google શીટ્સમાં પાઇ ચાર્ટ કેવી રીતે બનાવવો તે જાણવા માટે નીચેનું પગલું જુઓ.
તમારું બ્રાઉઝર ખોલો અને તમારું Google એકાઉન્ટ બનાવવાનું શરૂ કરો. તે પછી, નેવિગેટ કરો Google એપ્સ વિભાગો અને પસંદ કરો Google શીટ્સ વિકલ્પ. પછી, તમારો ચાર્ટ બનાવવાનું શરૂ કરવા માટે ખાલી દસ્તાવેજ પર ક્લિક કરો અથવા ખોલો.
આગળનું પગલું એ તમારા પાઇ ચાર્ટ પર તમામ જરૂરી ડેટા ઇનપુટ કરવાનું છે. મિની બોક્સ અથવા કોષો પર ક્લિક કરો અને બધી માહિતી લખવાનું શરૂ કરો.

જો તમે Google શીટ્સમાં પાઇ ચાર્ટનું શીર્ષક કેવી રીતે બદલવું તે શીખવા માંગતા હો, તો આ પર જાઓ કસ્ટમાઇઝ કરો વિભાગ પછી નીચે શીર્ષક લખવાનું શરૂ કરો શીર્ષક ટેક્સ્ટ વિકલ્પ.
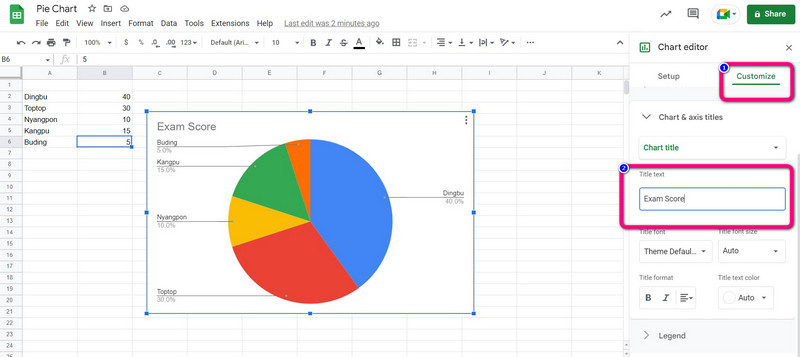
બધી માહિતી ઉમેર્યા પછી, તમે પાઇ ચાર્ટ બનાવવાનું શરૂ કરી શકો છો. પર નેવિગેટ કરો દાખલ કરો મેનુ અને પસંદ કરો ચાર્ટ વિકલ્પ.
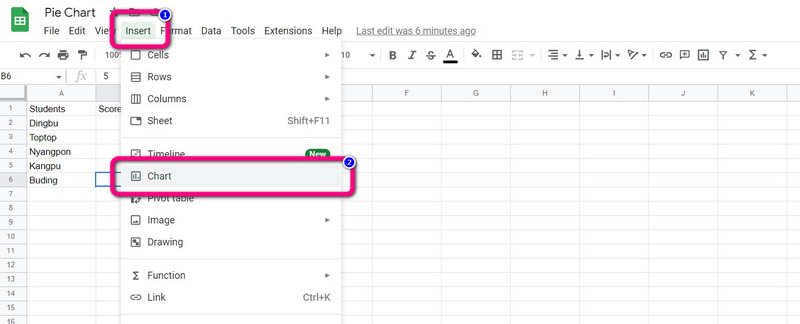
પછી, સ્ક્રીન પર એક બાર ચાર્ટ આપમેળે દેખાશે. માંથી પાઇ ચાર્ટ પસંદ કરો ચાર્ટ એડિટર > કૉલમ ચાર્ટ વિકલ્પ. તે પછી, Google શીટ્સમાં પાઇ ચાર્ટ દેખાશે.
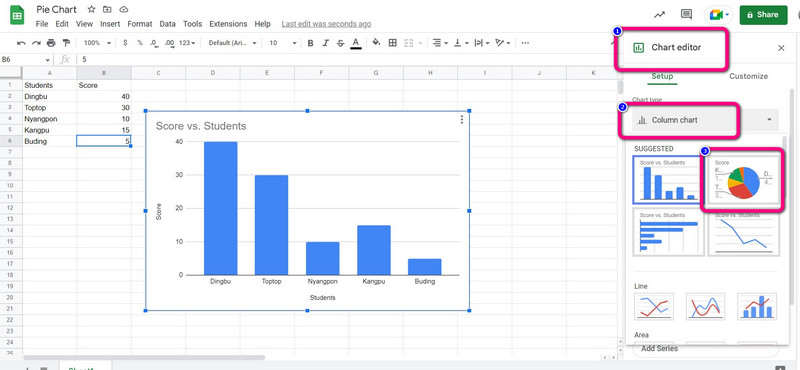
જેમ તમે જોઈ શકો છો, માહિતી ચાર્ટમાં છે, અને ટકાવારી આપમેળે દેખાશે. જો તમે Google શીટ્સમાં ટકાવારી કેવી રીતે ઉમેરવી તે જાણવા માંગતા હો, તો પર જાઓ કસ્ટમાઇઝ કરો વિભાગ પછી, ક્લિક કરો દંતકથા > સ્થિતિ અને પસંદ કરો ઓટો વિકલ્પ. પછી, ટકાવારી પાઇ ચાર્ટ પર દેખાશે.
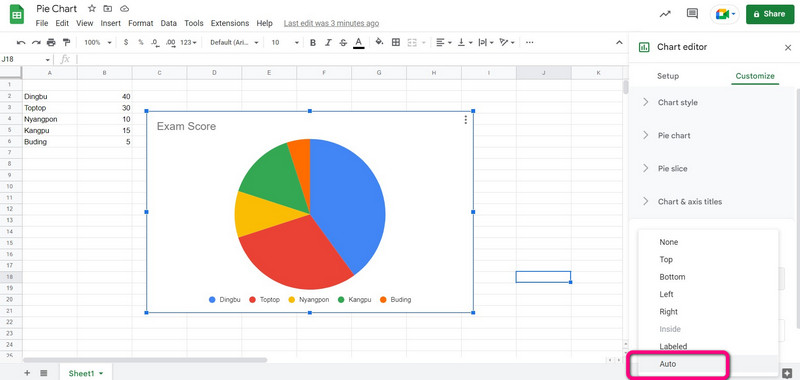
પછી તમારો પાઇ ચાર્ટ બનાવવો, પર જાઓ ફાઈલ મેનુ અને ક્લિક કરો ડાઉનલોડ કરો વિકલ્પ. પછી, તમારું મનપસંદ આઉટપુટ ફોર્મેટ પસંદ કરો.

ભાગ 2. Google શીટ્સમાં પાઇ ચાર્ટ બનાવવાની શ્રેષ્ઠ વૈકલ્પિક રીત
શું તમે પાઇ ચાર્ટ બનાવવાની બીજી રીત શોધી રહ્યાં છો? તમે ઉપયોગ કરી શકો છો MindOnMap. આ ઓનલાઈન ટૂલનો ઉપયોગ પાઈ ચાર્ટ બનાવવાને સરળ બનાવે છે. તેની પાસે સીધી પાઇ ચાર્ટિંગ પ્રક્રિયા છે. વેબ-આધારિત ઉપયોગિતામાં વપરાશકર્તા મૈત્રીપૂર્ણ ઇન્ટરફેસ છે. આ ટૂલ તમને પાઇ ચાર્ટ બનાવવા માટે જરૂરી તમામ ઘટકો પણ પ્રદાન કરે છે, જેમ કે આકાર, રેખાઓ, ટેક્સ્ટ, પ્રતીકો, રંગો, થીમ્સ અને વધુ. તમે વિશ્વાસ રાખી શકો છો કે તમે આ ઘટકોની સહાયથી તમને જોઈતું પરિણામ પ્રાપ્ત કરશો. તેમાં ઓટો-સેવિંગ ફીચર છે જેમાં તે તમારા ચાર્ટને દરેક સેકન્ડમાં આપમેળે સાચવે છે. આ રીતે, તમારા પાઇ ચાર્ટ સુરક્ષિત છે અને સરળતાથી કાઢી નાખવામાં આવશે નહીં.
તદુપરાંત, તમારો ચાર્ટ અન્ય લોકો સાથે શેર કરવા યોગ્ય છે. તમે તમારી ટીમ, ભાગીદારો અને વધુ સાથે સહયોગ કરવા માટે તમારા કાર્યની લિંકને કૉપિ કરી શકો છો. અંતિમ પાઇ ચાર્ટને SVG, PDF, JPG, PNG અને અન્ય આઉટપુટ ફોર્મેટ તરીકે સાચવો. MindOnMap બધા પ્લેટફોર્મ પર ઉપલબ્ધ છે. તમે તેને Google, Firefox, Safari, Edge અને વધુ પર ઍક્સેસ કરી શકો છો. પાઇ ચાર્ટ બનાવવા માટે નીચેની પદ્ધતિનો ઉપયોગ કરો.
સુરક્ષિત ડાઉનલોડ
સુરક્ષિત ડાઉનલોડ
તમારા કમ્પ્યુટરમાંથી કોઈપણ બ્રાઉઝર ખોલો અને ની મુખ્ય વેબસાઇટ પર જાઓ MindOnMap. પાઇ ચાર્ટિંગ પ્રક્રિયા સાથે આગળ વધવા માટે તમારું એકાઉન્ટ બનાવો. એકાઉન્ટ બનાવ્યા પછી, ક્લિક કરો તમારા મનનો નકશો બનાવો વિકલ્પ.
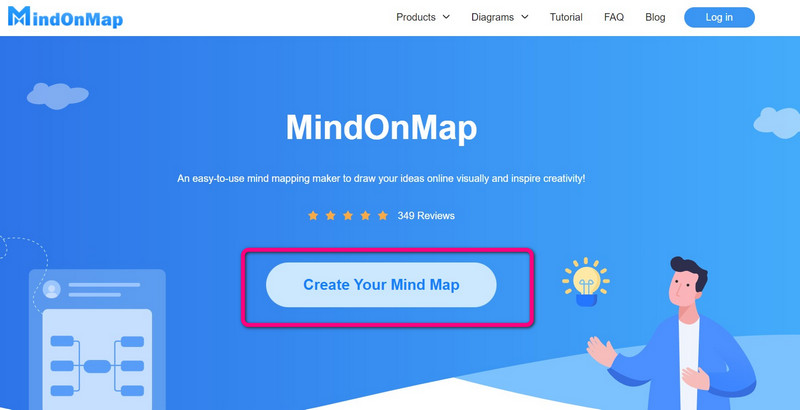
સ્ક્રીન પર બીજું વેબ પેજ દેખાશે. પસંદ કરો નવી ડાબી સ્ક્રીન પર વિકલ્પ અને ક્લિક કરો ફ્લોચાર્ટ ચિહ્ન
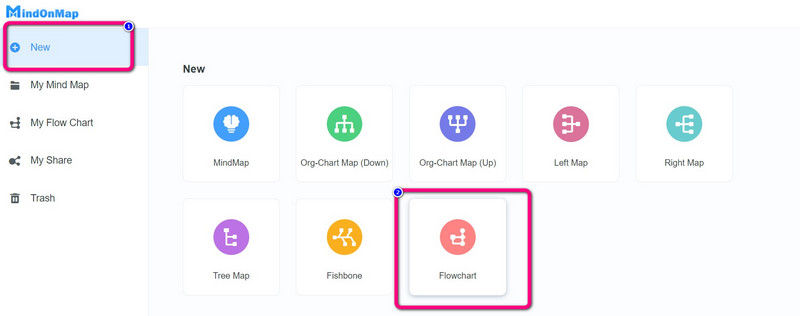
મુખ્ય ઈન્ટરફેસ પછી દેખાશે. ઉપયોગ માટે અસંખ્ય સાધનો ઉપલબ્ધ છે. ઉપયોગ કરવો આકારો, ડાબી બાજુના ઈન્ટરફેસ પર નેવિગેટ કરો. ત્યાં ટેક્સ્ટ ઉમેરવા માટે આકાર પર બે વાર ડાબું-ક્લિક કરો. આકારોને રંગ આપવા માટે, પસંદ કરો રંગ ભરો વિકલ્પ. નો ઉપયોગ કરો થીમ તમારા ચાર્ટને વધારાની અસર આપવા માટે યોગ્ય ઈન્ટરફેસ પર.

ક્લિક કરો નિકાસ કરો તમારા પૂર્ણ પાઇ ચાર્ટને વિવિધ ફોર્મેટમાં નિકાસ કરવાનો વિકલ્પ. અન્ય વપરાશકર્તાઓ સાથે URL શેર કરવા માટે, પસંદ કરો શેર કરો વિકલ્પ. બચાવવા માટે પાઇ ચાર્ટ તમારા એકાઉન્ટમાં, ક્લિક કરો સાચવો વિકલ્પ.
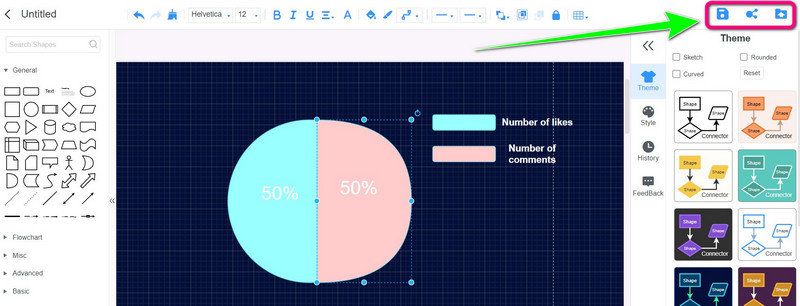
ભાગ 3. Google શીટ્સમાં પાઇ ચાર્ટ કેવી રીતે બનાવવો તે વિશેના FAQs
1. Google શીટ્સમાં 3D પાઇ ચાર્ટ કેવી રીતે બનાવવો?
જો તમે પાઇ ચાર્ટ બનાવતા હોવ તો 3d પાઇ ચાર્ટ વિકલ્પ ચાર્ટ એડિટર ફલકમાં ઉપલબ્ધ છે. ચાર્ટ પ્રકાર માટે ડ્રોપ-ડાઉન મેનૂમાં પાઇ ચાર્ટ માટેની પસંદગી પર નીચે જાઓ. 3D પાઇ ચાર્ટ પસંદ કરો, ત્રીજી પાઇ ચાર્ટ પસંદગી. ચાર્ટ એડિટરમાં તે જ રીતે તમારો પાઇ ચાર્ટ બનાવ્યા પછી, તમે હજી પણ તેને 3d પાઇ ચાર્ટમાં કન્વર્ટ કરી શકો છો. તમે કસ્ટમાઇઝ વિકલ્પ હેઠળ 3D પસંદ કરી શકો છો.
2. Google શીટ્સમાં પાઇ ચાર્ટ કેવી રીતે બનાવવો જે વધુ સારો દેખાય?
તમારા પાઇ ચાર્ટને સુધારવા માટે તમે ચાર્ટ એડિટર વિભાગમાં જઈ શકો છો. તમે ચાર્ટની શૈલી બદલી શકો છો, જેમ કે પાઇને 3Dમાં બનાવવી અથવા તેને મહત્તમ કરવી. તમે દરેક શ્રેણીનો રંગ પણ બદલી શકો છો. ઉપરાંત, તમે વિવિધ થીમ્સનો ઉપયોગ કરી શકો છો. આ રીતે, તમારી પાસે એક સરસ દેખાતો પાઇ ચાર્ટ હોઈ શકે છે.
3. હું Google શીટ્સમાં પાઇ ચાર્ટને કેવી રીતે લેબલ કરી શકું?
પાઇ ચાર્ટને લેબલ કરવા માટે ચાર્ટ એડિટરમાંથી વ્યક્તિગત વિકલ્પનો ઉપયોગ કરો. તેના પર ક્લિક કરીને પાઇ ચાર્ટ વિભાગ ખોલો, પછી સ્લાઇસ લેબલની બાજુમાં ડ્રોપ-ડાઉન મેનૂ પર ક્લિક કરો. તમે લેબલ પ્રકાર ઉપરાંત તમારા પાઇ ચાર્ટ પરના લેબલ્સ માટે શૈલી, ફોર્મેટ અને ફોન્ટ પસંદ કરી શકો છો.
નિષ્કર્ષ
આ માર્ગદર્શિકાએ તમને શીખવ્યું ગૂગલ શીટ્સમાં પાઇ ચાર્ટ કેવી રીતે બનાવવો. તે કિસ્સામાં, જો તમે પાઇ ચાર્ટ બનાવવાની યોજના ઘડી રહ્યા હોવ તો તમને ખ્યાલ આવશે. ઉપરાંત, Google શીટ્સ ઉપરાંત, તમે પાઇ ચાર્ટ બનાવવાની બીજી રીત શોધી કાઢી છે MindOnMap. જો તમને અસંખ્ય થીમ્સ સાથે વધુ સીધી પદ્ધતિ જોઈતી હોય, તો આ ઓનલાઈન ટૂલનો ઉપયોગ કરો.










