શ્રેષ્ઠ વિકલ્પ સાથે Google શીટ્સમાં બાર ગ્રાફ કેવી રીતે બનાવવો
શું તમે એવા વપરાશકર્તા છો કે જેને બાર ગ્રાફ બનાવવા વિશે વધુ જ્ઞાનની જરૂર છે? જો તમે શિખાઉ છો, તો તમારે બાર ગ્રાફને અસરકારક રીતે બનાવવાની પદ્ધતિ જાણવાની જરૂર પડી શકે છે. વધુ ચિંતા કરશો નહીં! જો તમે આ માર્ગદર્શિકા વાંચવા જઈ રહ્યા છો, તો તમને તે જવાબ મળશે જે તમે શોધો છો. કૃપા કરીને લેખ વાંચો કારણ કે અમે તમને સૌથી અસરકારક પદ્ધતિ પ્રદાન કરીએ છીએ ગૂગલ શીટ્સમાં બાર ગ્રાફ કેવી રીતે બનાવવો. આ ઉપરાંત, તમે બાર ગ્રાફ બનાવવા માટે Google શીટ્સનો શ્રેષ્ઠ વિકલ્પ પણ શીખી શકશો. આ બધી માહિતીપ્રદ વિગતો શોધવા માટે વધુ વાંચો.
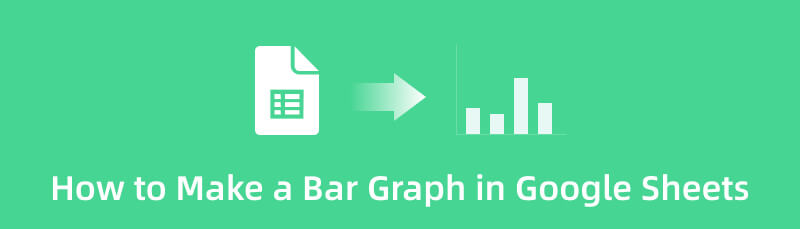
- ભાગ 1. Google શીટ્સમાં બાર ચાર્ટ કેવી રીતે બનાવવો
- ભાગ 2. Google શીટ્સમાં બાર ચાર્ટ બનાવવાની વૈકલ્પિક રીત
- ભાગ 3. Google શીટ્સમાં બાર ગ્રાફ કેવી રીતે બનાવવો તે વિશેના FAQs
ભાગ 1. Google શીટ્સમાં બાર ચાર્ટ કેવી રીતે બનાવવો
સૌથી વધુ સમજી શકાય તેવા ડેટાને ગોઠવવા અને સૉર્ટ કરવા માટે, તમારે બાર ગ્રાફની જેમ વિઝ્યુઅલ પ્રતિનિધિત્વ બનાવવું આવશ્યક છે. આભાર, Google શીટ્સ તમને જોઈતું વિઝ્યુલાઇઝેશન ટૂલ પ્રદાન કરી શકે છે. જો તમે માહિતી ગોઠવવા માટે બાર ગ્રાફ બનાવવા માંગતા હો, તો તમે આમ કરી શકો છો. ઓનલાઈન ટૂલ બાર ગ્રાફિંગ પ્રક્રિયાઓ માટે બાર ગ્રાફ ટેમ્પલેટ ઓફર કરી શકે છે. તમારે જાતે નમૂનાઓ બનાવવાની જરૂર નથી. તમે કોષોમાં તમામ ડેટા દાખલ કરવા માટે મફત નમૂનાનો ઉપયોગ કરી શકો છો. તે સિવાય, Google શીટ્સ તમને દરેક લંબચોરસ બારનો રંગ બદલવાની મંજૂરી આપે છે. આની મદદથી, તમે તમારા ગ્રાફને અનન્ય અને જોવામાં આનંદદાયક બનાવી શકો છો. વધુમાં, જ્યારે બાર ગ્રાફિંગ પ્રક્રિયામાં હોય, ત્યારે ટૂલ તમે કરેલા દરેક ફેરફાર માટે તમારા કાર્યને આપમેળે સાચવી શકે છે. તમારા બાર ગ્રાફ પર વધુ પ્રભાવ આપવા માટે, તમે વિવિધ નમૂનાઓનો ઉપયોગ પણ કરી શકો છો અને તે મફત છે. આ મફત નમૂનાઓની મદદથી, તમે ગ્રાફની પૃષ્ઠભૂમિને રંગ આપી શકો છો. તમે માણી શકો તે અન્ય સુવિધા એ સહયોગી સુવિધા છે. તમે અન્ય વપરાશકર્તાઓને તમારો બાર ગ્રાફ જોવા અને સંપાદિત કરવા દેવા માટે લિંક મોકલી શકો છો. ઉપરાંત, આ સુવિધા અન્ય વપરાશકર્તાઓ સાથે વિચાર-મંથન કરવા માટે મદદરૂપ છે, તેને અનુકૂળ બનાવે છે.
જો કે, Google શીટ્સ બાર ગ્રાફ સેટ કરવા માટે વિશ્વસનીય હોવા છતાં, તમે હજી પણ મર્યાદાઓનો સામનો કરી શકો છો. બાર ગ્રાફ બનાવતા પહેલા તમારે પહેલા Gmail એકાઉન્ટ બનાવવાની જરૂર છે. તમે Gmail વગર Google Sheets ટૂલનો ઉપયોગ કરી શકતા નથી. ઉપરાંત, થીમ્સ મર્યાદિત છે. બાર ગ્રાફ બનાવતી વખતે તમે માત્ર થોડી થીમ્સનો ઉપયોગ કરી શકો છો. ઉપરાંત, ગૂગલ શીટ્સ એક ઓનલાઈન ટૂલ હોવાથી, તમારી પાસે ઈન્ટરનેટ એક્સેસ હોવો આવશ્યક છે. Google શીટ્સમાં બાર ચાર્ટ કેવી રીતે બનાવવો તે જાણવા માટે નીચેના સરળ પગલાં અનુસરો.
તમારા વેબ બ્રાઉઝર પર જાઓ અને બનાવો Google એકાઉન્ટ તે પછી, તમારું Gmail ખોલો અને Google શીટ્સ ટૂલ પર જાઓ. પછી, બાર ગ્રાફિંગ પ્રક્રિયા શરૂ કરવા માટે ખાલી શીટ ખોલો.
નીચેનું પગલું તમારા બાર ગ્રાફ માટે જરૂરી બધી માહિતી દાખલ કરવાનું છે. તમામ ડેટા દાખલ કરવા માટે કોષો પર ક્લિક કરો.
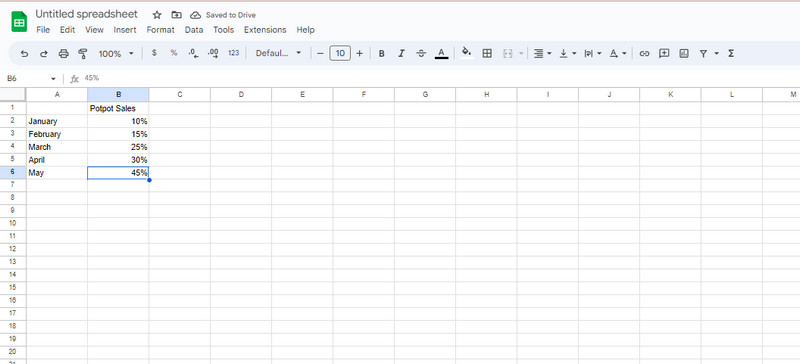
તે પછી, નેવિગેટ કરો દાખલ કરો ઉપલા ઈન્ટરફેસ પર મેનુ. પછી, ક્લિક કરો ચાર્ટ વિકલ્પ. તમે જોશો કે બાર ચાર્ટ આપોઆપ સ્ક્રીન પર દેખાશે.
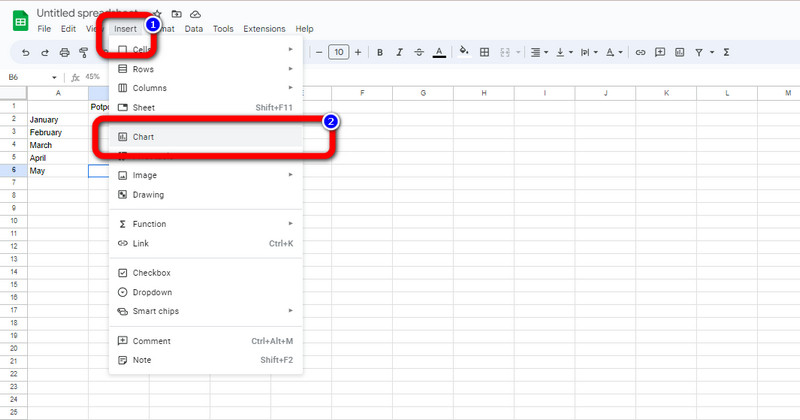
જ્યારે બાર ગ્રાફ પહેલાથી જ સ્ક્રીન પર હોય, ત્યારે તમે તેને કસ્ટમાઇઝ કરી શકો છો. જો તમે Google શીટ્સમાં બાર ગ્રાફનો રંગ કેવી રીતે બદલવો તે શીખવા માંગતા હો, તો આ પગલું અનુસરો. ગ્રાફના ઉપરના ખૂણામાં ત્રણ બિંદુઓ પર ક્લિક કરો. પછી, ક્લિક કરો ચાર્ટ સંપાદિત કરો વિકલ્પ. પછીથી, ક્લિક કરો કસ્ટમાઇઝ > ચાર્ટ શૈલી વિકલ્પ અને ક્લિક કરો પૃષ્ઠભૂમિ રંગ. તમે તમારા બાર ચાર્ટ માટે તમારો મનપસંદ રંગ પસંદ કરી શકો છો.
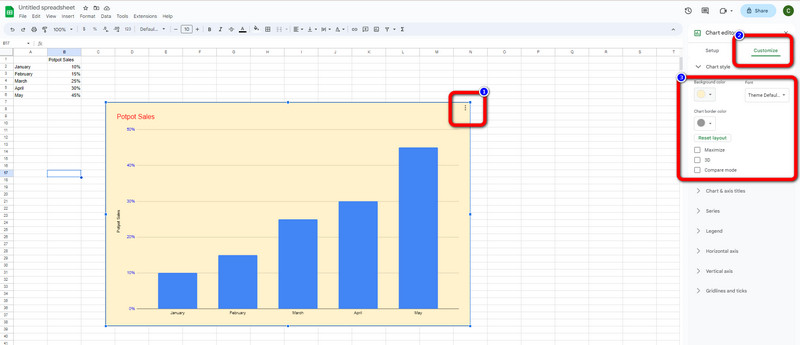
જ્યારે તમે બાર ચાર્ટ સમાપ્ત કરો છો, ત્યારે બચત પ્રક્રિયા પર આગળ વધો. પર નેવિગેટ કરો ફાઈલ મેનુ અને ક્લિક કરો ડાઉનલોડ કરો વિકલ્પ. પછી, તમે તમારા બાર ચાર્ટ પર કયું ફોર્મેટ ઇચ્છો છો તે પસંદ કરી શકો છો, જેમ કે PDF, DOCS, HTML અને વધુ. ઇચ્છિત આઉટપુટ ફોર્મેટ પર ક્લિક કર્યા પછી, નિકાસ પ્રક્રિયા શરૂ થશે.
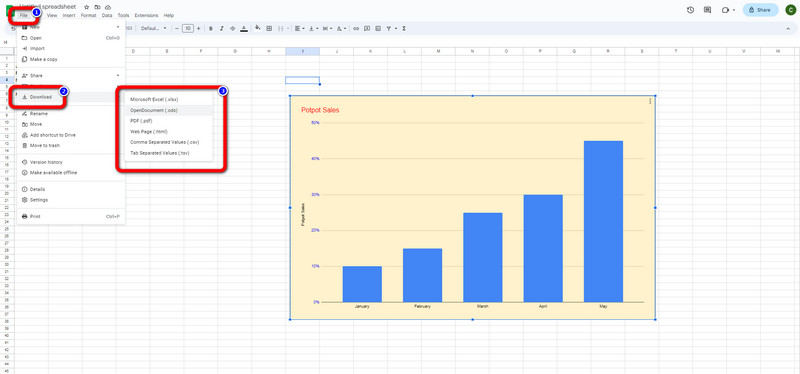
ભાગ 2. Google શીટ્સમાં બાર ચાર્ટ બનાવવાની વૈકલ્પિક રીત
Google શીટ્સ સિવાય, તમે ઑનલાઇન એક નોંધપાત્ર બાર ગ્રાફ મેકરનો ઉપયોગ કરી શકો છો. તમે ઉપયોગ કરી શકો છો MindOnMap બાર ગ્રાફિંગ પ્રક્રિયા માટે. આ મફત બાર ગ્રાફ નિર્માતા તમને જરૂરી બધું પ્રદાન કરી શકે છે. તમે લંબચોરસ આકાર, સંખ્યાઓ, ટેક્સ્ટ અને રેખાઓનો ઉપયોગ કરી શકો છો. તમે મફત થીમ્સ અને કલર-ફિલ ટૂલ્સનો ઉપયોગ કરીને રંગીન બાર ગ્રાફ પણ બનાવી શકો છો. આ સાધનોની મદદથી, તમારો બાર ગ્રાફ સંતોષકારક બનશે. વધુમાં, MindOnMap પાસે સમજવામાં સરળ લેઆઉટ છે, જે તેને નવા નિશાળીયા માટે યોગ્ય બનાવે છે. તે એક સરળ નિકાસ પ્રક્રિયા પણ ધરાવે છે. તમે કોઈપણ સમસ્યાનો સામનો કર્યા વિના તમારા બાર ગ્રાફને સરળતાથી નિકાસ કરી શકો છો. વધુમાં, બાર ગ્રાફ નિર્માતા ઉત્તમ સુવિધાઓ પ્રદાન કરી શકે છે. જો તમે અન્ય વપરાશકર્તાઓ તમારા બાર ગ્રાફને સંપાદિત કરવા માંગતા હોવ તો તે શક્ય છે. તેની સહયોગી સુવિધા તમને તમારા MindOnMap એકાઉન્ટમાંથી એક લિંક કોપી કરીને તમારું આઉટપુટ શેર કરવા દે છે.
ઉપરાંત, આ સુવિધા સિવાય, તમે તેની ઓટો-સેવિંગ સુવિધાનો આનંદ લઈ શકો છો. જ્યારે તમે તમારો બાર ગ્રાફ બનાવી રહ્યા હોવ, ત્યારે MindOnMap તમારા કાર્યને આપમેળે સાચવવામાં સક્ષમ છે. આ રીતે, તમે તમારા ઉપકરણને અજાણતાં બંધ કરી દો તો પણ તમે તમારો ગ્રાફ ગુમાવશો નહીં. વધુમાં, સાધનને ઍક્સેસ કરવું સરળ છે. MindOnMap તમામ વેબસાઇટ પ્લેટફોર્મ પર ઉપલબ્ધ છે. તમે તમારા ઉપકરણ પર બ્રાઉઝર વડે તમારો બાર ગ્રાફ બનાવી શકો છો. તમે મોબાઈલ ફોન, વિન્ડોઝ અથવા મેક કોમ્પ્યુટરનો ઉપયોગ કરી શકો છો. બાર ગ્રાફ બનાવવા માટે નીચેની સરળ સૂચનાઓને અનુસરો.
સુરક્ષિત ડાઉનલોડ
સુરક્ષિત ડાઉનલોડ
એક્સેસ MindOnMap તમારું બ્રાઉઝર ખોલીને. પછી, તમારું MindOnMap એકાઉન્ટ બનાવવાનું શરૂ કરો. જો તમે સાઇન અપ કરવા નથી માંગતા, તો તમે MindOnMap થી કનેક્ટ થવા માટે તમારા Gmail એકાઉન્ટનો ઉપયોગ કરી શકો છો. જ્યારે તમારી પાસે પહેલેથી જ એકાઉન્ટ હશે ત્યારે વેબ પેજ સ્ક્રીન પર દેખાશે. તમારા મનનો નકશો બનાવો પર ક્લિક કરો વેબ પૃષ્ઠના મધ્ય ભાગમાંથી બટન.
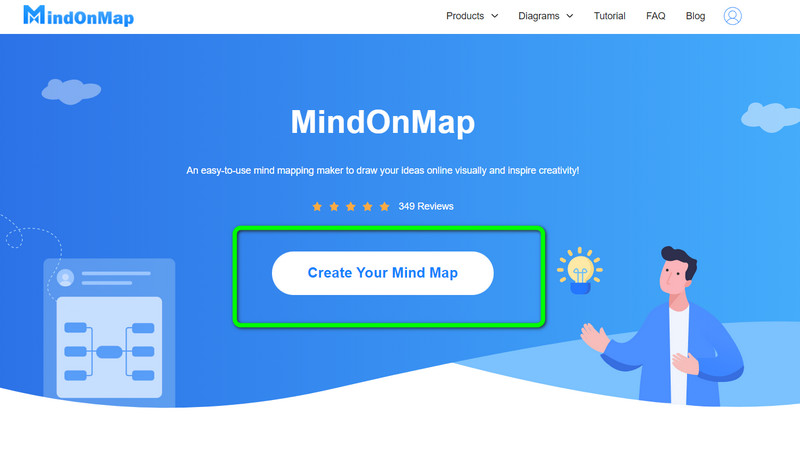
પછી, બીજું વેબ પેજ દેખાશે. ડાબી બાજુએ, પસંદ કરો નવી મેનુ, પછી ક્લિક કરો ફ્લોચાર્ટ ચિહ્ન ક્લિક કર્યા પછી, ટૂલનું મુખ્ય ઇન્ટરફેસ સ્ક્રીન પર દેખાશે.
શરૂ કરવા બાર ગ્રાફ બનાવવો, વાપરવા માટે ડાબી બાજુના ઈન્ટરફેસ પર જાઓ આકારો, ટેક્સ્ટ, સંખ્યાઓ, અને વધુ. બદલવા માટે ઉપલા ઈન્ટરફેસ પર જાઓ ફોન્ટ શૈલીઓ, રંગો ઉમેરો, ટેક્સ્ટનું કદ બદલો, અને વધુ. વિવિધ વાપરવા માટે થીમ્સ, જમણી ઇન્ટરફેસ પર જાઓ.
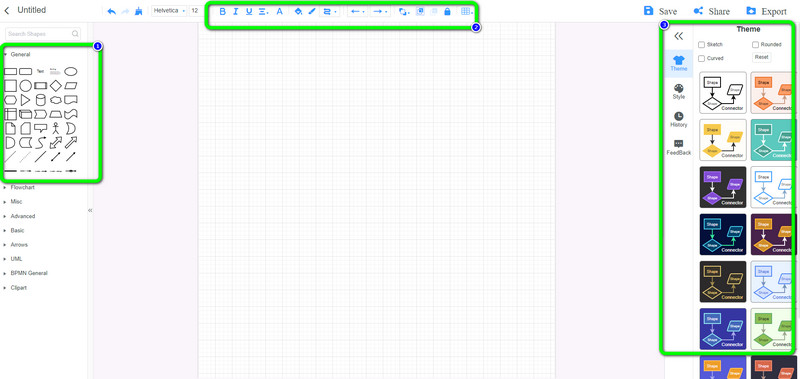
પછી, જ્યારે તમે બાર ગ્રાફ બનાવવાનું પૂર્ણ કરી લો, ત્યારે તમે બચત પ્રક્રિયામાં આગળ વધી શકો છો. તમારા એકાઉન્ટ પર તમારા બાર ગ્રાફને સાચવવા માટે, ક્લિક કરો સાચવો બટન તમારા ગ્રાફને અન્ય ફોર્મેટમાં સાચવવા માટે, ક્લિક કરો નિકાસ કરો વિકલ્પ. અન્ય વપરાશકર્તાઓ સાથે સહયોગ અને વિચાર-વિમર્શ કરવા માટે, ક્લિક કરો શેર કરો વિકલ્પ અને લિંક કૉપિ કરો.
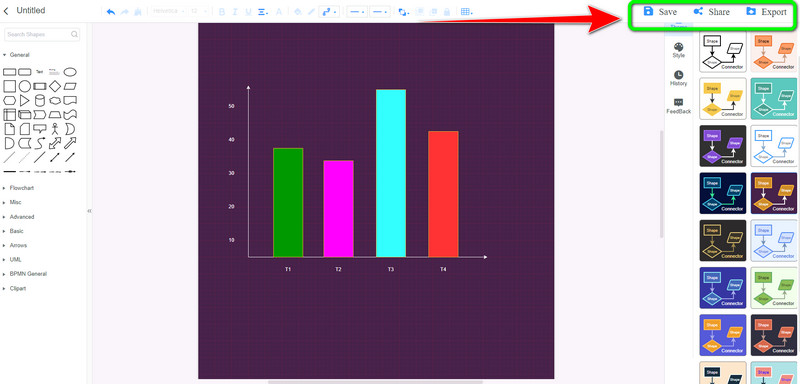
ભાગ 3. Google શીટ્સમાં બાર ગ્રાફ કેવી રીતે બનાવવો તે વિશેના FAQs
1. ગૂગલ શીટ્સમાં ડબલ બાર ગ્રાફ કેવી રીતે બનાવવો?
તમારી Google શીટ્સ ખોલો અને ખાલી શીટ લોંચ કરો. પછી, તમારા બાર ચાર્ટ માટે જરૂરી તમામ ડેટા દાખલ કરો. તે પછી, Insert > Chart વિકલ્પ પર જાઓ. પછી, ચાર્ટ એડિટરમાંથી, ચાર્ટ પ્રકાર વિકલ્પ પર જાઓ અને ડબલ બાર ગ્રાફ વિકલ્પ પસંદ કરો.
2. શું હું Google શીટ્સમાં આડો બાર ગ્રાફ બનાવી શકું?
અલબત્ત, તમે કરી શકો છો. Google શીટ્સ આડી ઓફર કરી શકે છે બાર ગ્રાફ ટેમ્પલેટ. ચાર્ટ પ્રકારો પર જાઓ, આડી બાર ગ્રાફ ટેમ્પલેટ માટે જુઓ અને તેને ક્લિક કરો.
3. શું Google શીટ્સ ડેટા વિઝ્યુલાઇઝેશન માટે સારી છે?
હા તે છે. Google શીટ્સ ડેટાને સ્પષ્ટ અને સરળ અર્થઘટન કરવા માટે વિવિધ વિઝ્યુલાઇઝેશન ટૂલ્સ ઓફર કરી શકે છે. જો તમે બાર ગ્રાફ દ્વારા ડેટાને ગોઠવવા અથવા તેની તુલના કરવા માંગતા હો, તો તમે Google શીટ્સ પર આધાર રાખી શકો છો.
નિષ્કર્ષ
તેનો સારાંશ આપવા માટે, તમે શીખવા માટે આ માર્ગદર્શિકા વાંચી શકો છો ગૂગલ શીટ્સમાં બાર ગ્રાફ કેવી રીતે બનાવવો. અમે તમને બાર ગ્રાફિંગ દ્વારા ડેટાને ગોઠવવા અને તેની તુલના કરવા માટે તમામ વિગતો આપીશું. ઉપરાંત, તમે બાર ગ્રાફ બનાવવાની બીજી રીત શીખ્યા છો MindOnMap. તેથી, તમે એક ઉત્તમ અને સમજી શકાય તેવા બાર ગ્રાફ બનાવવા માટે આ ઑનલાઇન બાર ગ્રાફ સર્જકનો ઉપયોગ કરી શકો છો.










