એક્સેલમાં બાર ગ્રાફ કેવી રીતે બનાવવો અને ઓનલાઈન ટૂલનો ઉપયોગ કરવાની અસરકારક પદ્ધતિઓ
બાર ગ્રાફ એ એક્સેલમાં લોકપ્રિય રીતે ઉપયોગમાં લેવાતા આલેખ છે. તે એટલા માટે છે કારણ કે બાર ગ્રાફ બનાવવો સરળ અને સમજવામાં સરળ છે. આ બાર તમને આંકડાકીય મૂલ્યોની સરખામણી કરવામાં મદદ કરી શકે છે. તે ટકાવારી, તાપમાન, ફ્રીક્વન્સીઝ, સ્પષ્ટ ડેટા અને વધુ હોઈ શકે છે. તે કિસ્સામાં, અમે તમને સૌથી સરળ પદ્ધતિ આપીશું Excel માં બાર ચાર્ટ બનાવો. તદુપરાંત, એક્સેલનો ઉપયોગ કરવા ઉપરાંત, લેખ અન્ય સાધન રજૂ કરશે. આ સાથે, તમને બાર ગ્રાફ બનાવતી વખતે શું વાપરવું તે અંગેનો વિકલ્પ મળશે. જો તમે શ્રેષ્ઠ વિકલ્પ સાથે ગ્રાફ બનાવવાની પદ્ધતિ જાણવા માંગતા હો, તો આ લેખ વાંચો.
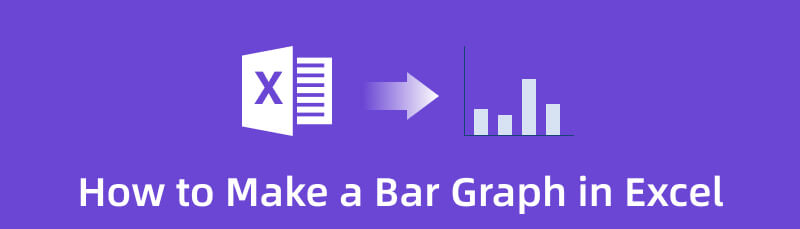
- ભાગ 1. એક્સેલમાં બાર ગ્રાફ કેવી રીતે બનાવવો
- ભાગ 2. એક્સેલમાં બાર ગ્રાફ બનાવવાની વૈકલ્પિક રીત
- ભાગ 3. એક્સેલમાં બાર ગ્રાફ કેવી રીતે બનાવવો તે વિશે વારંવાર પૂછાતા પ્રશ્નો
ભાગ 1. એક્સેલમાં બાર ગ્રાફ કેવી રીતે બનાવવો
જો તમે બાર ગ્રાફનો ઉપયોગ કરીને તમારા ડેટાને વિઝ્યુઅલાઈઝ કરવા માંગતા હો, તો તમે એક્સેલ પર આધાર રાખી શકો છો. ઘણા લોકો આ ઑફલાઇન પ્રોગ્રામની સંપૂર્ણ ક્ષમતાઓથી વાકેફ નથી. તે કિસ્સામાં, તમારે આ પોસ્ટ વાંચવાની જરૂર છે. તમે એક્સેલમાં શોધી શકો છો તે ઉત્તમ લક્ષણો પૈકી એક છે બાર ચાર્ટ સહિત વિવિધ પ્રકારના ચાર્ટ બનાવવાની ક્ષમતા. તમે બાર ગ્રાફનો ઉપયોગ કરીને ડેટાની તુલના કરવા માટે આ ઑફલાઇન પ્રોગ્રામનું સંચાલન કરી શકો છો. માઈક્રોસોફ્ટ એક્સેલ બાર ગ્રાફ બનાવવા માટે વિવિધ આકારો, રેખાઓ, ટેક્સ્ટ અને વધુ પ્રદાન કરી શકે છે. તેમાં સમજવામાં સરળ ઇન્ટરફેસ છે, જે તેને બિન-વ્યાવસાયિક વપરાશકર્તાઓ માટે યોગ્ય બનાવે છે. તદુપરાંત, જો તમે બાર ગ્રાફ બનાવવા માટે આકારોનો ઉપયોગ કરવા માંગતા નથી, તો એક્સેલ બીજી રીત ઓફર કરી શકે છે. આ પ્રોગ્રામમાં તમે અનુભવી શકો તે શ્રેષ્ઠ વસ્તુઓમાંની એક એ છે કે તે મફત બાર ગ્રાફ ટેમ્પલેટ ઓફર કરી શકે છે. તમારે ફક્ત એક્સેલમાં ડેટા દાખલ કરવાની જરૂર છે, પછી બાર ગ્રાફ ટેમ્પ્લેટ્સ દાખલ કરો. તે સિવાય, તમે બારના રંગને કસ્ટમાઇઝ કરી શકો છો, લેબલ્સ બદલી શકો છો અને વધુ.
જો કે, માઈક્રોસોફ્ટ એક્સેલના કેટલાક ગેરફાયદા છે. પ્રથમ, તમારે કોષોમાં તમારો તમામ ડેટા દાખલ કરવાની જરૂર છે, નહીં તો મફત નમૂનો દેખાશે નહીં. ઉપરાંત, મફત સંસ્કરણનો ઉપયોગ કરતી વખતે Excel તમને તેની બધી સુવિધાઓ પ્રદાન કરી શકતું નથી. તેથી, જો તમને આ પ્રોગ્રામની સંપૂર્ણ સુવિધા જોઈતી હોય, તો સબ્સ્ક્રિપ્શન પ્લાન ખરીદો. વધુમાં, પ્રોગ્રામની ઇન્સ્ટોલેશન પ્રક્રિયા ગૂંચવણમાં મૂકે છે, ખાસ કરીને નવા વપરાશકર્તાઓ માટે. તમારા કમ્પ્યુટર પર એક્સેલ ઇન્સ્ટોલ કરતી વખતે તમારે વ્યાવસાયિકોની સહાયની જરૂર છે. એક્સેલમાં બાર ચાર્ટ બનાવવા માટે, નીચેની માર્ગદર્શિકાને અનુસરો.
ડાઉનલોડ કરો અને ઇન્સ્ટોલ કરો માઈક્રોસોફ્ટ એક્સેલ તમારી Windows અથવા Mac ઓપરેટિંગ સિસ્ટમ પર. ઇન્સ્ટોલેશન પ્રક્રિયા પછી, તમારા કમ્પ્યુટર પર ઑફલાઇન પ્રોગ્રામ લોંચ કરો. પછી, ખાલી દસ્તાવેજ ખોલો.
પછી, કોષો પર તમામ ડેટા મૂકો. તમે તમારા બાર ગ્રાફ માટે જરૂરી ડેટા પૂર્ણ કરવા માટે અક્ષરો અને સંખ્યાઓ દાખલ કરી શકો છો.
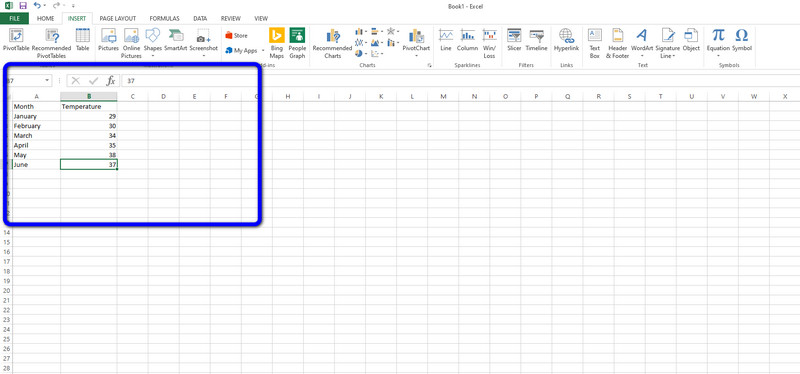
પછીથી, જ્યારે તમે તમામ ડેટા દાખલ કરો છો, ત્યારે ક્લિક કરો દાખલ કરો ઉપલા ઈન્ટરફેસ પર વિકલ્પ. પછી, ક્લિક કરો કૉલમ ચાર્ટ દાખલ કરો વિકલ્પ. તમે ઉપયોગ કરી શકો તેવા વિવિધ નમૂનાઓ જોશો. તમારા ઇચ્છિત નમૂનાને પસંદ કરો અને તેને ક્લિક કરો.
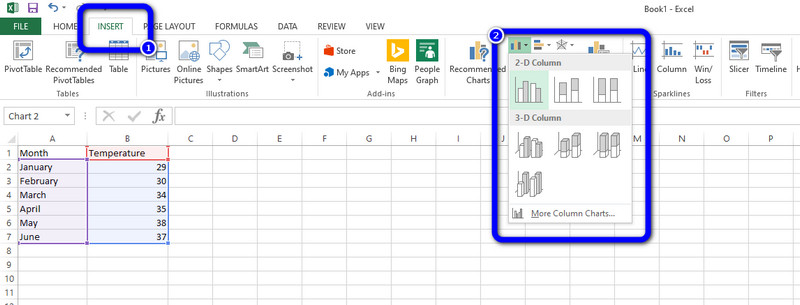
તે પછી, સ્ક્રીન પર બાર ગ્રાફ દેખાશે. તમે એ પણ જોઈ શકો છો કે ડેટા ટેમ્પલેટ પર પહેલેથી જ છે. જો તમે બારનો રંગ બદલવા માંગતા હો, તો બાર પર ડબલ-જમણું-ક્લિક કરો અને ક્લિક કરો રંગ ભરો વિકલ્પ. પછી, તમારો પસંદ કરેલ રંગ પસંદ કરો.
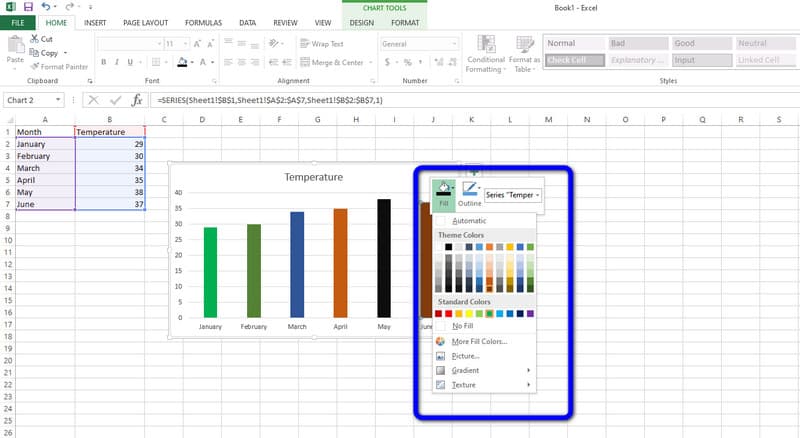
જ્યારે તમે પૂર્ણ કરી લો, ત્યારે તમે તમારા અંતિમને પહેલેથી જ સાચવી શકો છો બાર ગ્રાફ. પર નેવિગેટ કરો ફાઈલ ઈન્ટરફેસના ઉપરના ડાબા ખૂણે મેનુ. પછી, પસંદ કરો સાચવો વિકલ્પ તરીકે અને તમારા ગ્રાફને તમારા કમ્પ્યુટર પર સાચવો.
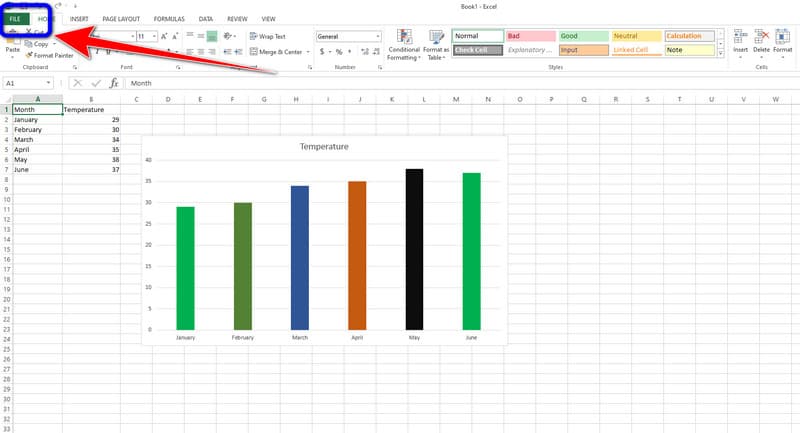
ભાગ 2. એક્સેલમાં બાર ગ્રાફ બનાવવાની વૈકલ્પિક રીત
માઇક્રોસોફ્ટ એક્સેલ ફ્રી વર્ઝન પર તેની સંપૂર્ણ સુવિધાઓ ઓફર કરી શકતું નથી, તેથી વપરાશકર્તાઓ ઑફલાઇન પ્રોગ્રામને મર્યાદાઓ સાથે ઓપરેટ કરી શકે છે. તે કિસ્સામાં, અમે તમને એક્સેલનો અસાધારણ વિકલ્પ આપીશું. જો તમે પ્લાન ખરીદ્યા વિના બાર ગ્રાફ મેકરની સંપૂર્ણ સુવિધાનો આનંદ માણવા માંગતા હો, તો ઉપયોગ કરો MindOnMap. આ ઑનલાઇન સાધન તમને એક પૈસો ચૂકવ્યા વિના તેની સંપૂર્ણ ક્ષમતાઓનો આનંદ માણવા દે છે. તમે ઘણી સુવિધાઓનો સામનો કરી શકો છો, અને જેમ જેમ આપણે આગળ વધીશું તેમ તેમ અમે તેમની ચર્ચા કરીશું. બાર ગ્રાફ બનાવવા માટે તમારે લંબચોરસ બાર, રેખાઓ, સંખ્યાઓ, ડેટા અને અન્ય ઘટકોની જરૂર છે. સદભાગ્યે, MindOnMap બધા જણાવેલ ઘટકો પ્રદાન કરી શકે છે. તમે માત્ર થોડા પગલામાં બાર ગ્રાફ બનાવી શકો છો. આ ઓનલાઈન ટૂલ વિશે સારી વાત એ છે કે ઈન્ટરફેસ બધા વપરાશકર્તાઓને મુશ્કેલી આપશે નહીં. ઈન્ટરફેસમાંથી દરેક વિકલ્પ સમજી શકાય તેવું છે, જે તેને વપરાશકર્તાઓ માટે સંપૂર્ણ લેઆઉટ બનાવે છે.
વધુમાં, થીમ્સ આ સોફ્ટવેર પર ઉપલબ્ધ છે. તેનો અર્થ એ છે કે તમે તમારા બાર ગ્રાફ પૃષ્ઠભૂમિને સ્વાદ આપી શકો છો. આ રીતે, તમે ચોક્કસ ખ્યાલોની સરખામણી કરતી વખતે એક રંગીન અને આકર્ષક ચાર્ટ મેળવી શકો છો. આ ટૂલનો ઉપયોગ કરતી વખતે તમે જે સુવિધાઓ શોધી શકો છો તેમાંની એક સરળ શેરિંગ સુવિધા છે. જો તમે તમારી ટીમના સાથીઓ સાથે અથવા અન્ય વપરાશકર્તાઓ સાથે વિચાર-વિમર્શ કરવા માંગતા હો, તો તે શક્ય છે. સરળ શેરિંગ સુવિધાઓ તમને વિચાર અથડામણ માટે અન્ય લોકો સાથે તમારો ચાર્ટ મોકલવા દે છે. આ રીતે, તમારે અન્ય વપરાશકર્તાઓ સાથે વ્યક્તિગત રીતે વાત કરવાની જરૂર નથી. તમારે ફક્ત તમારું કાર્ય મોકલવાની અને તેમની પાસેથી નવા વિચારો મેળવવાની જરૂર છે. MindOnMap ઍક્સેસ કરવા માટે સરળ છે. તમે ગમે તે ઉપકરણનો ઉપયોગ કરો છો, જ્યાં સુધી તેનું બ્રાઉઝર હોય ત્યાં સુધી તમે MindOnMap ને ઍક્સેસ કરી શકો છો. છેલ્લે, તમે વધુ જાળવણી માટે તમારા બાર ગ્રાફને વિવિધ ફોર્મેટમાં નિકાસ કરી શકો છો. તમે ખાતરી કરી શકો છો કે તમારું આઉટપુટ ઝડપથી કાઢી નાખવામાં આવશે નહીં અથવા અદૃશ્ય થઈ જશે નહીં. બાર ગ્રાફ બનાવવા માટે તમે નીચેના સૌથી સરળ ટ્યુટોરિયલ્સને અનુસરી શકો છો.
સુરક્ષિત ડાઉનલોડ
સુરક્ષિત ડાઉનલોડ
પ્રથમ પગલા માટે, ની સત્તાવાર વેબસાઇટની મુલાકાત લો MindOnMap. પછી તમારું MindOnMap એકાઉન્ટ બનાવો. MindOnMap ને સરળતાથી ઍક્સેસ કરવા માટે, તમે તમારું Gmail એકાઉન્ટ કનેક્ટ કરી શકો છો. તે પછી, વેબ પૃષ્ઠના મધ્ય ભાગ પર, ક્લિક કરો તમારા મનનો નકશો બનાવો વિકલ્પ. અપેક્ષા રાખો કે સ્ક્રીન પર બીજું વેબ પૃષ્ઠ દેખાશે.
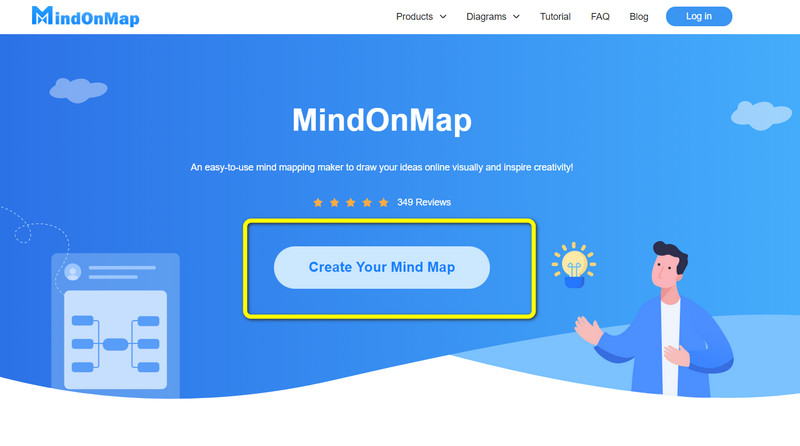
પસંદ કરો નવી વેબ પેજના ડાબા ભાગમાં મેનુ. પછી, ક્લિક કરો ફ્લોચાર્ટ બાર ગ્રાફિંગ પ્રક્રિયા સાથે પ્રારંભ કરવાનો વિકલ્પ.
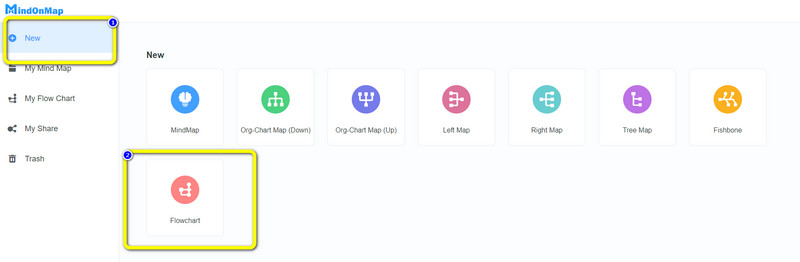
આ વિભાગમાં, તમે કરી શકો છો તમારો બાર ગ્રાફ બનાવો. તમે વાપરવા માટે ડાબી બાજુના ઈન્ટરફેસ પર જઈ શકો છો લંબચોરસ આકાર અને ટેક્સ્ટ, લીટીઓ ઉમેરો, અને વધુ. ઉપરાંત, બદલવા માટે ઉપલા ઇન્ટરફેસ પર જાઓ ફોન્ટ શૈલીઓ, રંગ ઉમેરો, અને ટેક્સ્ટનું કદ બદલો. તમે મફતનો પણ ઉપયોગ કરી શકો છો થીમ્સ પાંચ વધુ બાર ગ્રાફ ઇમ્પેક્ટ માટે યોગ્ય ઇન્ટરફેસ પર.
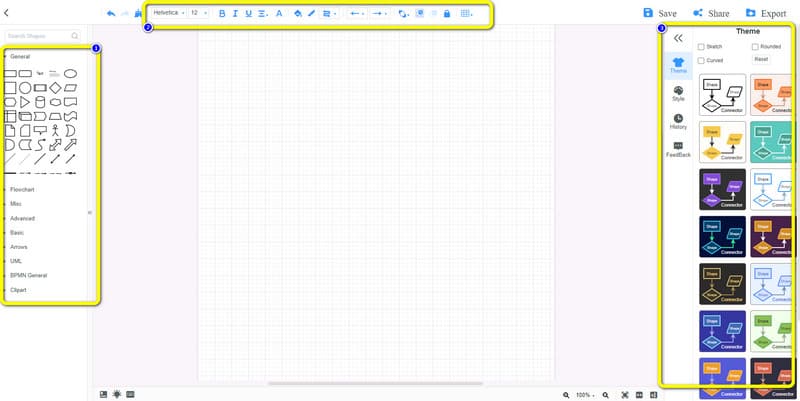
જો તમે સમાપ્ત કરી લો, તો તમારું અંતિમ આઉટપુટ સાચવો. ક્લિક કરો સાચવો તમારા MindOnMap એકાઉન્ટ પર બાર ગ્રાફ સાચવવાનો વિકલ્પ. જો તમે તમારા કમ્પ્યુટર પર બાર ગ્રાફ ડાઉનલોડ કરવા માંગતા હો, તો ક્લિક કરો નિકાસ કરો. ઉપરાંત, તમારું કાર્ય અન્ય વપરાશકર્તાઓ સાથે શેર કરવા માટે, ક્લિક કરો શેર કરો વિકલ્પ. તમે શેર કર્યા પછી અન્ય લોકોને તમારા બાર ગ્રાફમાં ફેરફાર કરવા પણ આપી શકો છો.
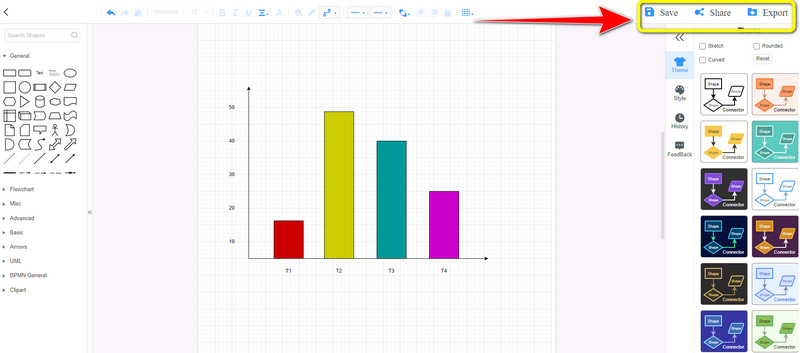
ભાગ 3. એક્સેલમાં બાર ગ્રાફ કેવી રીતે બનાવવો તે વિશે વારંવાર પૂછાતા પ્રશ્નો
1. Excel માં સ્ટેક્ડ બાર ચાર્ટ કેવી રીતે બનાવવો?
Excel માં સ્ટેક્ડ બાર ચાર્ટ બનાવવો સરળ છે. એક્સેલ લોન્ચ કર્યા પછી, તમારા ચાર્ટ માટેનો તમામ ડેટા ઇનપુટ કરો. પછી, ઇન્સર્ટ ટેબ પર નેવિગેટ કરો અને ઇન્સર્ટ કોલમ ચાર્ટ આઇકોન પર ક્લિક કરો. વિવિધ નમૂનાઓ દેખાશે, અને સ્ટેક્ડ બાર ચાર્ટ નમૂના પસંદ કરો.
2. શા માટે બાર ચાર્ટ એક સામાન્ય આધારરેખામાં પ્લોટ કરવામાં આવે છે?
વાચકોને ડેટાની સરખામણીને સરળતાથી સમજવાની મંજૂરી આપવાનું એક કારણ છે. આ પ્રકારના ચાર્ટ સાથે, લોકો સરળતાથી ડેટાનું અર્થઘટન કરી શકે છે.
3. જો બાર ગ્રાફની લંબાઈ વધુ હોય તો શું થાય?
તેનો અર્થ એ છે કે આપેલ ડેટા પર બારનું મૂલ્ય સૌથી વધુ છે. બાર જેટલો ઊંચો છે, તેનું મૂલ્ય જેટલું ઊંચું છે.
નિષ્કર્ષ
જો તમે કેવી રીતે શીખવા માંગો છો Excel માં બાર ગ્રાફ બનાવો, આ પોસ્ટ તમારા માટે યોગ્ય છે. તમે બાર ગ્રાફિંગની તમામ વિગતો શીખી શકશો. જો કે, તેના મફત સંસ્કરણની મર્યાદા છે. તેથી જ લેખે એક્સેલ માટે શ્રેષ્ઠ વિકલ્પ રજૂ કર્યો છે. તેથી, જો તમને મર્યાદાઓ વિના અને મફતમાં બાર ગ્રાફ સર્જક જોઈએ છે, તો ઉપયોગ કરો MindOnMap. આ ઓનલાઈન ટૂલ તમને બાર ગ્રાફ બનાવવા માટે જરૂરી બધી વસ્તુઓ ઓફર કરી શકે છે.










