પાઇ ચાર્ટ કેવી રીતે બનાવવો તેની ઓનલાઇન અને ઑફલાઇન રીતો
કઈ રીતે પાઇ ચાર્ટ બનાવો? જો તમે પાઇ ચાર્ટ કેવી રીતે બનાવવો તે જાણતા નથી કારણ કે તમે સંઘર્ષ કરી રહ્યાં છો, તો પછી આ લેખ વાંચો. તમારો ચાર્ટ બનાવવા માટે તમે પ્રયાસ કરી શકો તે તમામ પગલાં અમે પ્રદાન કરીશું. આ ઉપરાંત, તમે વિવિધ ચાર્ટ નિર્માતાઓનો ઉપયોગ કરીને ઑનલાઇન અને ઑફલાઇન બંને રીતો શોધી શકશો. જો તમે પદ્ધતિઓ શીખવા માંગતા હો, તો શોધવા માટે આ પોસ્ટ વિશે વધુ વાંચો.

- ભાગ 1. પાઇ ચાર્ટ બનાવવાની સૌથી સરળ રીત
- ભાગ 2. પાવરપોઈન્ટમાં પાઈ ચાર્ટ કેવી રીતે બનાવવો
- ભાગ 3. Google ડૉક્સમાં પાઇ ચાર્ટ કેવી રીતે બનાવવો
- ભાગ 4. Google સ્લાઇડ્સમાં પાઇ ચાર્ટ કેવી રીતે બનાવવો
- ભાગ 5. ઇલસ્ટ્રેટરમાં પાઇ ચાર્ટ કેવી રીતે બનાવવો
- ભાગ 6. વર્ડમાં પાઇ ચાર્ટ કેવી રીતે બનાવવો
- ભાગ 7. પાઇ ચાર્ટ કેવી રીતે બનાવવો તે વિશે વારંવાર પૂછાતા પ્રશ્નો
ભાગ 1. પાઇ ચાર્ટ બનાવવાની સૌથી સરળ રીત
તમે ઉપયોગ કરી શકો તે અંતિમ ઓનલાઈન પાઈ ચાર્ટ ઉત્પાદકો પૈકી એક છે MindOnMap. આ ઓનલાઈન ટૂલનો ઉપયોગ કરતી વખતે પાઈ ચાર્ટ બનાવવો સરળ છે. સર્જન પ્રક્રિયા દરમિયાન તેની પાસે મૂળભૂત પદ્ધતિ છે. ઉપરાંત, ઇન્ટરફેસ સાહજિક છે. તેનો અર્થ એ છે કે તમામ વિકલ્પો, સાધનો અને શૈલીઓ સમજવા અને ઉપયોગમાં લેવા માટે સરળ છે. તે સિવાય, ટૂલ પાઇ ચાર્ટ બનાવતી વખતે તમને જરૂરી તમામ ઘટકો પ્રદાન કરે છે. તે આકારો, રેખાઓ, ટેક્સ્ટ, પ્રતીકો, રંગો, થીમ્સ અને વધુ ઓફર કરી શકે છે. આ તત્વોની મદદથી, તમે ખાતરી કરી શકો છો કે તમને જે પરિણામ જોઈએ તે મળશે. વધુમાં, તમારું MindOnMap એકાઉન્ટ બનાવ્યા પછી, તમે બધી સુવિધાઓનો આનંદ લઈ શકો છો. તેમાં ઓટો-સેવિંગ ફીચર છે જેમાં તે દર સેકન્ડે આપમેળે તમારા ચાર્ટને સેવ કરે છે. આ રીતે, તમારી ફાઇલો સુરક્ષિત છે અને અદૃશ્ય થશે નહીં. તમે અંતિમ પાઇ ચાર્ટને PDF, SVG, JPG, PNG અને અન્ય આઉટપુટ ફોર્મેટ તરીકે સાચવી શકો છો.
સુરક્ષિત ડાઉનલોડ
સુરક્ષિત ડાઉનલોડ
ની મુલાકાત લો MindOnMap તમારા બ્રાઉઝર પર વેબસાઇટ. પછી, તમારું MindOnMap એકાઉન્ટ બનાવો અથવા તમારા ઇમેઇલને કનેક્ટ કરો. તે પછી, ક્લિક કરો તમારા મનનો નકશો બનાવો વેબ પેજના મધ્ય ભાગ પરનો વિકલ્પ.
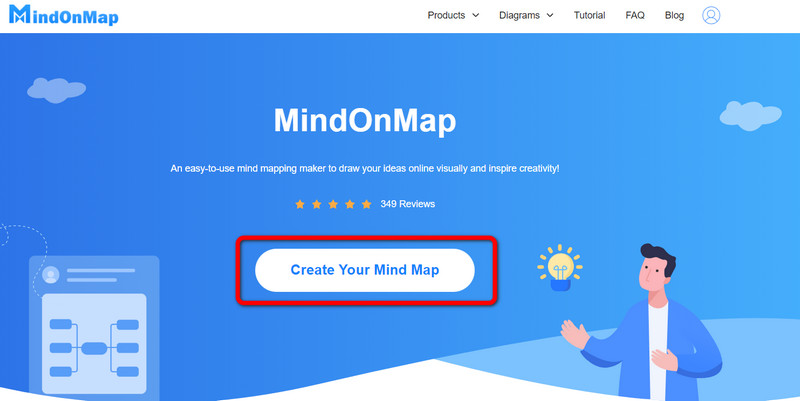
પછી, સ્ક્રીન પર બીજું વેબ પેજ દેખાશે. પસંદ કરો નવી ડાબા ભાગ પર મેનુ અને ક્લિક કરો ફ્લોચાર્ટ વિકલ્પ. ક્લિક કર્યા પછી, મુખ્ય ઇન્ટરફેસ દેખાશે.
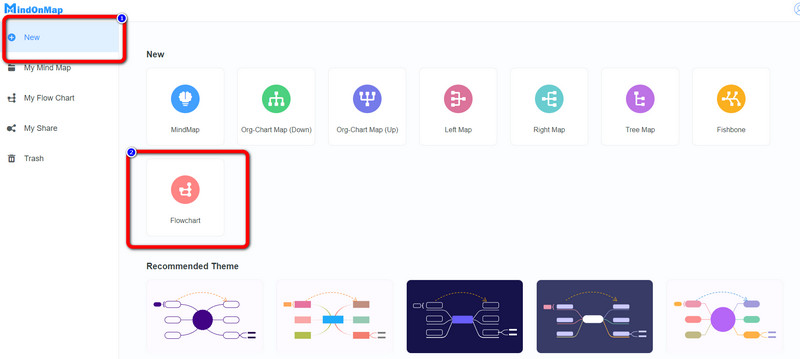
જેમ તમે ઇન્ટરફેસ પર જોઈ શકો છો, ત્યાં વિવિધ સાધનો છે જેનો તમે ઉપયોગ કરી શકો છો. વાપરવા માટે ડાબા ભાગ ઈન્ટરફેસ પર જાઓ આકારો. અંદર ટેક્સ્ટ દાખલ કરવા માટે, આકાર પર બે વાર ડાબું-ક્લિક કરો. આકાર પર રંગો મૂકવા માટે Fill કલર વિકલ્પ પર જાઓ. પણ, ઉપયોગ કરો થીમ તમારા ચાર્ટમાં વધુ અસર ઉમેરવા માટે યોગ્ય ઈન્ટરફેસ પર.
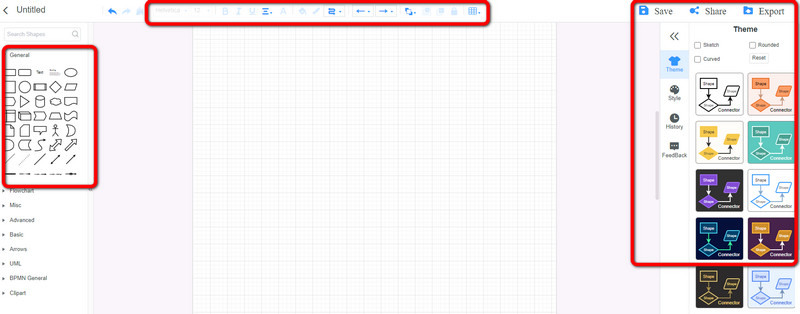
જ્યારે તમે તમારો પાઇ ચાર્ટ પૂર્ણ કરો, ત્યારે ક્લિક કરો નિકાસ કરો તેને વિવિધ ફોર્મેટમાં સાચવવા માટેનું બટન. ક્લિક કરો શેર કરો અન્ય વપરાશકર્તાઓ સાથે લિંક શેર કરવાનો વિકલ્પ. પણ, ક્લિક કરો સાચવો તમારા એકાઉન્ટ પર પાઇ ચાર્ટ સાચવવા માટેનું બટન.
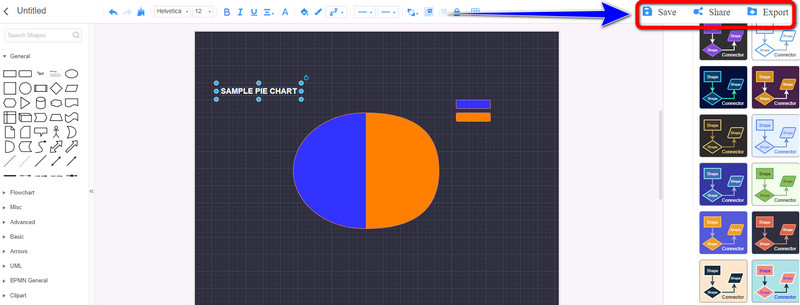
ભાગ 2. પાવરપોઈન્ટમાં પાઈ ચાર્ટ કેવી રીતે બનાવવો
પાવરપોઈન્ટ પાઇ ચાર્ટ બનાવવા માટે એક સરળ પદ્ધતિ પ્રદાન કરે છે. તેમાં વિવિધ ઘટકો છે જેનો ઉપયોગ તમે ચાર્ટ બનાવતી વખતે કરી શકો છો. તેમાં આકારો, ફોન્ટ શૈલીઓ, ડિઝાઇન અને વધુ છે. વધુમાં, પાવરપોઈન્ટ મફત પાઈ ચાર્ટ નમૂનાઓ પણ ઓફર કરે છે. આ મફત નમૂનાઓ સાથે, તમે તમારી જરૂરિયાતોને આધારે તમામ ડેટા સરળતાથી દાખલ અને ગોઠવી શકો છો. તમે રંગો, લેબલ્સ, શ્રેણીઓ અને વધુ પણ બદલી શકો છો. જો કે, તમારે વધુ સુવિધાઓ અને કાર્યોનો ઉપયોગ કરવા માટે સોફ્ટવેર ખરીદવાની જરૂર છે.
લોંચ કરો માઈક્રોસોફ્ટ પાવરપોઈન્ટ તમારા કમ્પ્યુટર પર. પછી ખાલી પ્રસ્તુતિ ખોલો.
પછી, નેવિગેટ કરો દાખલ કરો ટેબ અને પસંદ કરો ચાર્ટ સાધન તે પછી, સ્ક્રીન પર બીજી નાની વિન્ડો દેખાશે.
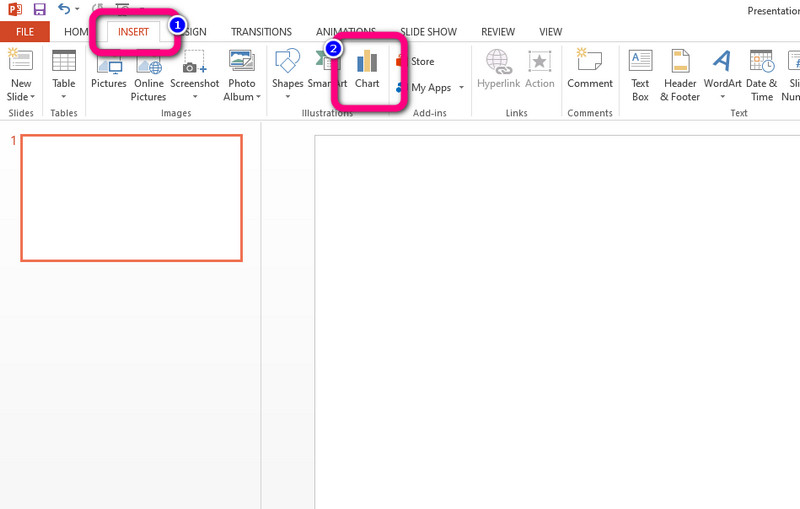
પસંદ કરો પાઇ વિકલ્પ પસંદ કરો અને તમારા મનપસંદ પાઇ ચાર્ટ નમૂનાને પસંદ કરો. પછી, નમૂના પર તમામ ડેટા દાખલ કરો.
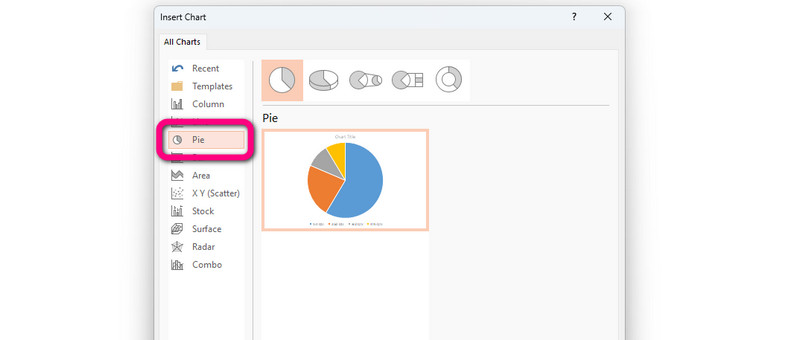
છેલ્લે, જ્યારે પાઇ ચાર્ટ બનાવવાનું પૂર્ણ થાય, ત્યારે પર જાઓ ફાઇલ મેનુ > સાચવો વિકલ્પ તરીકે અને તમારા કમ્પ્યુટર પર પાઇ ચાર્ટ સાચવો.
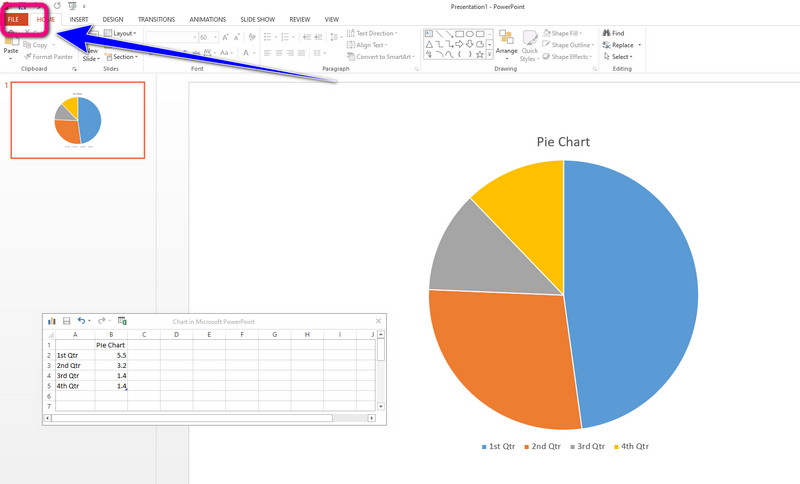
ભાગ 3. Google ડૉક્સમાં પાઇ ચાર્ટ કેવી રીતે બનાવવો
ઉપયોગ કરતા પહેલા Google ડૉક્સ, તમારે પહેલા તમારું Google એકાઉન્ટ બનાવવું પડશે. તે પાઇ ચાર્ટ નમૂનાઓ ઓફર કરે છે, જે અનુકૂળ છે. વધુમાં, તે ઓટો-સેવિંગ પ્રક્રિયા પ્રદાન કરે છે. તેથી, જ્યારે તમે આકસ્મિક રીતે કમ્પ્યુટર બંધ કરો છો, ત્યારે આઉટપુટ કાઢી નાખવામાં આવશે નહીં. જો કે, Google ડૉક્સ ઇન્ટરનેટ કનેક્શન વિના કામ કરતું નથી.
આગળ વધવા માટે તમારું Gmail એકાઉન્ટ બનાવો. પછી, લોંચ કરો Google ડૉક્સ સાધન અને ખાલી દસ્તાવેજ ખોલો.
તે પછી, નેવિગેટ કરો દાખલ કરો મેનુ અને ક્લિક કરો ચાર્ટ > પાઇ વિકલ્પો
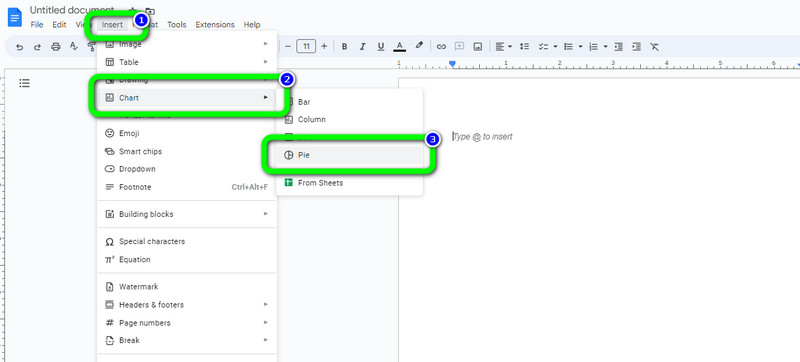
જ્યારે પાઇ ચાર્ટ ટેમ્પલેટ દેખાય, ત્યારે ક્લિક કરો ખુલ્લા સ્ત્રોત ટેમ્પલેટની અંદર ડેટા બદલવાનો વિકલ્પ.
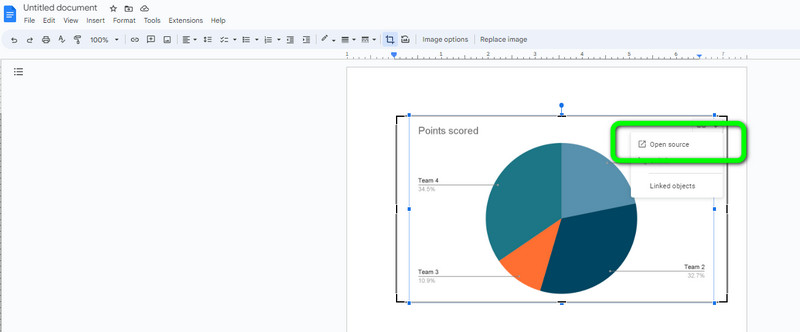
પછી, જ્યારે તમે પાઇ ચાર્ટ બનાવવાનું પૂર્ણ કરી લો, ત્યારે તે આપમેળે તમારા એકાઉન્ટમાં સેવ થઈ જશે. ઉપરાંત, જો તમે તમારા કમ્પ્યુટર પર ચાર્ટ ડાઉનલોડ કરવા માંગતા હો, તો પર જાઓ ફાઇલ > ડાઉનલોડ કરો વિકલ્પ. પછી, પસંદ કરો માઈક્રોસોફ્ટ વર્ડ વિકલ્પ અથવા તમારું ઇચ્છિત ફોર્મેટ.
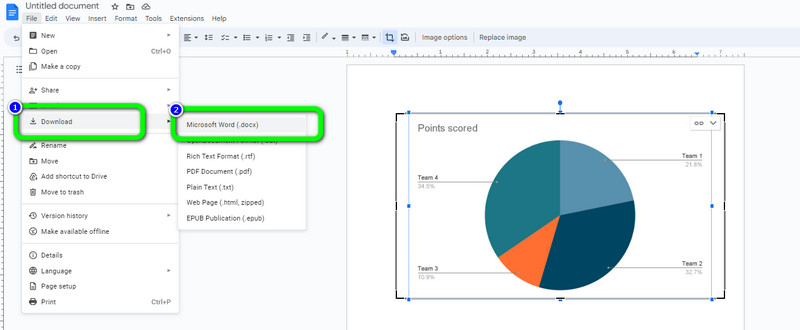
ભાગ 4. Google સ્લાઇડ્સમાં પાઇ ચાર્ટ કેવી રીતે બનાવવો
તમે ઉપયોગ કરીને પાઇ ચાર્ટ પણ બનાવી શકો છો Google સ્લાઇડ્સ. અગાઉના ભાગની જેમ, Google Slide ને વાપરવા માટે Gmail એકાઉન્ટની જરૂર છે. આ વેબ-આધારિત પાઇ ચાર્ટ નિર્માતા તમને તમારો ચાર્ટ સરળતાથી અને તરત જ બનાવવા દે છે. તે તમારા કાર્યને સરળ બનાવવા માટે પાઇ ચાર્ટ ટેમ્પલેટ પ્રદાન કરી શકે છે. તે તમારા ચાર્ટને આપમેળે સાચવી શકે છે, તેને વપરાશકર્તાઓ માટે વધુ અનુકૂળ બનાવે છે. જો કે, Google સ્લાઇડ્સ માત્ર મર્યાદિત થીમ ઓફર કરી શકે છે.
એકાઉન્ટ બનાવ્યા પછી. પછી, લોન્ચ Google સ્લાઇડ્સ અને ખાલી દસ્તાવેજ ખોલો.
ક્લિક કરો દાખલ કરો > ચાર્ટ > પાઇ વિકલ્પો આ રીતે, પાઇ ચાર્ટ ટેમ્પલેટ સ્ક્રીન પર દેખાશે.
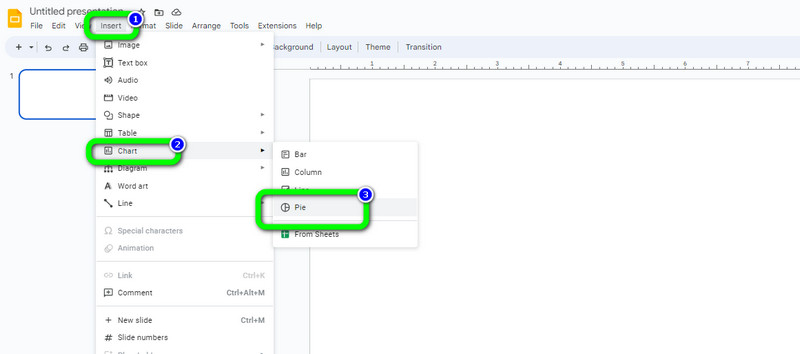
પસંદ કરો ખુલ્લા સ્ત્રોત બધી માહિતી સંપાદિત કરવા માટે બટન. તમે નામો, લેબલ્સ અને વધુને સંપાદિત કરી શકો છો.
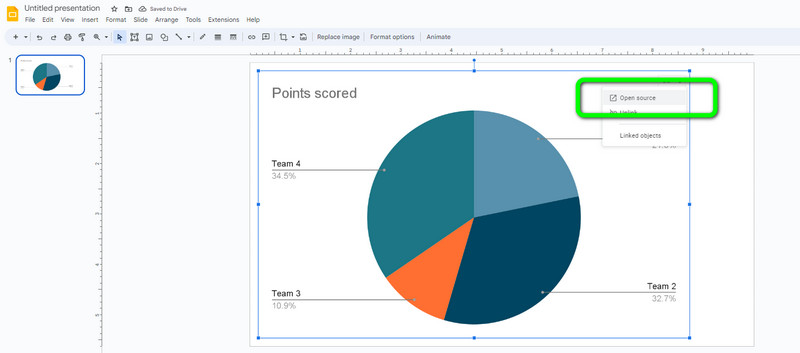
તમારા કમ્પ્યુટર પર તમારો અંતિમ પાઇ ચાર્ટ ડાઉનલોડ કરવા માટે, ક્લિક કરો ફાઈલ વિકલ્પ. પછી, પસંદ કરો ડાઉનલોડ કરો અને તમારું ઇચ્છિત આઉટપુટ ફોર્મેટ પસંદ કરો.
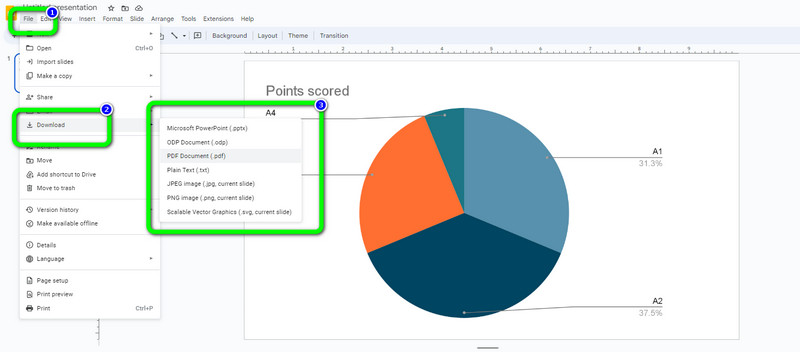
ભાગ 5. ઇલસ્ટ્રેટરમાં પાઇ ચાર્ટ કેવી રીતે બનાવવો
જો તમે કુશળ વપરાશકર્તા છો, તો તમે ઉપયોગ કરવાનો પ્રયાસ કરી શકો છો એડોબ ઇલસ્ટ્રેટર. આ ડાઉનલોડ કરવા યોગ્ય સોફ્ટવેર પાઇ ચાર્ટ બનાવવા માટે ઉપયોગમાં લેવા માટે તૈયાર નમૂનાઓ ઓફર કરે છે. તમે વધુ વસ્તુઓ કરી શકો છો, જેમ કે સ્લાઇસ દીઠ ચાર્ટનો રંગ બદલવો, લેબલ્સ, ડિઝાઇન અને વધુ. ઉપરાંત, તમે બંને Mac અને Windows કમ્પ્યુટર્સ પર પ્રોગ્રામને ઍક્સેસ કરી શકો છો. વધુમાં, પાઇ ચાર્ટને સાચવતી વખતે તે ઉત્તમ ગુણવત્તા પ્રદાન કરી શકે છે, તેને જોવામાં વધુ આનંદદાયક બનાવે છે. પરંતુ, Adobe Illustrator માત્ર વ્યાવસાયિક વપરાશકર્તાઓ માટે જ યોગ્ય છે. પ્રોગ્રામ કમ્પ્યુટર પર ખૂબ સ્ટોરેજ સ્પેસ પણ વાપરે છે. ઉપરાંત, તમારે 7-દિવસની મફત અજમાયશ પછી સતત ઇલસ્ટ્રેટરનો ઉપયોગ કરવા માટે સબ્સ્ક્રિપ્શન પ્લાન ખરીદવાની જરૂર છે.
લોંચ કરો એડોબ ઇલસ્ટ્રેટર તમારા કમ્પ્યુટર પર. પછી, પર જાઓ અદ્યતન ટૂલબાર અને પસંદ કરો પાઇ ગ્રાફ સાધન વિકલ્પ. બીજી મીની વિન્ડો દેખાશે અને તેમાં ચાર્ટનું કદ મૂકો.
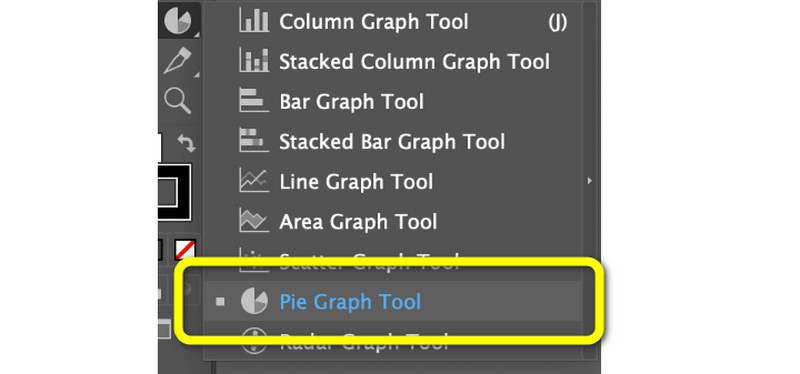
તે પછી, તમે શીટ/ટેબલ પર ડેટા ઇનપુટ કરી શકો છો. બધી વિગતો દાખલ કર્યા પછી, ક્લિક કરો ચેકમાર્ક. પછી, સ્ક્રીન પર પાઇ ચાર્ટ દેખાશે.
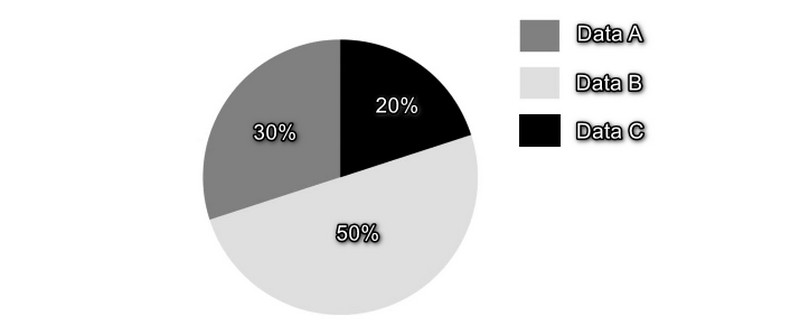
તમે તમારા પાઇ ચાર્ટનો રંગ પણ સંશોધિત કરી શકો છો. પર જાઓ રંગ ભરો વિકલ્પ અને તમારી પસંદગીના આધારે રંગ બદલો. પછી, જ્યારે તમે પૂર્ણ કરી લો, ત્યારે તમારું અંતિમ આઉટપુટ સાચવો.
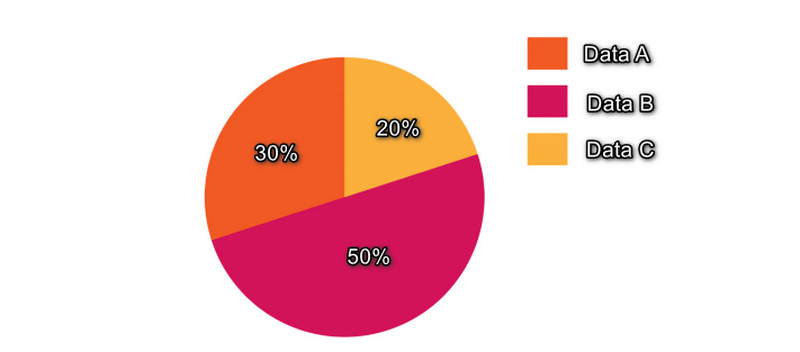
ભાગ 6. વર્ડમાં પાઇ ચાર્ટ કેવી રીતે બનાવવો
માઈક્રોસોફ્ટ વર્ડ એ જનરેટ કરવામાં પણ મદદ કરી શકે છે પાઇ ચાર્ટ. તમે આ ઑફલાઇન સૉફ્ટવેર વડે ઝડપથી પાઇ ચાર્ટ બનાવી શકો છો. તેનું યુઝર ઈન્ટરફેસ સીધું છે, જે તેને નિષ્ણાત અને સામાન્ય વપરાશકર્તાઓ માટે યોગ્ય બનાવે છે. તેનો ઉપયોગ કરીને ચાર્ટ બનાવવા માટે અસંખ્ય પસંદગીઓ ઉપલબ્ધ છે. તેમાં ટેક્સ્ટ, સંખ્યાઓ, રંગો, સ્વરૂપો અને અન્ય વસ્તુઓ છે. વધુમાં, માઈક્રોસોફ્ટ વર્ડ પાઈ ચાર્ટ માટે નમૂનાઓ પ્રદાન કરી શકે છે, જે વપરાશકર્તાઓ માટે મદદરૂપ છે. આ મફત નમૂનાનો ઉપયોગ કરીને કામ કરવું અને ચાર્ટ બનાવવો સરળ છે. તમારે ફક્ત દરેક સ્લાઇસ માટે બધી માહિતી દાખલ કરવાની છે. ઉપરાંત, તમે તમારા સ્વાદને અનુરૂપ પાઇ ચાર્ટના રંગને કસ્ટમાઇઝ કરી શકો છો. જો કે, વર્ડ તમને મફત સંસ્કરણની સંપૂર્ણ સુવિધાઓનો ઉપયોગ કરવાની મંજૂરી આપતું નથી.
ખુલ્લા માઈક્રોસોફ્ટ વર્ડ તમારા કમ્પ્યુટર પર. પછી, ખાલી ફાઇલ ખોલો. તે પછી, ઇન્સર્ટ મેનૂ પર જાઓ અને પસંદ કરો ચાર્ટ ચિહ્ન જ્યારે મીની વિન્ડો પહેલેથી જ દેખાય છે, ત્યારે ક્લિક કરો પાઇ વિકલ્પ અને તમારા ઇચ્છિત નમૂનાને પસંદ કરો અને ક્લિક કરો બરાબર.
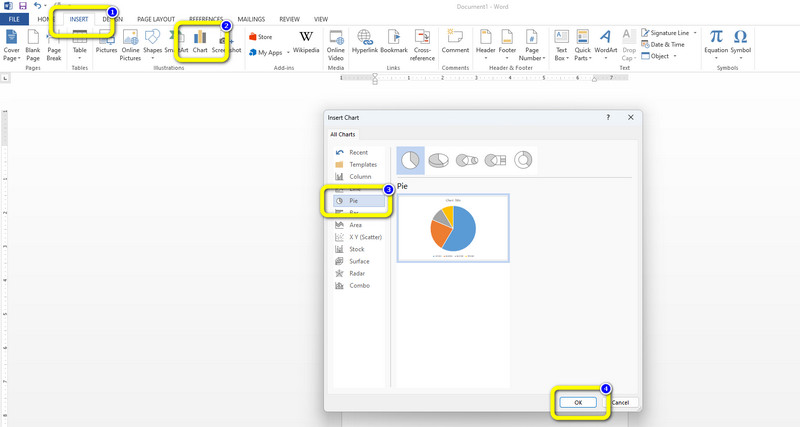
તે પછી, સ્ક્રીન પર એક ટેબલ દેખાશે. કોષ્ટકમાં બધી માહિતી દાખલ કરો.
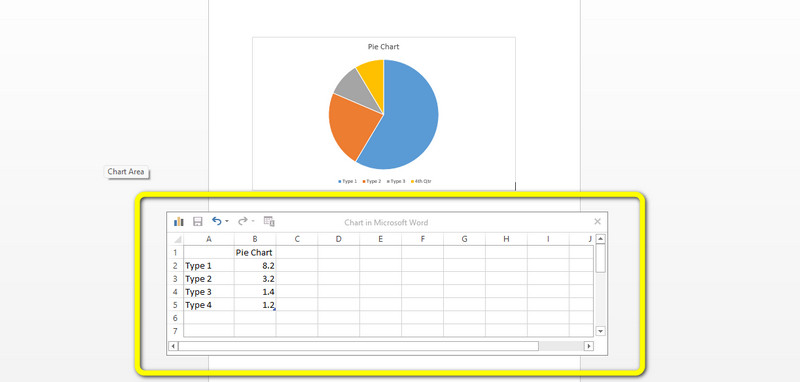
જ્યારે તમે તમારો પાઇ ચાર્ટ સમાપ્ત કરો છો, ત્યારે તમારા અંતિમ આઉટપુટને પર સાચવો ફાઈલ મેનુ
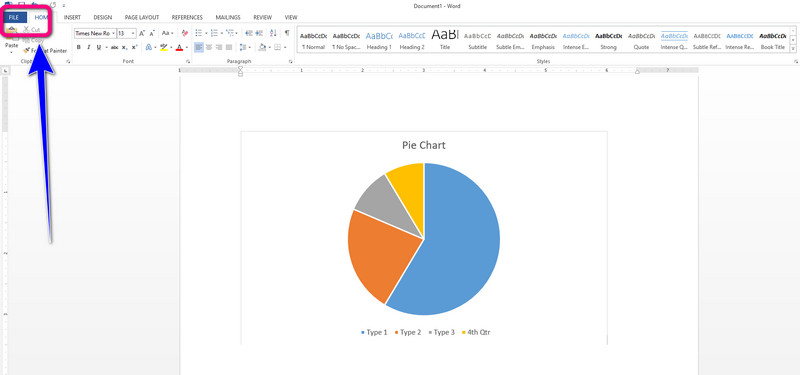
ભાગ 7. પાઇ ચાર્ટ કેવી રીતે બનાવવો તે વિશે વારંવાર પૂછાતા પ્રશ્નો
સારો પાઇ ચાર્ટ કેવી રીતે બનાવવો?
જો તમે ઉત્તમ પાઇ ચાર્ટ બનાવવા માંગો છો, તો તમે ઉપયોગ કરી શકો છો MindOnMap. આ ઓનલાઈન ટૂલ તમને વધુ સારી રીતે અને વધુ સ્પષ્ટ રીતે પાઈ ચાર્ટ બનાવવા દે છે. આ ટૂલની માર્ગદર્શિકા સાથે, તમે તમારા પાઇ ચાર્ટમાં જરૂરી ડેટા ઉમેરી શકો છો. તે જ સમયે, તમે વિવિધ રંગો, થીમ્સ, શૈલીઓ અને વધુ ઉમેરી શકો છો. તેથી, સારો પાઇ ચાર્ટ બનાવવા માટે, તમારે MindOnMap જેવા અસાધારણ સાધનની જરૂર છે.
માઈક્રોસોફ્ટ એક્સેલ પર પાઈ ચાર્ટ કેવી રીતે બનાવવો?
માઇક્રોસોફ્ટ એક્સેલનો ઉપયોગ કરીને પાઇ ચાર્ટ બનાવવા માટે ઇન્સર્ટ ટેબ પર જાઓ. તે પછી, ચાર્ટ આઇકોન પસંદ કરો અને વિવિધ નમૂનાઓ જોવા માટે પાઇ વિકલ્પ પર ક્લિક કરો. તમે પહેલાથી જ તમારા પાઇ ચાર્ટમાં તમને જોઈતી બધી માહિતી ઉમેરી શકો છો.
પાઇ ચાર્ટનો યોગ્ય રીતે ઉપયોગ કેવી રીતે કરવો?
પાઇ ચાર્ટનો ઉપયોગ કરતી વખતે તમારે કેટલીક બાબતો ધ્યાનમાં લેવાની જરૂર છે. મૂંઝવણ ટાળવા માટે તમારે સ્લાઇસેસની સંખ્યા નાની રાખવાની જરૂર છે. તમારે સરખામણી માટે અસંખ્ય પાઇ ચાર્ટ બનાવવાની પણ જરૂર નથી. પાઇ ચાર્ટનો ઉપયોગ કરતી વખતે, ખાતરી કરો કે તે દર્શકો માટે સમજી શકાય તેવું હશે.
નિષ્કર્ષ
આ લેખમાં દર્શાવેલ તમામ ચાર્ટ નિર્માતાઓ વ્યવહારુ અને મદદરૂપ છે પાઇ ચાર્ટ બનાવો. અમે ઑફલાઇન અને ઑનલાઇન પાઇ ઉત્પાદકોને અસરકારક પદ્ધતિઓ પ્રદાન કરી છે. જો કે, તેમાંના કેટલાકને તેમની મર્યાદાઓ છે અને સબ્સ્ક્રિપ્શન પ્લાનની જરૂર છે. તે કિસ્સામાં, ઉપયોગ કરો MindOnMap. આ વેબ-આધારિત સાધન 100% મફત છે અને અનુસરવા માટે સરળ પદ્ધતિ પ્રદાન કરે છે.










