તમારા કમ્પ્યુટર પર ગેન્ટ ચાર્ટ કેવી રીતે બનાવવો તે વિશે 2 રીતો
જો તમે વ્યસ્ત છો અને તમારી પ્રવૃત્તિઓ અથવા પ્રોજેક્ટને વ્યવસાયિક રીતે મેનેજ કરવા માંગો છો, તો ગૅન્ટ ચાર્ટ્સ તમને તમારા પ્રોજેક્ટને તમે જે તારીખો કરવા માગો છો તેના સંબંધમાં ગોઠવવામાં મદદ કરી શકે છે. ગેન્ટ ચાર્ટ્સ સાથે, તમે સમયરેખા અને તમારા પ્રોજેક્ટની સ્થિતિ અને દરેક કાર્ય માટે કોણ જવાબદાર છે તે જોઈ શકો છો. વધુમાં, તમે એ પણ જોશો કે દરેક કાર્યમાં કેટલો સમય લાગશે અને કયું કામ ચાલુ છે. ટૂંકમાં, ગેન્ટ ચાર્ટ એ સમયસર અને બજેટમાં કાર્ય પૂર્ણ કરવા માટે શું લે છે તે સંચાર કરવાની એક સરળ રીત છે. જો કે, જો તમને તેના વિશે જ્ઞાન ન હોય ગેન્ટ ચાર્ટ કેવી રીતે બનાવવો, ચિંતા કરશો નહિ. આ બ્લોગ પોસ્ટ્સમાં, અમે ગેન્ટ ચાર્ટ ઑફલાઇન અને ઑનલાઇન કેવી રીતે બનાવવો તે બતાવીશું અને ચર્ચા કરીશું.

- ભાગ 1. ગૅન્ટ ચાર્ટ ઑફલાઇન કેવી રીતે બનાવવો
- ભાગ 2. ગૅન્ટ ચાર્ટ ઑનલાઇન કેવી રીતે બનાવવો
- ભાગ 3. ભલામણ: ચાર્ટ મેકર
- ભાગ 4. ગૅન્ટ ચાર્ટ કેવી રીતે બનાવવો તે વિશે વારંવાર પૂછાતા પ્રશ્નો
ભાગ 1. ગૅન્ટ ચાર્ટ ઑફલાઇન કેવી રીતે બનાવવો
ગૅન્ટ ચાર્ટ એ તમારા કાર્યની પ્રગતિ અને ચોક્કસ સમયગાળામાં પૂર્ણ થયેલા કાર્યો દર્શાવતી આડી રેખાઓની શ્રેણી છે. ઉપરાંત, તે ટીમોને કામ કરવામાં અને તેમની સમયમર્યાદાનું આયોજન કરવામાં અને તેમના સંસાધનોને સારી રીતે ફાળવવામાં મદદ કરે છે. તે વપરાશકર્તાઓને તેમના લક્ષ્યો અને યોજનાઓની પ્રાથમિકતાઓ જાણવા માટે પણ સક્ષમ બનાવે છે.
ટીમગેન્ટ સૌથી કુખ્યાત છે ગેન્ટ ચાર્ટ નિર્માતા તમે તમારા ડેસ્કટોપ પર ડાઉનલોડ કરી શકો છો. તે Windows અને Mac જેવી લગભગ તમામ ઓપરેટિંગ સિસ્ટમ્સ પર ડાઉનલોડ કરી શકાય છે. આ ઑફલાઇન એપ્લિકેશન તમને તમારા પ્રોજેક્ટ્સ અથવા પ્રોજેકટની જેમ કાર્યોનું સંચાલન કરવા સક્ષમ બનાવે છે. TeamGantt તમને સમયપત્રક, કાર્યો, સમયરેખા, કનબન બોર્ડ અને વર્કલોડનો ઉપયોગ કરીને કાર્યો અને પ્રોજેક્ટ્સ શેડ્યૂલ કરવાની મંજૂરી આપે છે કે જે તમે તમારી ટીમ સાથે કામ કરી શકો. તદુપરાંત, TeamGantt પાસે ઉપયોગમાં સરળ ઇન્ટરફેસ છે જ્યાં તમે તમારા ગેન્ટ ચાર્ટ માટે ઉપયોગ કરશો તેવી વસ્તુઓને ખેંચી અને છોડી શકો છો. આ ઑફલાઇન એપ્લિકેશન સાથે, તમે તમારા કાર્યને કાર્યક્ષમ રીતે અને સાધનસામગ્રીથી સંચાલિત કરી શકો છો.
વધુમાં, તમે તેની વર્કલોડ મેનેજમેન્ટ સુવિધા સાથે કાર્યક્ષમ પ્રોજેક્ટ્સનું સંચાલન કરવાનું શરૂ કરી શકો છો. તે એક ઉપયોગી સુવિધા છે જ્યાં તમે જોઈ શકો છો કે દરેક વપરાશકર્તા, સંસાધન અથવા ટીમ સભ્ય શું કામ કરે છે. તેથી, જો તમને ગેન્ટ ચાર્ટ બનાવવા માટે આ એપ્લિકેશનનો ઉપયોગ કરવામાં રસ હોય, તો નીચેની સૂચનાઓનો સંદર્ભ લો. જો કે, તમારે વિશિષ્ટ સુવિધાઓનો ઉપયોગ કરતા પહેલા એપ્લિકેશન ખરીદવી આવશ્યક છે.
TeamGantt નો ઉપયોગ કરીને Gantt ચાર્ટ કેવી રીતે બનાવવો
સમયરેખા પર તમારા કાર્યોને મેપ કરતા પહેલા, તમારે પ્રોજેક્ટ વિગતો બનાવવી આવશ્યક છે. પર ક્લિક કરીને નવો પ્રોજેક્ટ બનાવો નવો પ્રોજેક્ટ ઈન્ટરફેસના ઉપરના જમણા ખૂણે બટન. અને પછી, તે નામ ટાઈપ કરો જે તમે તમારા પ્રોજેક્ટને રાખવા માંગો છો. ઉપરાંત, તમે તમારા ગેન્ટ ચાર્ટમાં સમાવવા માંગો છો તે અઠવાડિયાના દિવસો પસંદ કરો.
આગળ, અમે હવે તમારા પ્રોજેક્ટમાં એક કાર્ય ઉમેરીશું. પ્રથમ, પર ક્લિક કરીને તમારી પ્રોજેક્ટ સમયરેખા બનાવો કાર્ય લિંક ઉમેરો (+કાર્ય) અને તમારા પ્રથમ કાર્ય માટે નામ લખો. અન્ય કાર્ય ઉમેરવા માટે એન્ટર દબાવો. આ પ્રક્રિયાને ત્યાં સુધી પુનરાવર્તિત કરો જ્યાં સુધી તમે બધા કાર્યોને સૂચિબદ્ધ ન કરો જે તમારે કરવાની જરૂર છે.

હવે તમારી પાસે તમારી સંપૂર્ણ સૂચિ છે, તમે તે બધા કાર્યોનું શેડ્યૂલ કરશો જે કરવાની જરૂર છે. તમારા ગેન્ટ ચાર્ટ પર ટાસ્કબાર બનાવવા અને ઉમેરવા માટે, ક્લિક કરો સમયરેખા તમે તમારા કાર્યો શેડ્યૂલ કરવા માંગો છો તે તારીખોની નીચે.
તમારા ગેન્ટ ચાર્ટમાં માઇલસ્ટોન્સ ઉમેર્યા પછી, ક્લિક કરો માઇલસ્ટોન લિંક અને તમારા માટે એક નામ લખો માઈલસ્ટોન. પછી, સમયરેખા પર તમારા કાર્યને શેડ્યૂલ કરવા માટે તમારા ગેન્ટ ચાર્ટ પર માઇલસ્ટોન આઇકનને ખેંચો. નોંધ કરો કે ટીમગેન્ટમાં, માઇલસ્ટોન્સ પીળા હીરામાં દેખાય છે.
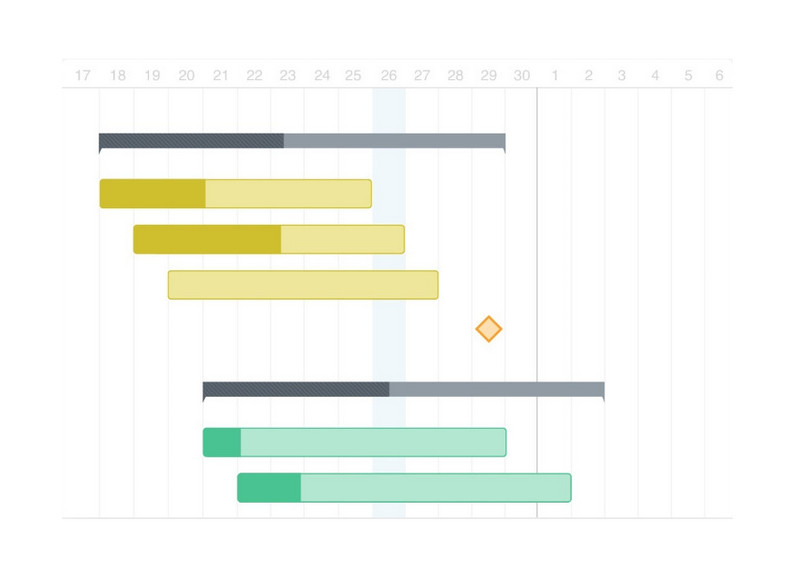
આગળ, તેમની જરૂર હોય તેવા કાર્યમાં નિર્ભરતા ઉમેરો. તમારા કર્સરને કાર્ય પર ખસેડો અને દેખાતા ગ્રે ડોટ પર ક્લિક કરો. તમે જે કાર્યને લિંક કરવા માંગો છો તેના પર નિર્ભરતા રેખાને હિટ કરો.
છેલ્લે, તમારા ગૅન્ટ ચાર્ટને વધારવા અને તેને વ્યવસાયિક રીતે દેખાવા માટે તમારા કાર્યોમાં રંગ લાગુ કરો. તમારા કર્સરને ટાસ્કબાર પર હૉવર કરો અને તમારા ટાસ્કબાર માટે તમે પસંદ કરો છો તે રંગ પસંદ કરો. કેવી રીતે કરવું તે મેળવવા માટે અહીં ક્લિક કરો Excel માં gantt ચાર્ટ બનાવો.

ભાગ 2. ગૅન્ટ ચાર્ટ ઑનલાઇન કેવી રીતે બનાવવો
સારા ગેન્ટ ચાર્ટ નિર્માતા વિના, તમારા માટે ગેન્ટ ચાર્ટ બનાવવો અને અન્ય લોકો સમક્ષ રજૂ કરવો મુશ્કેલ બનશે. ત્યાં ઑનલાઇન ગેન્ટ ચાર્ટ નિર્માતાઓ છે જેને તમે તમારા બ્રાઉઝર પર ઍક્સેસ કરી શકો છો. અને સદભાગ્યે, અમને શ્રેષ્ઠ ઓનલાઈન ગેન્ટ ચાર્ટ નિર્માતા મળ્યાં છે જેનો તમે તમારા બ્રાઉઝર પર ઉપયોગ કરી શકો છો. જો તમે ગૅન્ટ ચાર્ટ ઑનલાઇન કેવી રીતે બનાવવો તે શીખવા માંગતા હો, તો નીચેના પગલાંઓનો સંદર્ભ લો.
EdrawMax ઓનલાઈન એક ઓનલાઈન ગેન્ટ ચાર્ટ મેકર છે જેને તમે તમારા બ્રાઉઝર પર એક્સેસ કરી શકો છો. તે એક સાહજિક વપરાશકર્તા ઇન્ટરફેસ ધરાવે છે, જે તેને વપરાશકર્તા મૈત્રીપૂર્ણ સાધન બનાવે છે. આ એપ્લિકેશનમાં તૈયાર નમૂનાઓ છે અને સંપાદનયોગ્ય ગેન્ટ ચાર્ટ ઉદાહરણો મુક્ત કરે છે જેનો ઉપયોગ તમે ગેન્ટ ચાર્ટ બનાવવા માટે કરી શકો છો. પરંતુ આ એપ્લિકેશનનો ઉપયોગ કરવા માટે તમારે એકાઉન્ટ માટે સાઇન અપ કરવાની જરૂર છે. અને તે એક ઓનલાઈન ટૂલ હોવાથી, તેમાં કેટલીકવાર ધીમી લોડિંગ પ્રક્રિયા હોય છે. તેમ છતાં, તે હજી પણ ગેન્ટ ચાર્ટ્સ બનાવવા માટે સારી એપ્લિકેશન છે.
EdrawMax ઓનલાઈનનો ઉપયોગ કરીને ગેન્ટ ચાર્ટ કેવી રીતે બનાવવો
તમારા EdrawMax એકાઉન્ટ માટે લોગ ઇન કરો અથવા સાઇન અપ કરો. પર જાઓ યોજના સંચાલન ડાયાગ્રામની ડાબી બાજુએ, પછી ક્લિક કરો વત્તા ચિહ્ન
ક્લિક કરો આયાત કરો ડેટા ફાઇલો ઉમેરવા માટે બટન. અને પછી OK પર ક્લિક કરો. તે પછી, તમે જોશો કે EdraMax એક ગેન્ટ ચાર્ટ સ્વતઃ જનરેટ કરશે.
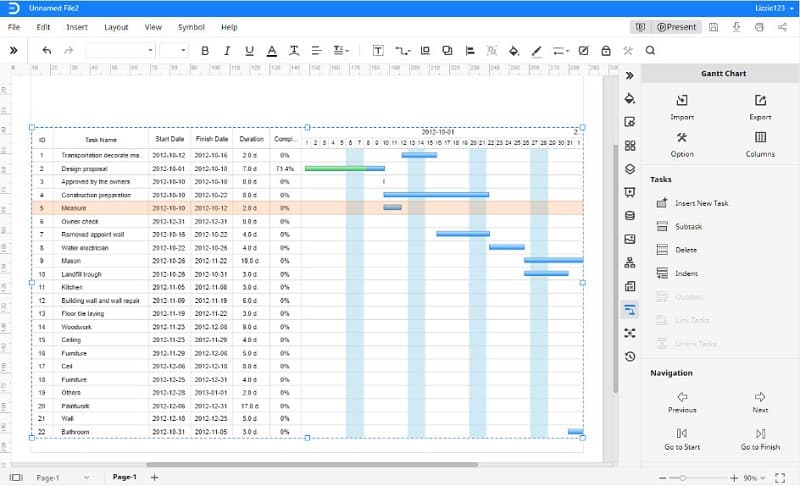
ક્લિક કરો લક્ષ્ય કાર્ય, અને પર ક્લિક કરો સબટાસ્ક વિકલ્પ. પસંદ કરેલ કાર્ય હેઠળ એક નવું સબટાસ્ક દેખાશે.
અને છેલ્લે, તમે ઇન્ટરફેસના તળિયે સ્ક્રોલ કરીને કાર્ય માહિતીને સંશોધિત કરી શકો છો. તમે કાર્યની મૂળભૂત માહિતી જોશો, જેમ કે કાર્યનું નામ, પ્રાથમિકતા, પૂર્ણતાની ટકાવારી, પ્રારંભ અને સમાપ્તિ તારીખ અને માઇલસ્ટોન.
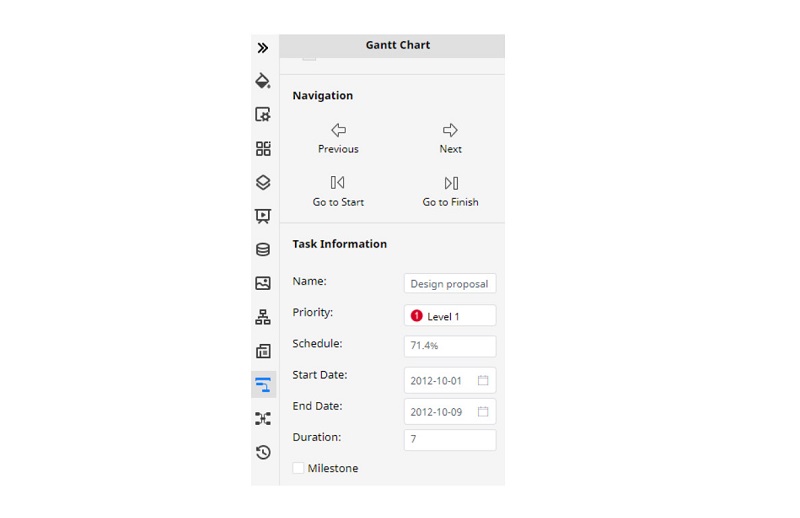
ભાગ 3. ભલામણ: ચાર્ટ મેકર
તમે આ પરફેક્ટ ઓનલાઈન ચાર્ટ મેકર સાથે ચાર્ટ બનાવવાનો પણ પ્રયાસ કરી શકો છો. MindOnMap એક અદભૂત સાધન છે જેનો ઉપયોગ તમે પ્રોજેક્ટ પ્લાનિંગ માટે ચાર્ટ અને આકૃતિઓ બનાવવા માટે કરી શકો છો. તેમાં તૈયાર નમૂનાઓ અને લેઆઉટ પણ છે જેનો ઉપયોગ તમે પ્રોજેક્ટ મેનેજમેન્ટ માટે કરી શકો છો. વધુમાં, તમે તમારા ચાર્ટને વધારવા માટે આકારો, ચિહ્નો અને આકૃતિઓ ઉમેરી શકો છો. જો તમે પ્રોજેક્ટ મેનેજમેન્ટ ચાર્ટ કેવી રીતે બનાવવો તે જાણવા માંગતા હો, તો નીચે આપેલી સૂચનાઓને અનુસરો.
સુરક્ષિત ડાઉનલોડ
સુરક્ષિત ડાઉનલોડ
તમારા બ્રાઉઝર પર MindOnMap ને તમારા બ્રાઉઝર પર શોધીને ઍક્સેસ કરો. અને પછી તમારા એકાઉન્ટ માટે લોગ ઇન કરો અથવા સાઇન અપ કરો. ક્લિક કરો તમારા મનનો નકશો બનાવો સોફ્ટવેરના મુખ્ય ઈન્ટરફેસ પરનું બટન.
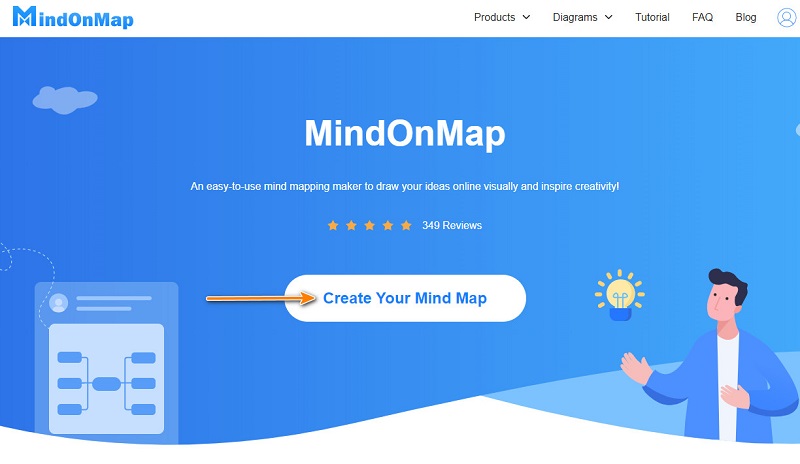
પછી, ક્લિક કરો નવી એપ્લિકેશનના ડેશબોર્ડ પર બટન દબાવો અને પસંદ કરો માઇન્ડમેપ વિકલ્પ.
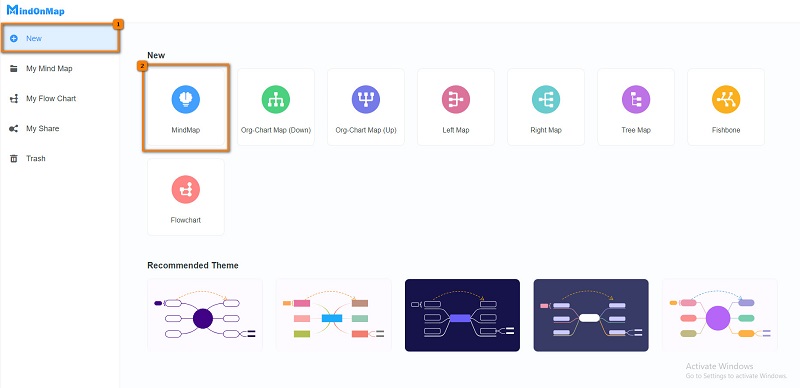
અને નીચેના ઈન્ટરફેસ પર, તમે જોશો મુખ્ય નોડ અને હિટ ટૅબ નોડ્સ ઉમેરવા માટે તમારા કીબોર્ડ પર. તમે જે શાખાને સંપાદિત કરવા માંગો છો તેના પર ડબલ-ક્લિક કરો.
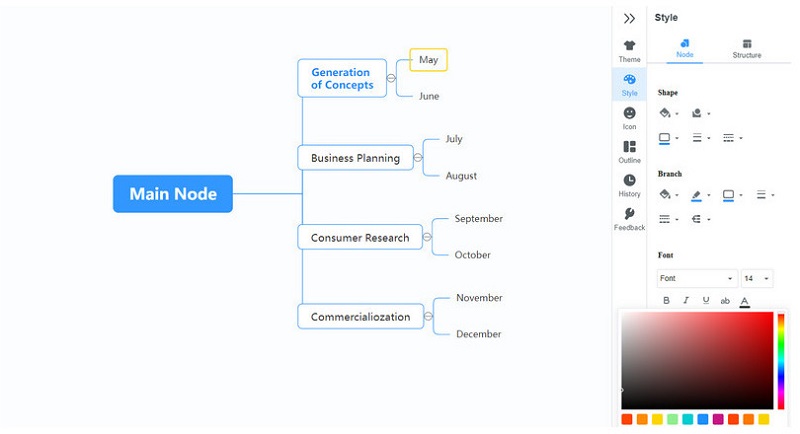
અને છેલ્લા પગલા માટે, ક્લિક કરો નિકાસ કરો તમારા પ્રોજેક્ટને સાચવવા માટેનું બટન. તમે તમારા ચાર્ટમાં કયા પ્રકારનું ફોર્મેટ રાખવા માંગો છો તે તમે પસંદ કરી શકો છો. તમે ક્લિક કરીને પણ લિંક શેર કરી શકો છો સાચવો બટન અને લિંક કૉપિ કરો.
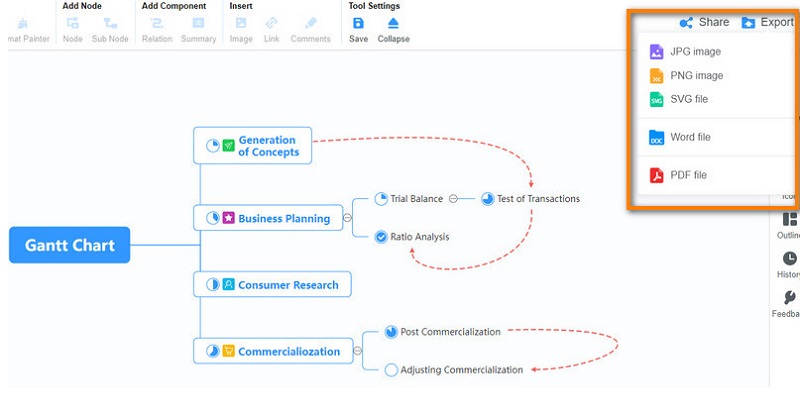
ભાગ 4. ગૅન્ટ ચાર્ટ કેવી રીતે બનાવવો તે વિશે વારંવાર પૂછાતા પ્રશ્નો
શું હું Microsoft Excel માં Gantt ચાર્ટ ઉમેરી શકું?
હા. તમે આયાત કરી શકો છો ગેન્ટ ચાર્ટ્સ Microsoft Excel માં. ફાઇલ > ખોલો ક્લિક કરો. પછી તમારી કમ્પ્યુટર ફાઇલોમાંથી ગેન્ટ ચાર્ટ ફાઇલ પસંદ કરો.
શું માઈક્રોસોફ્ટ વર્ડમાં ગેન્ટ ચાર્ટ ટેમ્પલેટ છે?
હા. માઈક્રોસોફ્ટ વર્ડમાં, તમે ગેન્ટ ચાર્ટ ટેમ્પ્લેટ્સનો ઉપયોગ કરીને ગેન્ટ ચાર્ટ બનાવી શકો છો. ઇન્સર્ટ ટેબ પર ક્લિક કરો, પછી ચાર્ટ પર ક્લિક કરો. એક નવી વિન્ડો પૂછશે જ્યાં તમે કૉલમ વિકલ્પ પસંદ કરો અને સ્ટેક્ડ બાર પર ક્લિક કરો.
ગેન્ટ ચાર્ટમાં નિર્ભરતા શું છે?
ગેન્ટ ચાર્ટમાં નિર્ભરતાને કાર્ય નિર્ભરતા તરીકે પણ ઓળખવામાં આવે છે. તે એક કાર્ય સાથે બીજા કાર્ય વચ્ચેનો સંબંધ છે.
નિષ્કર્ષ
આ લેખમાં, તમે સરળતાથી શીખી શકશો ગેન્ટ ચાર્ટ કેવી રીતે બનાવવો. અમે ઉપર રજૂ કરીએ છીએ તેમાંથી તમે ગમે તે પદ્ધતિઓ પસંદ કરો, તમે અદ્ભુત રીતે ગેન્ટ ચાર્ટ બનાવી શકો છો. પરંતુ જો તમે ચાર્ટ બનાવવાની સરળ રીતનો ઉપયોગ કરવાનું પસંદ કરો છો, તો ઘણા લોકો તેનો ઉપયોગ કરવાની ભલામણ કરે છે MindOnMap.










