તમારા ઉપકરણ પર સ્પાઈડર ડાયાગ્રામ બનાવવા માટે 3 સૌથી સરળ પ્રક્રિયાઓ
શું તમે સ્પાઈડર ડાયાગ્રામ બનાવવા વિશે કોઈ વિચાર મેળવવા માંગો છો? પછી તમે આભારી છો કારણ કે આ લેખ તમારા માટે હતો! અમે તમને અદ્ભુત સ્પાઈડર ડાયાગ્રામ ઓનલાઈન અને ઓફલાઈન બનાવવા માટે ઉપયોગમાં લઈ શકો તેવી ઉત્તમ પદ્ધતિઓ અને ઉત્તમ એપ્લિકેશનો પ્રદાન કરીશું. તેથી, જો તમે આ વિષય શીખવા આતુર છો, તો આ લેખ વાંચવામાં શરમાશો નહીં અને શ્રેષ્ઠ તકનીકો શોધો સ્પાઈડર ડાયાગ્રામ બનાવો.
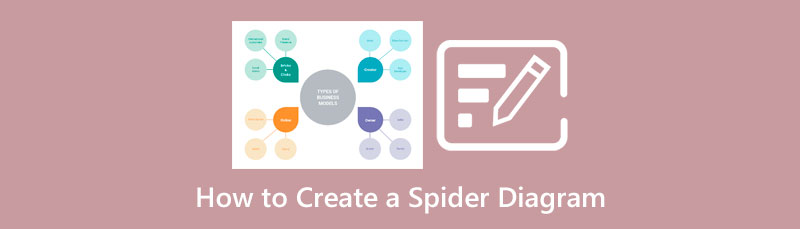
- ભાગ 1: સ્પાઈડર ડાયાગ્રામ ઓનલાઈન બનાવવાની ઉત્તમ રીત
- ભાગ 2: પાવરપોઈન્ટમાં સ્પાઈડર ડાયાગ્રામ કેવી રીતે બનાવવો
- ભાગ 3: વર્ડમાં સ્પાઈડર ડાયાગ્રામ કેવી રીતે કરવું
- ભાગ 4: સ્પાઈડર ડાયાગ્રામ બનાવવા વિશે વારંવાર પૂછાતા પ્રશ્નો
ભાગ 1: સ્પાઈડર ડાયાગ્રામ ઓનલાઈન બનાવવાની ઉત્તમ રીત
શું તમે સ્પાઈડર ડાયાગ્રામ ઓનલાઈન બનાવવા માંગો છો? પછી તમે ઉપયોગ કરી શકો છો MindOnMap. આ ઑનલાઇન સાધન આકર્ષક છતાં સરળ સ્પાઈડર ડાયાગ્રામ બનાવવા માટે વિવિધ પસંદગીઓ આપી શકે છે. વધુમાં, તે ઉપયોગમાં લેવા માટે તૈયાર નમૂનાઓ, આકારો, થીમ્સ, શૈલીઓ અને વધુ પ્રદાન કરે છે જે તમને તમારા સ્પાઈડર ડાયાગ્રામને પૂર્ણ કરવામાં મદદ કરી શકે છે. વધુમાં, MindOnMap એ માઇન્ડ-મેપિંગ ટૂલ છે જે તમને ફ્લોચાર્ટ, ચિત્રો અને આકૃતિઓને કાર્યક્ષમ પરંતુ અસરકારક રીતે ડિઝાઇન કરવામાં સક્ષમ બનાવે છે.
વધુમાં, તમે આ મલ્ટી-પ્લેટફોર્મ વેબ ટૂલનો ઉપયોગ કરવા માટે કોઈપણ ઉપકરણ પર કોઈપણ બ્રાઉઝરનો ઉપયોગ કરી શકો છો. ઉપરાંત, તમે કહી શકો છો કે આ ઓનલાઈન ટૂલ કોઈપણ માટે સુલભ છે કારણ કે તેમાં સમજી શકાય તેવી પદ્ધતિઓ સાથેનો સાહજિક ઈન્ટરફેસ છે. MindOnMap માં ઓટો-સેવિંગ ફીચર પણ છે, જેનો અર્થ છે કે જ્યારે પણ તમારા કામમાં કોઈ ફેરફાર થશે, ત્યારે તે આપોઆપ સેવ થઈ જશે. આ રીતે, સ્પાઈડર ડાયાગ્રામ બનાવતી વખતે આકસ્મિક રીતે તમારું ઉપકરણ બંધ થઈ જાય ત્યારે તમારે ચિંતા કરવાની જરૂર નથી.
સુરક્ષિત ડાઉનલોડ
સુરક્ષિત ડાઉનલોડ
MindOnMap નો ઉપયોગ કરીને સ્પાઈડર ડાયાગ્રામ બનાવવા માટે તમે નીચેની વિગતવાર પદ્ધતિઓને અનુસરી શકો છો.
તમારું એકાઉન્ટ બનાવવાનું શરૂ કરો.
ની વેબસાઇટની મુલાકાત લો MindOnMap. પ્રથમ પર ક્લિક કરીને તમારું એકાઉન્ટ બનાવો તમારો માઇન્ડ મેપ બનાવો બટન તમારું એકાઉન્ટ બનાવ્યા પછી, તમે આપમેળે મુખ્ય પૃષ્ઠ પર જશો.
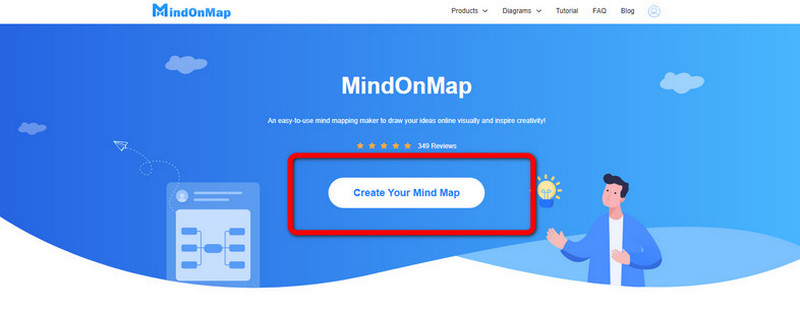
તમારા ઇચ્છિત નમૂનાઓ પસંદ કરો.
જ્યારે તમે પહેલાથી જ મુખ્ય પૃષ્ઠ પર હોવ, ત્યારે ક્લિક કરો નવી બટન પછી નીચે એક મફત સ્પાઈડર ડાયાગ્રામ ટેમ્પલેટ છે ભલામણ કરેલ થીમ. તમારા ઇચ્છિત નમૂના પર ક્લિક કરો અને તમારા સ્પાઈડર ડાયાગ્રામ બનાવવાનું શરૂ કરો.
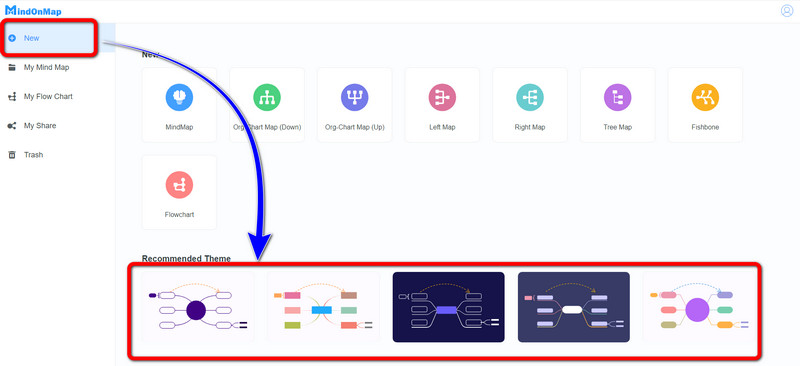
તમને જોઈતી માહિતી મૂકો.
તમારા ઇચ્છિત નમૂનાને પસંદ કર્યા પછી, તમે માહિતી સાથે ડાયાગ્રામ ભરી શકો છો. તમે ઇન્ટરફેસના જમણા મેનૂમાં રંગ વિકલ્પો પસંદ કરીને ડાયાગ્રામના રંગો પણ બદલી શકો છો.
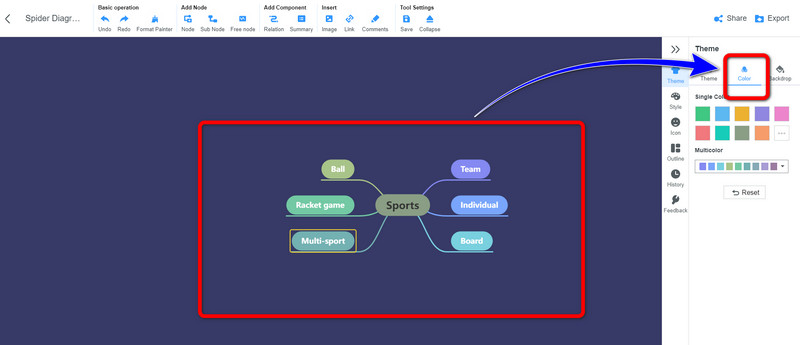
અંતિમ આઉટપુટ શેર કરો અને સાચવો.
જ્યારે તમે તમારા સ્પાઈડર ડાયાગ્રામથી સંતુષ્ટ હોવ, ત્યારે તમે ક્લિક કરીને તમારા ડાયાગ્રામની લિંક અન્ય લોકો સાથે શેર કરી શકો છો. શેર કરો બટન અને લિંક કોપી કરી રહ્યા છીએ. તમારા ડાયાગ્રામને સાચવવા માટે, ક્લિક કરો નિકાસ કરો વિકલ્પ. તમે તમારા સ્પાઈડર ડાયાગ્રામને PDF, SVG, DOC, PNG અને JPG જેવા અલગ ફોર્મેટમાં સાચવી શકો છો.
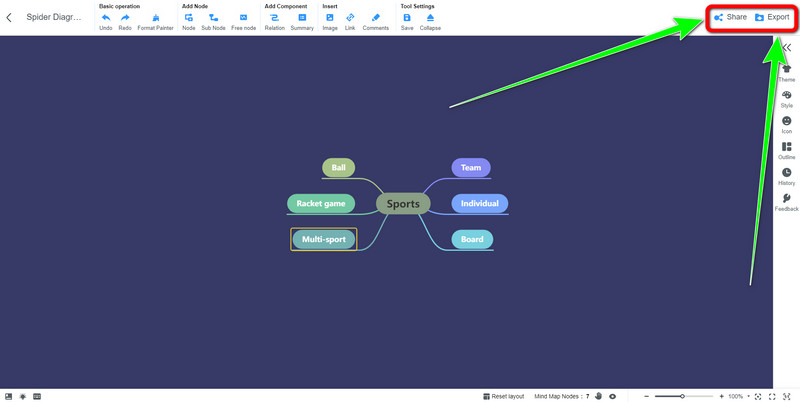
ભાગ 2: પાવરપોઈન્ટમાં સ્પાઈડર ડાયાગ્રામ કેવી રીતે બનાવવો
પાવરપોઈન્ટમાં સ્પાઈડર ડાયાગ્રામ કેવી રીતે બનાવવો? જો આ તમારી ક્વેરી છે, તો તમે આ પોસ્ટ પર રહી શકો છો. તમે ખરેખર માઇક્રોસોફ્ટ પાવરપોઇન્ટનો ઉપયોગ કરીને સ્પાઇડર ડાયાગ્રામ બનાવી શકો છો, જ્યાં સુધી તમે યોગ્ય ટૂલ્સનો ઉપયોગ કરી શકો છો તે જાણો છો. માઈક્રોસોફ્ટ પાવરપોઈન્ટ એ એક ઑફલાઈન સાધન છે જે વિવિધ ચિત્રો, ચાર્ટ્સ, પ્રસ્તુતિઓ, નકશા વગેરેનું નિર્માણ કરવા સક્ષમ છે. આ ટૂલ અસંખ્ય ઘટકો પ્રદાન કરે છે, જેમ કે આકાર, ડિઝાઇન, રંગો, ફોન્ટ શૈલીઓ, પૃષ્ઠભૂમિ અને વધુ. આ સાધનો સાથે, સ્પાઈડર ડાયાગ્રામ બનાવવાનું સરળ છે. વધુમાં, આ ઑફલાઇન ટૂલ નવા નિશાળીયા માટે યોગ્ય છે કારણ કે તેમાં એક સરળ ઇન્ટરફેસ છે, જેમાં દરેક સરળતાથી અનુસરી શકે છે. જો કે, આ એપ્લિકેશનને ડાઉનલોડ અને ઇન્સ્ટોલ કરવું જટિલ છે. તમે તેને ચલાવી શકો તે પહેલાં તેમાં ઘણી પ્રક્રિયાઓ છે. ઉપરાંત, તે ખર્ચાળ સોફ્ટવેર છે. જો તમે એપ્લિકેશન ખરીદતા નથી, તો તમે આ સાધનની તમામ સુવિધાઓનો ઉપયોગ કરી શકતા નથી. Microsoft PowerPoint પાસે મફત સ્પાઈડર ડાયાગ્રામ ટેમ્પલેટ નથી, તેથી તમારે તમારું પોતાનું બનાવવું આવશ્યક છે. જો તમે આ ઑફલાઇન ટૂલનો ઉપયોગ કરીને તમારી સ્પાઈડર ડાયાગ્રામ બનાવવા માંગો છો, તો નીચેના સરળ પગલાં અનુસરો.
લોન્ચ કરો માઈક્રોસોફ્ટ પાવરપોઈન્ટ ડાઉનલોડ કર્યા પછી તમારા કમ્પ્યુટર પર.
નવો દસ્તાવેજ બનાવવા માટે ખાલી દસ્તાવેજ પર ક્લિક કરો.
તમે આ ભાગમાં પહેલાથી જ તમારી સ્પાઈડર ડાયાગ્રામ બનાવી શકો છો. પસંદ કરો દાખલ કરો જો તમે તમારા આકૃતિ પર આકાર અને રેખાઓ દાખલ કરવા માંગતા હોવ તો ટેબ. પસંદ કરો ઘર જો તમે આકારોમાં ટેક્સ્ટ ઉમેરશો તો ટેબ. તમે આકારો પર જમણું-ક્લિક પણ કરી શકો છો અને પસંદ કરી શકો છો ટેક્સ્ટ ઉમેરો વિકલ્પ. તમે આ ટેબ્સને ઈન્ટરફેસના ઉપરના ભાગમાં જોઈ શકો છો.
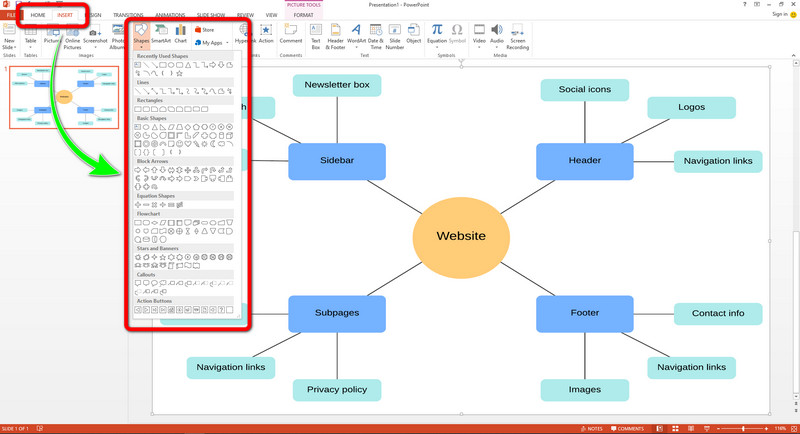
જો તમે તમારી સ્પાઈડર ડાયાગ્રામ બનાવવાનું પૂર્ણ કરી લો, તો તમે પસંદ કરીને તમારું અંતિમ આઉટપુટ બચાવી શકો છો ફાઈલ ટેબ અને ક્લિક કરીને તરીકે જમા કરવુ ઈન્ટરફેસના ઉપરના ડાબા ભાગમાં બટન. પછી તમારા ડાયાગ્રામને તમારા ઇચ્છિત સ્થાન પર સાચવો.
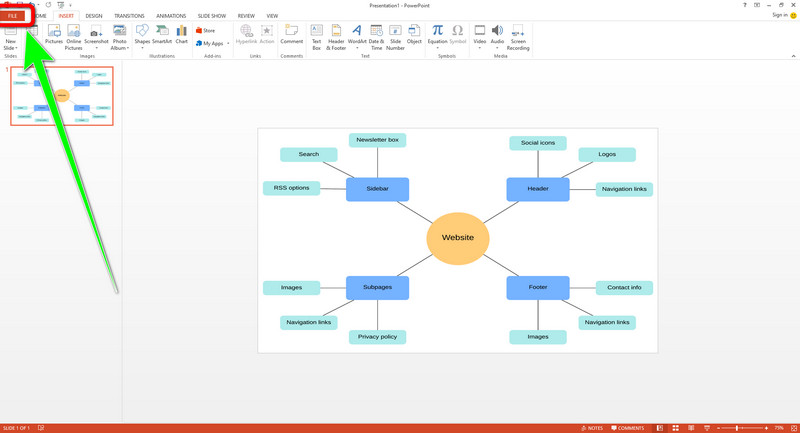
ભાગ 3: વર્ડમાં સ્પાઈડર ડાયાગ્રામ કેવી રીતે કરવું
તમે Microsoft PowerPoint નો ઉપયોગ કરીને સ્પાઈડર ડાયાગ્રામ કેવી રીતે બનાવવો તે શીખ્યા છો. આ ભાગમાં, તમે વર્ડમાં સ્પાઈડર ડાયાગ્રામ કેવી રીતે કરવું તે જાણશો. માઇક્રોસોફ્ટ વર્ડ અસંખ્ય ડ્રોઇંગ અને બનાવવાના સાધનોથી સજ્જ છે. આ સાધનો સાથે, તમે ખાતરી કરી શકો છો કે તમે સ્પાઈડર ડાયાગ્રામ બનાવી શકો છો. તેમાં આકાર, તીર, ચાર્ટ, સ્માર્ટઆર્ટ વિકલ્પો અને વધુ છે. ઉપરાંત, આ ઑફલાઇન ટૂલ તેના સરળ ઇન્ટરફેસને કારણે બિન-વ્યાવસાયિક વપરાશકર્તાઓ માટે યોગ્ય છે. જો કે, પાવરપોઈન્ટની જેમ, આ ઑફલાઇન ટૂલ મફતમાં ઑફર કરતું નથી સ્પાઈડર ડાયાગ્રામ નમૂનાઓ. જ્યારે ડાઉનલોડ અને ઇન્સ્ટોલ કરવાની વાત આવે છે ત્યારે તે પણ જટિલ છે. અને છેલ્લે, આ એપ્લિકેશનની કિંમત મોંઘી છે. માઈક્રોસોફ્ટ વર્ડનો ઉપયોગ કરીને સ્પાઈડર ડાયાગ્રામ બનાવવા માટે નીચેની પદ્ધતિઓ અનુસરો.
તમારા કમ્પ્યુટર પર Microsoft Word ડાઉનલોડ કરો અને ઇન્સ્ટોલ કરો. પછી, તેને લોંચ કરો અને ખાલી દસ્તાવેજ પસંદ કરો.
તમારા સ્પાઈડર ડાયાગ્રામ બનાવવાનું શરૂ કરવા માટે, પર જાઓ દાખલ કરો ટેબ, પછી ક્લિક કરો આકારો તમારા માઉસનો ઉપયોગ કરીને પૃષ્ઠભૂમિ પર આકાર દાખલ કરવા માટે. તમે રેખાઓને આકારમાં પણ મેળવી શકો છો.
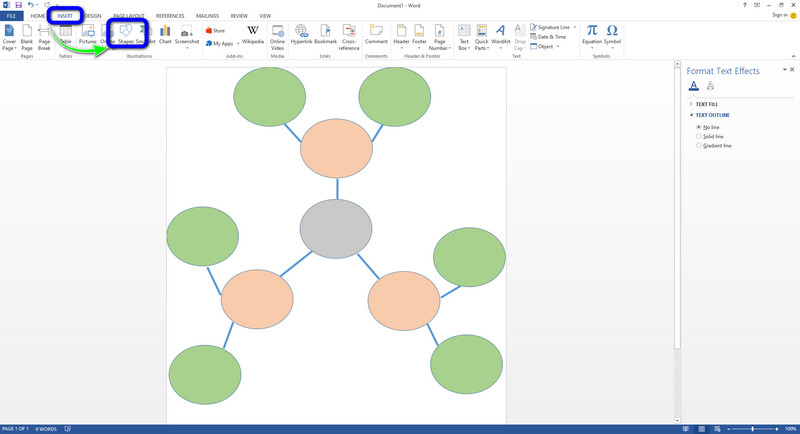
જો તમે આકારોની અંદર ટેક્સ્ટ ઉમેરવા માંગતા હો, તો આકાર પર જમણું-ક્લિક કરો અને પસંદ કરો ટેક્સ્ટ ઉમેરો. પછી તમે જે પણ શબ્દ લખવા માંગતા હોવ તે ઉમેરી શકો છો.
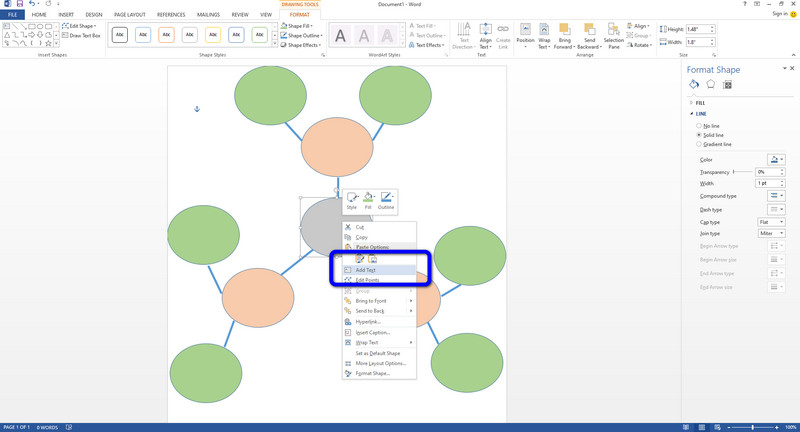
માઈક્રોસોફ્ટ વર્ડનો ઉપયોગ કરીને તમારો સ્પાઈડર ડાયાગ્રામ બનાવ્યા પછી, પસંદ કરો ફાઇલ > સાચવો તમારા ડાયાગ્રામને સાચવવા માટે બટન તરીકે.
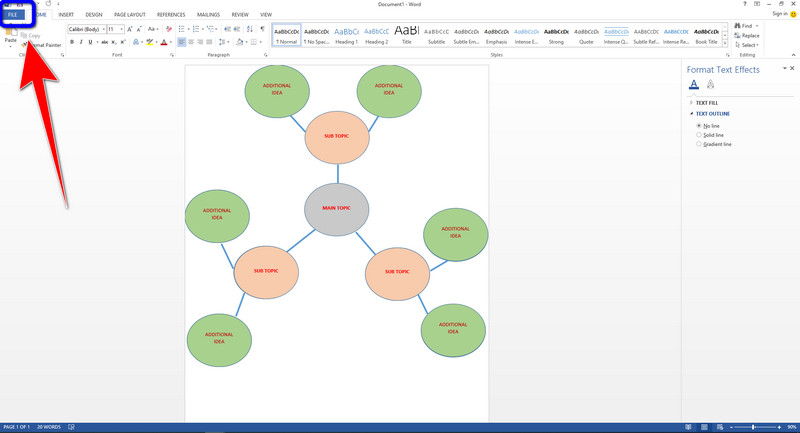
ભાગ 4: સ્પાઈડર ડાયાગ્રામ બનાવવા વિશે વારંવાર પૂછાતા પ્રશ્નો
સ્પાઈડર ડાયાગ્રામ શું છે?
એ સ્પાઈડર ડાયાગ્રામ ડેટાને ગોઠવવા અને પ્રસ્તુત કરવા માટે તર્ક અને વિઝ્યુઅલનો ઉપયોગ કરે છે. સ્પાઈડર ડાયાગ્રામનો મુખ્ય ખ્યાલ સામાન્ય રીતે કેન્દ્રમાં સ્થિત હોય છે, જ્યારે રેખાઓ સંબંધિત વિભાવનાઓ અને પેટા વિષયોને જોડવા માટે બહારની તરફ પ્રસારિત થાય છે. સ્પાઈડર આકૃતિઓ સાથે, તમે સંભવિત ઉકેલો શોધી શકો છો, વિચારોને લિંક કરી શકો છો અને એવી વસ્તુઓની કલ્પના કરી શકો છો જે અન્યથા સમજવા માટે પડકારરૂપ હોઈ શકે છે. તેઓ તમને વધુ ચોક્કસ વિગતો અને વિષય અથવા મુદ્દાનું એકંદર ચિત્ર જોવા માટે સક્ષમ કરે છે.
રડાર ચાર્ટ અને સ્પાઈડર ડાયાગ્રામ વચ્ચે શું તફાવત છે?
બ્રેઈનસ્ટોર્મિંગ ટૂલ એ સ્પાઈડર ડાયાગ્રામ છે, જ્યારે જથ્થાત્મક ડેટાનું દ્રશ્ય રજૂઆત એ રડાર ચાર્ટ છે. રડાર ચાર્ટ સ્પાઈડર વેબ જેવું લાગે છે; યાદ રાખો કે સ્પાઈડર ડાયાગ્રામ વાસ્તવિક સ્પાઈડર જેવો દેખાય છે, જેમાં પ્રાથમિક વિષય 'બોડી' તરીકે અને સબટૉપિક્સ 'પગ' તરીકે બહાર આવે છે.
તમે સ્પાઈડર ડાયાગ્રામ કેવી રીતે વાંચશો?
સ્પાઈડર ડાયાગ્રામ વાંચવા માટે, તમારે મુખ્ય વિષય શોધવાની જરૂર છે. તે તમારા આકૃતિના કેન્દ્રમાં સ્થિત હોવું આવશ્યક છે. તે પછી, મુખ્ય વિષય સાથે સંબંધિત પેટા વિષયોનું અન્વેષણ કરો. એક પેટા-વિષય પસંદ કરવો અને આગળ વધતા પહેલા તેની શાખાઓનું વિશ્લેષણ કરવું સરળ બની શકે છે.
એક્સેલમાં સ્પાઈડર ડાયાગ્રામ કેવી રીતે બનાવવો?
તમારા કમ્પ્યુટર પર Microsoft Excel લોંચ કરો. પછી, હેઠળ દાખલ કરો ટેબ, ક્લિક કરો આકારો વિકલ્પ. તમે તમને જોઈતા આકારો પસંદ કરી શકો છો, જેમ કે વર્તુળો, ચોરસ અને વધુ. ઉપરાંત, જો તમે આકારોને કનેક્ટ કરવા માંગતા હો, તો તીરોનો ઉપયોગ કરો. તમે આકાર વિકલ્પો પર તીરો પણ શોધી શકો છો. છેલ્લે, આકારોની અંદર ટેક્સ્ટ મૂકવા માટે, આકારો પર જમણું-ક્લિક કરો અને પસંદ કરો ટેક્સ્ટ ઉમેરો. તમારું આઉટપુટ બચાવવા માટે, પર જાઓ ફાઈલ મેનુ અને પસંદ કરો તરીકે જમા કરવુ બટન
નિષ્કર્ષ
જ્યારે ઉપર બતાવેલ પદ્ધતિઓ શ્રેષ્ઠ છે સ્પાઈડર ડાયાગ્રામ બનાવવું. ઉપરાંત, આ માર્ગદર્શિકા તમને બતાવે છે કે પાવરપોઈન્ટ અને વર્ડમાં સ્પાઈડર ડાયાગ્રામ કેવી રીતે બનાવવો. જો કે, આ ઑફલાઇન ટૂલ્સ ખર્ચાળ છે, ટેમ્પલેટ ઓફર કરતા નથી અને ડાઉનલોડ કરવા માટે જટિલ છે. તે કિસ્સામાં, તમે ઉપયોગ કરી શકો છો MindOnMap. આ ઑનલાઇન સાધનને ઇન્સ્ટોલેશનની જરૂર નથી. તે અસંખ્ય નમૂનાઓ પ્રદાન કરે છે, અને તે મફત છે! તેથી, આ સાધનનો ઉપયોગ કરવાનો પ્રયાસ કરો અને તમારી સ્પાઈડર ડાયાગ્રામ બનાવો!










