Como facer un diagrama de Gantt en Word [con alternativa]
Crear un diagrama de Gantt é esencial, especialmente se queres facer un seguimento e xestionar plans, proxectos, tarefas, programacións, etc. Non obstante, se non sabes que ferramentas ou programas usar, le este artigo. Darémosche métodos inigualables de como facer un diagrama de Gantt usando Microsoft Word. Tamén aprenderás todo o que necesitas saber, como as súas vantaxes e inconvenientes. Ademais, ademais de Microsoft Word, o artigo ofrecerá outra ferramenta excepcional que podes usar. Deste xeito, terás outra opción ao crear un gráfico. Xa que che deron unha pista sobre a discusión, le este artigo para obter información máis detallada.
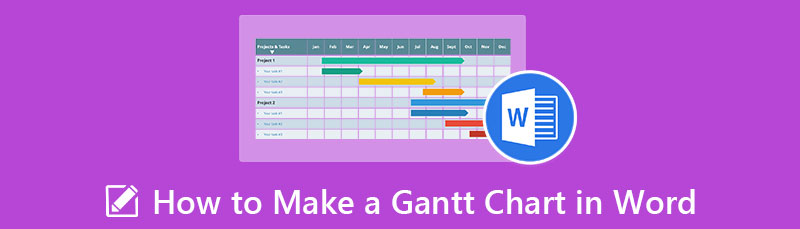
- Parte 1. Forma eficaz de crear un diagrama de Gantt en Word
- Parte 2. Pros e contras de crear un diagrama de Gantt en Word
- Parte 3. Bonificación: o creador de diagramas de Gantt máis recomendado
- Parte 4. Preguntas frecuentes sobre como facer un diagrama de Gantt en Word
Parte 1. Forma eficaz de crear un diagrama de Gantt en Word
Un dos programas eficaces que pode usar para crear un diagrama de Gantt é usar Microsoft Word. Este programa sen conexión é útil para crear gráficos, diagramas, mapas, ilustracións e moito máis. Microsoft Word ofrece moitas opcións para que o teu gráfico sexa atractivo. Podes cambiar a cor, o estilo de fonte, as formas, etc. Ademais, o Creador de diagramas de Gantt ten un gráfico de barras apiladas. Deste xeito, non é necesario crear un gráfico manualmente. Non obstante, crear un diagrama de Gantt neste programa é demasiado complicado. Ten moitos trámites que debes facer, polo que resulta confuso para os usuarios non profesionais. Ademais, o programa ten moitas opcións para ofrecer, que son difíciles de comprender. Ademais, cómpre obter unha conta de Microsoft ou mercar o programa para obter outra característica destacada deste creador de gráficos. Pero compralo é caro. Siga os pasos seguintes para aprender a usar Microsoft Word para crear un diagrama de Gantt.
Para darlle espazo adicional ao teu diagrama de Gantt, abre un novo documento de Word e cambia a orientación da páxina de Vertical a Paisaxe. Seleccione Orientación dende Pestana Disposición na cinta da palabra.

Navega ata o Inserir ficha e seleccione a Gráfico opción. Despois diso, todos os gráficos aparecerán na pantalla. Seleccione o Bar opcións e fai clic no botón Barra apilada.
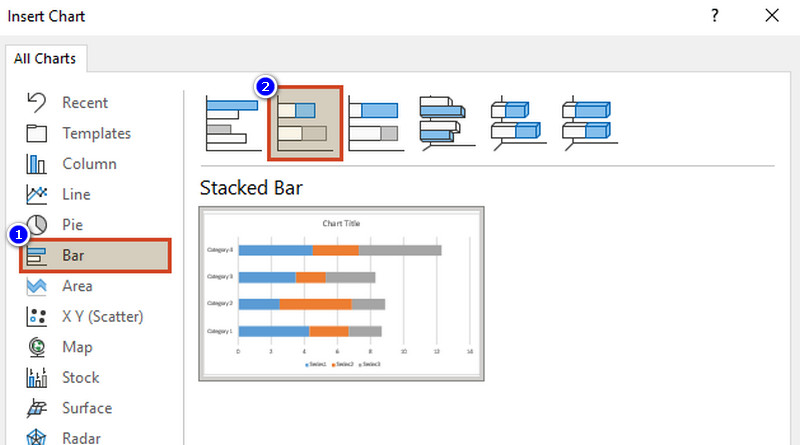
Despois, debes describir as tarefas do teu proxecto. Despois de determinar as tarefas, asigne a duración, a hora de inicio e de finalización. A continuación, introduza a descrición da tarefa na columna A da táboa de Excel nun documento de Word. Despois diso, cambie o nome das columnas a Data de inicio, data de finalización, e Duración.
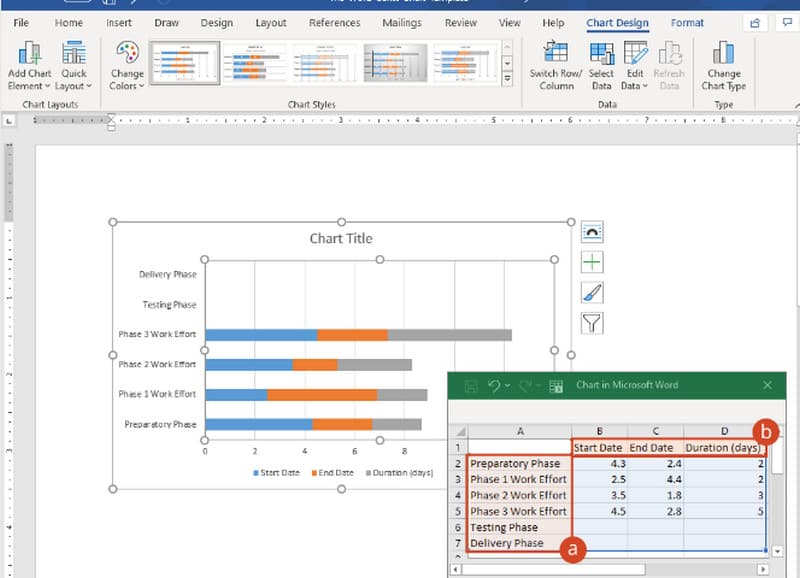
Seleccione dúas columnas e prema Formatar celas opción. A continuación, escolla a data e seleccione a data desexada Tipo opción.
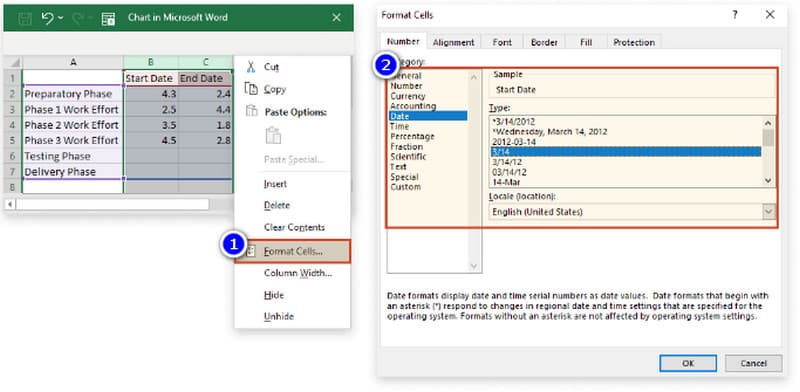
Calcula a duración da primeira tarefa poñendo a fórmula =$C2-$B2 na cela D2. Despois diso, seleccione a cela e arrastre o seu recheo cara abaixo pola columna D.
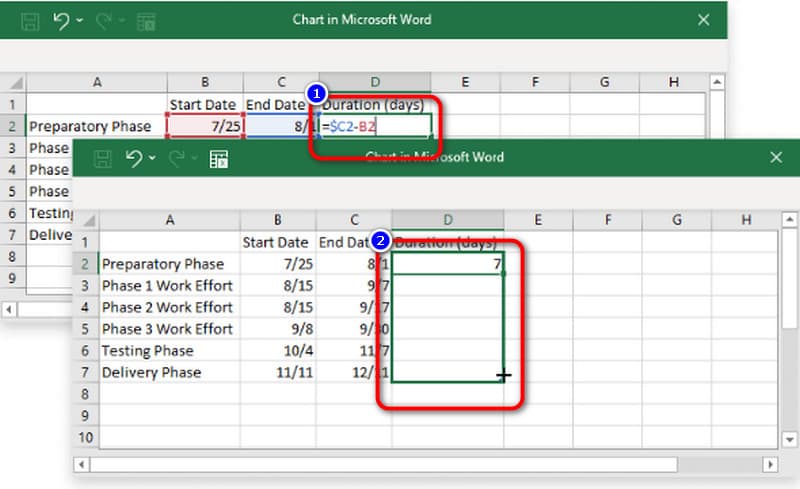
Vaia ao Filtros de gráficos botón ou a icona do divertido. Desmarque a caixa do lado esquerdo Data de finalización. A continuación, fai clic en Solicitar botón.
Despois diso, o gráfico quedará así. O rectángulo vermello servirá de fito no teu gráfico. Entón, despois diso, xa pode gardar o seu diagrama de Gantt facendo clic no Ficheiro > Gardar como opción. Este é o xeito de engadir un diagrama de Gantt en Word.
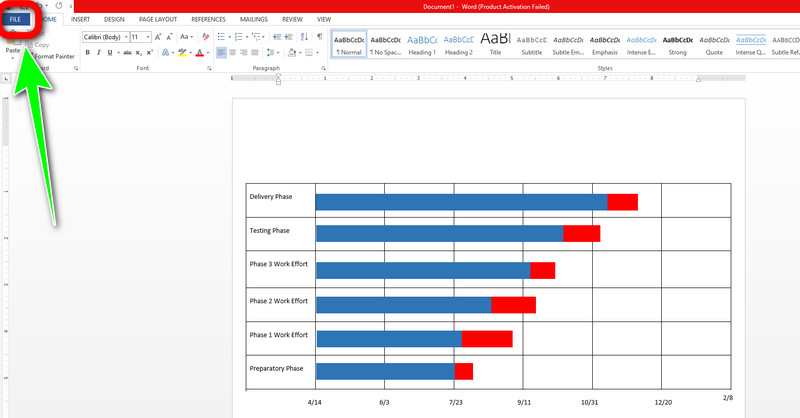
Parte 2. Pros e contras de crear un diagrama de Gantt en Word
PROS
- Ofrece opcións de gráfico para crear un diagrama de Gantt para as ilustracións de mostra.
- Permite aos usuarios modificar o gráfico cambiando as formas de cores, o texto e moito máis.
- Ofrece outra opción para manter o teu gráfico para unha maior preservación.
CONS
- Non ofrece gratuíto Modelo de diagrama de Gantt.
- O proceso de creación dun diagrama de Gantt é demasiado complicado.
- É moi recomendable pedir axuda a outros usuarios, especialmente usuarios expertos.
Parte 3. Bonificación: o creador de diagramas de Gantt máis recomendado
Como observaches, os métodos anteriores que usan Microsoft Word son demasiado complicados. Ten moitos pasos que debes seguir. Nese caso, descubrirá a mellor alternativa para Microsoft Word. Se prefires unha forma máis sinxela de crear un diagrama de Gantt, úsao MindOnMap. Esta ferramenta en liña pode axudarche a crear o teu diagrama de Gantt sen esforzo e ao instante. Ofrece numerosos elementos que pode usar, como formas, táboas, cores, texto e moito máis. Ademais, podes escoller varios temas ao usar o teu gráfico. Ademais, a súa interface é máis comprensible e as opcións son sinxelas. Deste xeito, os usuarios profesionais e non profesionais poden usar este creador de diagramas de Gantt. Ademais, MindOnMap é gratuíto. Ademais, pode gardar o seu gráfico en varios formatos despois de crear o seu gráfico nesta ferramenta. Admite diferentes formatos de saída como PDF, SVG, JPG, PNG e moito máis. Tamén está dispoñible en todos os navegadores web como Google, Edge, Safari e outros. Siga os pasos sinxelos a continuación para crear un diagrama de Gantt usando esta ferramenta en liña.
Abre calquera navegador do teu ordenador e desprázate ata o MindOnMap sitio web. A continuación, crea a túa conta MindOnMap. Podes conectarte ao sitio web desde a túa conta de Gmail. Desde a páxina web, fai clic en Crear en liña botón da interface central. Tamén hai unha versión de escritorio que podes instalar facendo clic Descarga gratuíta.
Descarga segura
Descarga segura

Unha vez que a nova páxina web apareza na súa pantalla, faga clic no botón Novo opción. Despois, hai moitas ilustracións na pantalla. Seleccione o Diagrama de fluxo opción.
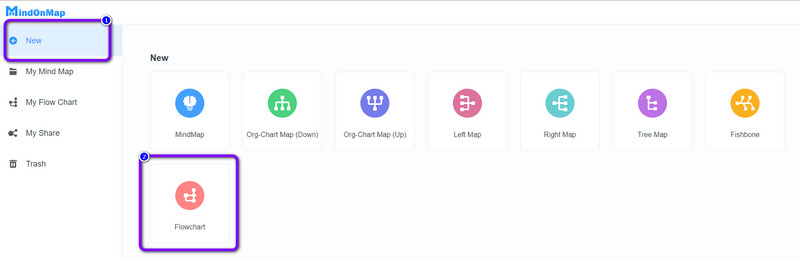
O seguinte paso é navegar ata a parte superior da interface e seleccionar Táboa ícona. A continuación, crea unha táboa para o teu diagrama de Gantt.
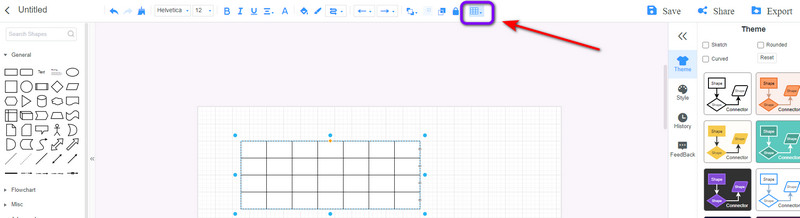
Entón, xa podes introducir todos os detalles no teu gráfico. Ademais, tamén pode engadir fitos á táboa engadindo unha forma de rectángulo. Teña en conta que pode escoller a cor que lle gusta ao engadir o marco.
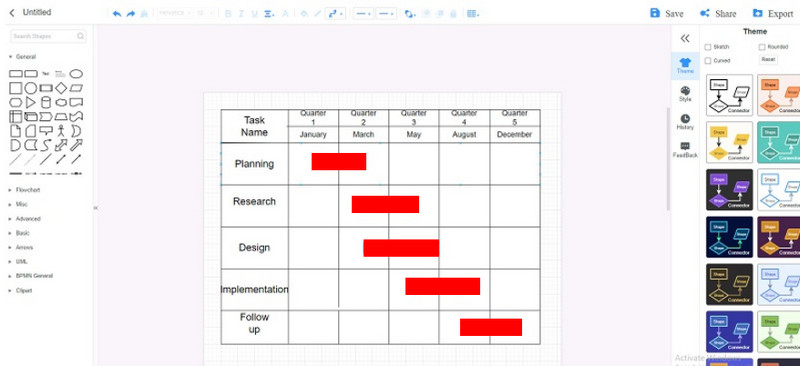
Para o último paso, garda o Diagrama de Gantt facendo clic en Exportar botón. Podes gardar o gráfico en varios formatos como JPG, PDF, SVG e moito máis.
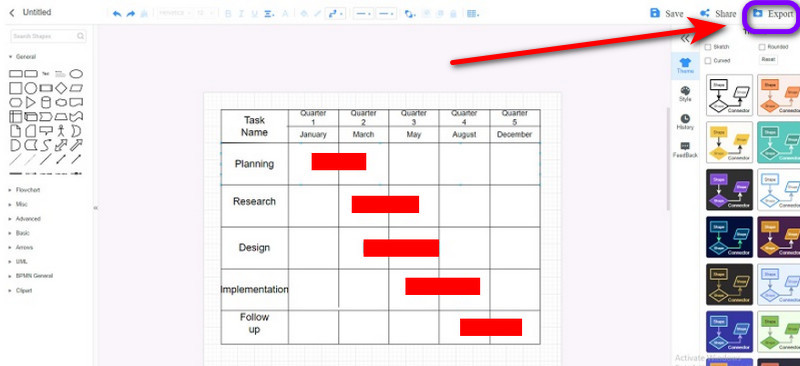
Parte 4. Preguntas frecuentes sobre como facer un diagrama de Gantt en Word
1. Para que tipos de proxectos son máis axeitados os diagramas de Gantt?
Os diagramas de Gantt son a mellor ilustración cando queres programar as túas tarefas ou planificar un proxecto. Este gráfico permíteche ser consciente das cousas que debes priorizar primeiro. Coa axuda deste, terás unha idea do tempo que necesitas gastar ao rematar unha tarefa en particular.
2. Que programa de Microsoft é o mellor para crear diagramas de Gantt?
En base a investigacións posteriores, Excel é o mellor cando se crea un diagrama de Gantt en programas de Microsoft. Excel é o programa líder para crear un gráfico sinxelo. Ofrece unha táboa sinxela e podes organizar todos os detalles no teu gráfico.
3. Debo facer que o meu diagrama de Gantt sexa máis granular?
Depende do que prefira. Pode ser tentador ampliar o alcance do seu diagrama de Gantt e os detalles das súas tarefas específicos e viables. Pero, isto pode levar a unha representación gráfica intrincada da obra que é difícil de usar e xestionar.
Conclusión
Se queres aprender as formas máis destacadas como facer un diagrama de Gantt en Word, o mellor que podes facer é ler este post. Non obstante, Microsoft Word ofrece un procedemento complicado para crear un diagrama de Gantt. Nese caso, use MindOnMap. Esta ferramenta en liña pode ofrecer un xeito moito máis sinxelo de crear un diagrama de Gantt. Tamén é gratuíto e accesible para todos os navegadores.










