Mellor guía sobre como crear un gráfico circular en Google Sheets [con alternativa]
O gráfico circular é unha das moitas opcións de visualización que ofrece Google Sheets. A ferramenta permítelle mostrar datos e comprender como funcionan os compoñentes para formar o total. Queres saber como facer un gráfico circular usando Google Sheets? Entón, ler esta publicación é a mellor opción. Darémosche toda a información necesaria á hora de crear un gráfico circular. Ademais, tamén aprenderás a poñer un título e porcentaxes nun gráfico circular. Ademais, tamén descubrirás outra ferramenta que podes usar para crear un gráfico circular. A que estás esperando? Comeza a ler esta publicación e aprende todo sobre os gráficos circulares.
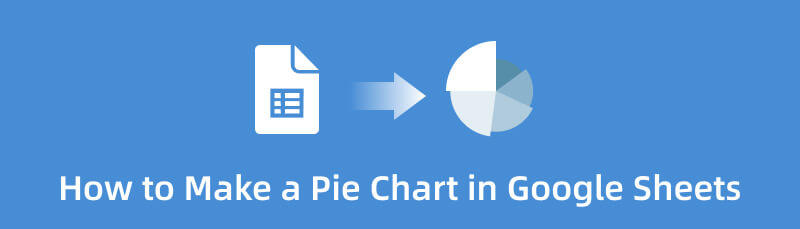
- Parte 1. Método para crear un gráfico circular en Google Sheets
- Parte 2. A mellor forma alternativa de crear un gráfico circular en Follas de cálculo de Google
- Parte 3. Preguntas frecuentes sobre como facer un gráfico circular en Follas de cálculo de Google
Parte 1. Método para crear un gráfico circular en Google Sheets
Estás a buscar a mellor forma de organizar os datos por categoría? Se é así, Google Sheets pode axudarche a resolver o teu problema. Para organizar os teus datos, podes usar un gráfico circular. Afortunadamente, Google Sheets ofrece varias opcións de visualización como gráficos circulares. Coa guía desta ferramenta, pode crear gráficos de forma sinxela e instantánea. Ademais, hai máis cousas que podes atopar ao usar esta ferramenta en liña. Follas de cálculo de Google non require que crees o teu gráfico circular manualmente. A ferramenta ofrece modelos de gráficos circulares, o que o fai máis cómodo para os usuarios. Só precisa introducir todos os datos e inserir o modelo gratuíto. Ademais, ademais, a ferramenta permítelle poñer porcentaxes no gráfico. Tamén pode cambiar o título do gráfico circular. Ademais, pode cambiar a cor do gráfico circular en función das súas preferencias.
Ademais, hai outras funcións que podes atopar ao usar Follas de cálculo de Google. Ten unha función de gardado automático na que garda o teu traballo automaticamente. Deste xeito, o teu gráfico non desaparecerá se eliminas accidentalmente a ferramenta. Tamén podes usar varios temas para facer que a túa saída sexa atractiva e agradable de ver. Usar temas pode facer que o fondo do gráfico sexa máis animado. Ademais, compartir a ligazón permíteche enviar o ficheiro a outros usuarios. Podes deixarlles editar o teu traballo se queres cambiar o teu gráfico.
Non obstante, aínda que é unha ferramenta útil, Google Sheets ten inconvenientes. Debes crear unha conta de Google antes de usar a ferramenta. Non podes usar Follas de cálculo de Google sen unha conta de Gmail. Ademais, os temas son limitados. Só podes ter algunhas opcións cando utilizas temas para o teu gráfico. Ademais, ao inserir un gráfico, aparecerá automaticamente un gráfico de barras. Polo tanto, primeiro debes cambiar o gráfico na sección Editor de gráficos para mostrar o gráfico circular. Por último, é moi recomendable unha conexión a Internet. Consulta o seguinte paso para saber como facer un gráfico circular en Follas de cálculo de Google.
Abre o teu navegador e comeza a crear a túa conta de Google. Despois diso, navegue ata o Aplicacións de Google seccións e seleccione Follas de cálculo de Google opción. A continuación, fai clic ou abre un documento en branco para comezar a crear o teu gráfico.
O seguinte paso é introducir todos os datos necesarios no teu gráfico circular. Fai clic nas mini caixas ou nas celas e comeza a escribir toda a información.

Se queres aprender a cambiar o título dun gráfico circular en Follas de cálculo de Google, vai a Personalizar sección. A continuación, comeza a escribir o título baixo o Texto do título opción.
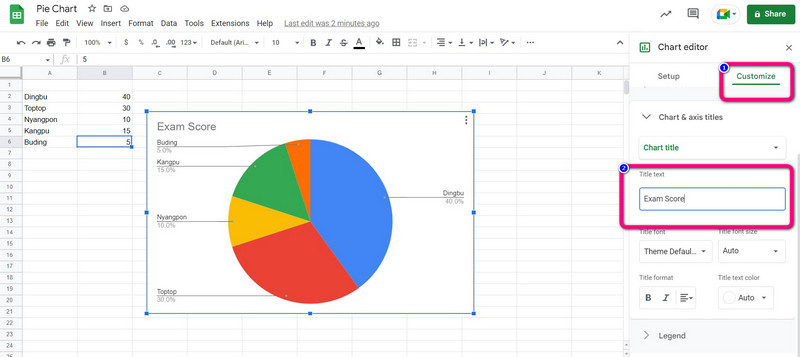
Despois de engadir toda a información, pode comezar a crear un gráfico circular. Navega ata o Inserir menú e seleccione Gráfico opción.
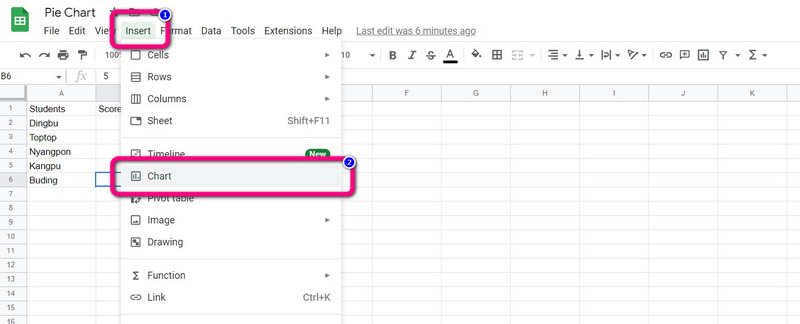
A continuación, aparecerá un gráfico de barras automaticamente na pantalla. Seleccione o gráfico circular do Editor de gráficos > Gráfico de columnas opción. Despois diso, aparecerá un gráfico circular en Follas de cálculo de Google.
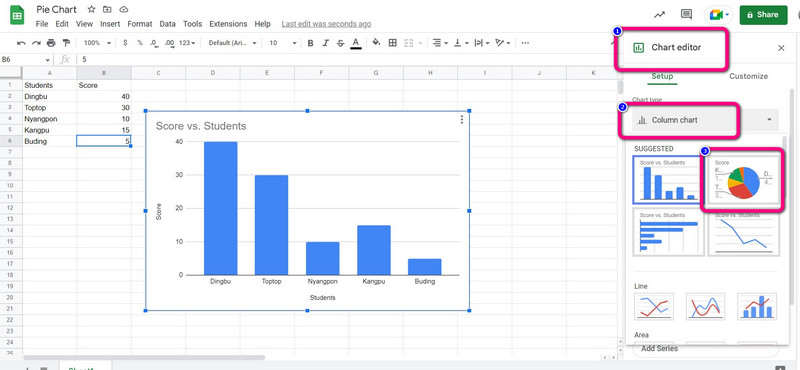
Como podes ver, a información está no gráfico, e a porcentaxe aparecerá automaticamente. Se queres saber como engadir a porcentaxe en Follas de cálculo de Google, vai a Personalizar sección. A continuación, fai clic Lenda > Posición e selecciona o Automático opción. A continuación, a porcentaxe aparecerá no gráfico circular.
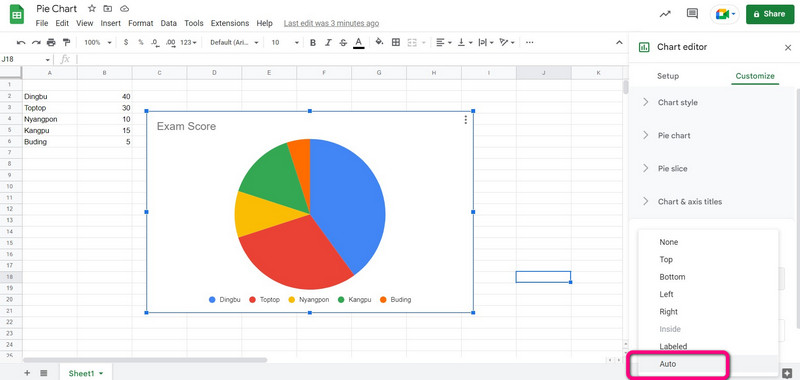
Despois facendo o teu gráfico circular, vai ao Arquivo menú e fai clic en Descargar opción. A continuación, seleccione o seu formato de saída preferido.

Parte 2. A mellor forma alternativa de crear un gráfico circular en Follas de cálculo de Google
Estás a buscar outra forma de crear un gráfico circular? Podes usar MindOnMap. Usar esta ferramenta en liña fai que crear un gráfico circular sexa sinxelo. Ten un proceso de gráficos circulares sinxelo. A utilidade baseada na web ten unha interface amigable. A ferramenta tamén ofrece todos os compoñentes necesarios para facer un gráfico circular, como formas, liñas, texto, símbolos, cores, temas e moito máis. Podes estar seguro de que conseguirás o resultado que queres coa axuda destes compoñentes. Ten unha función de gardado automático na que garda o teu gráfico automaticamente cada segundo. Deste xeito, os teus gráficos circulares están seguros e non se eliminarán facilmente.
Ademais, o teu gráfico pódese compartir con outros. Podes copiar a ligazón do teu traballo para colaborar cos teus equipos, socios e moito máis. Garda o gráfico circular final como SVG, PDF, JPG, PNG e outros formatos de saída. MindOnMap está dispoñible en todas as plataformas. Podes acceder a el en Google, Firefox, Safari, Edge e moito máis. Use o seguinte método para crear un gráfico circular.
Descarga segura
Descarga segura
Abre calquera navegador desde o teu ordenador e vai ao sitio web principal de MindOnMap. Crea a túa conta para continuar co proceso de gráficos circulares. Despois de crear unha conta, fai clic en Crea o teu mapa mental opción.
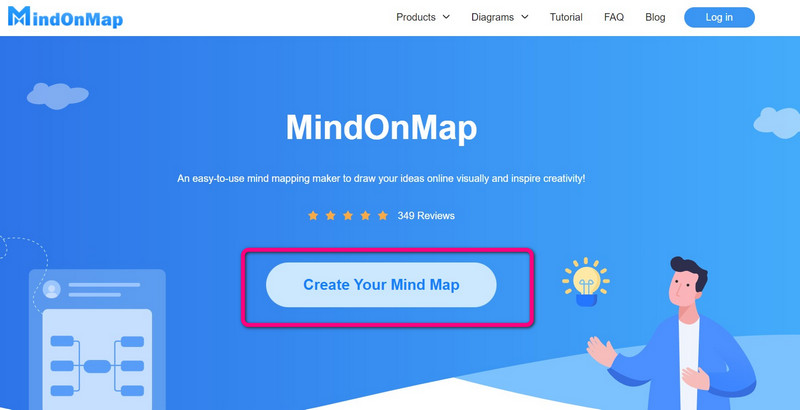
Aparecerá outra páxina web na pantalla. Seleccione o Novo na pantalla esquerda e fai clic na opción Diagrama de fluxo ícona.
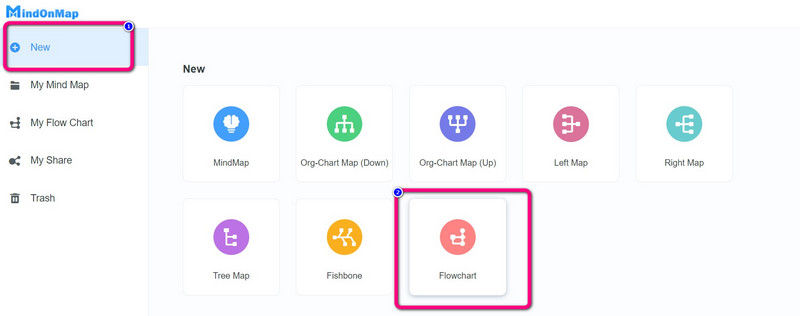
A continuación aparecerá a interface principal. Hai moitas ferramentas dispoñibles para o seu uso. Para utilizar Formas, navegue ata a interface da parte esquerda. Fai dobre clic co botón esquerdo na forma para engadir texto alí. Para colorear as formas, selecciona Cor de recheo opción. Usa o Tema na interface correcta para darlle ao teu gráfico un impacto adicional.

Fai clic en Exportar opción para exportar o gráfico circular completo en varios formatos. Para compartir o URL con outros usuarios, seleccione a Compartir opción. Para gardar o gráfico circular á túa conta, fai clic en Gardar opción.
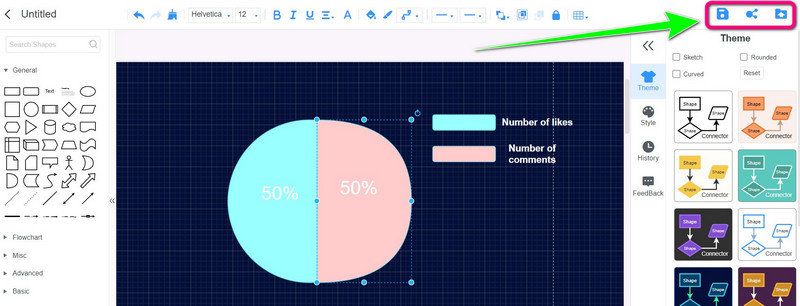
Parte 3. Preguntas frecuentes sobre como facer un gráfico circular en Follas de cálculo de Google
1. Como facer gráficos circulares 3D en Follas de cálculo de Google?
A opción de gráfico circular 3D está dispoñible no panel do editor de gráficos se está a crear un gráfico circular. Vaia ás seleccións de gráficos circulares no menú despregable para o tipo de gráfico. Escolla o gráfico circular 3D, a terceira opción de gráfico circular. Despois de crear o teu gráfico circular da mesma forma no editor de gráficos, aínda podes convertelo nun gráfico circular 3D. Podes seleccionar 3D na opción de personalizar.
2. Como crear un gráfico circular en Follas de cálculo de Google que se vexa mellor?
Podes ir á sección Editor de gráficos para mellorar o teu gráfico circular. Podes cambiar o estilo do gráfico, como facer o pastel en 3D ou maximizalo. Tamén podes cambiar a cor de cada categoría. Ademais, podes usar varios temas. Deste xeito, podes ter un gráfico de sectores de gran aspecto.
3. Como podo etiquetar un gráfico circular en Follas de cálculo de Google?
Use a opción Personalizar do editor de gráficos para etiquetar un gráfico circular. Abre a sección Gráfico de sectores facendo clic nela e, a continuación, fai clic no menú despregable xunto á etiqueta Slice. Podes escoller o estilo, o formato e o tipo de letra para as etiquetas do teu gráfico circular ademais do tipo de etiqueta.
Conclusión
Esta guía ensinouche como facer un gráfico circular en Google Sheets. Nese caso, terás unha idea se pensas crear un gráfico circular. Ademais, ademais de Google Sheets, descubriches outra forma de facer un gráfico circular usando MindOnMap. Se queres un método máis sinxelo con numerosos temas, utiliza esta ferramenta en liña.










