Tutorial paso a paso sobre como facer un gráfico circular en Excel
Tes un programa Microsoft Excel no teu ordenador e queres crear un gráfico circular? Non te preocupes máis. Esta guía darache os mellores tutoriais sobre como facer un gráfico circular en excel. Darémosche as solucións que queres para crear un gráfico. Ademais, ademais de Excel, tamén descubrirás o mellor software alternativo. Deste xeito, terás outra opción sobre o creador de gráficos circulares que queres usar. Entón, sen nada máis, procedamos á discusión e aprendemos todos os métodos que podes obter.
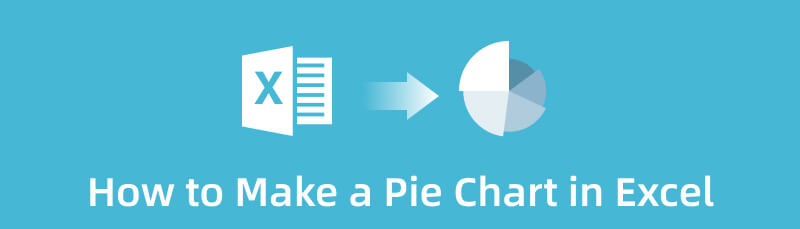
- Parte 1. Como crear un gráfico circular usando Microsoft Excel
- Parte 2. Como inserir un gráfico circular en Excel
- Parte 3. A mellor forma alternativa de usar Excel para facer un gráfico circular
- Parte 4. Preguntas frecuentes sobre como facer un gráfico circular en Excel
Parte 1. Como crear un gráfico circular usando Microsoft Excel
Microsoft Excel é fiable ao crear un gráfico circular. Non é só unha mesa chea de caixas. Se é necesario, tamén pode producir un gráfico circular. Esta ferramenta sen conexión permíteche ordenar ou organizar os datos de forma rápida e sinxela. O primeiro paso para facer un gráfico é organizar e introducir toda a información/datos. Despois diso, podes continuar coa creación do teu gráfico circular. Tamén podes usar varias ferramentas para construír un gráfico. As formas, os tipos de fonte, as cores, os símbolos de porcentaxe e os números son aceptables. Non obstante, hai outra forma de facer o gráfico circular se non queres usar estas ferramentas. Podes usar un modelo de gráfico circular de Microsoft Excel. Con este modelo, pode diminuír o traballo ao crear o gráfico. Despois de utilizalo, pode introducir toda a información que desexa incluír no modelo. Engadir un marcador de porcentaxe tamén é unha opción se o gráfico trata de calcular datos. Ademais, Excel é accesible tanto en Mac como en Windows.
Desafortunadamente, Microsoft Excel ten inconvenientes. Ao utilizar a versión gratuíta, todas as funcións son accesibles. Se aínda non introduciu os datos na folla de cálculo, tampouco aparecerá o modelo gratuíto. Debe ser consciente deste tipo de situación. O custo de Microsoft Excel é alto. Para usar todas as funcións, debes mercar un plan de subscrición. Ademais, debes ter en conta o espazo de almacenamento do teu ordenador. Excel consume espazo de almacenamento no teu dispositivo. Polo tanto, o programa sen conexión non funcionará ben se tes un espazo de almacenamento pequeno. Consulte os pasos a continuación para aprender a crear un gráfico circular en Excel.
Descarga e instala Microsoft Excel no teu ordenador. Cando remate o proceso de instalación, executa o programa no ordenador.
Insira toda a información na folla de cálculo. Podes poñer a etiqueta primeiro e despois incluír todos os datos.

Despois, para inserir o modelo de gráfico circular, vaia a Inserir menú na interface superior. A continuación, navegue ata o Gráfico recomendado sección e fai clic na Empanada símbolo gráfico. Despois, verás que toda a información se transforma nun gráfico circular.
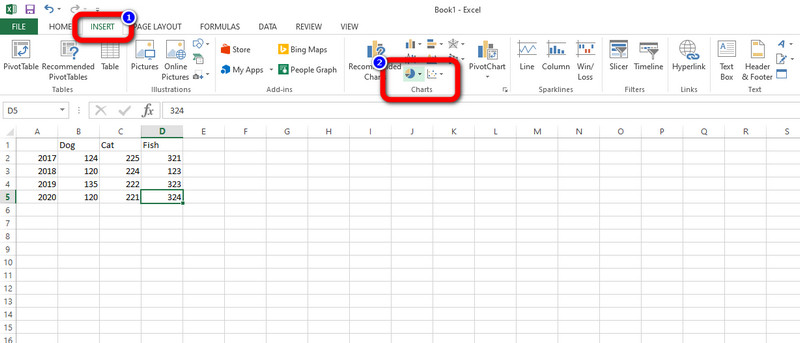
Cando remates facendo o gráfico circular, fai clic en Arquivo menú na interface superior esquerda para o paso final. A continuación, seleccione o Gardar como opción e garda o gráfico no teu ordenador.
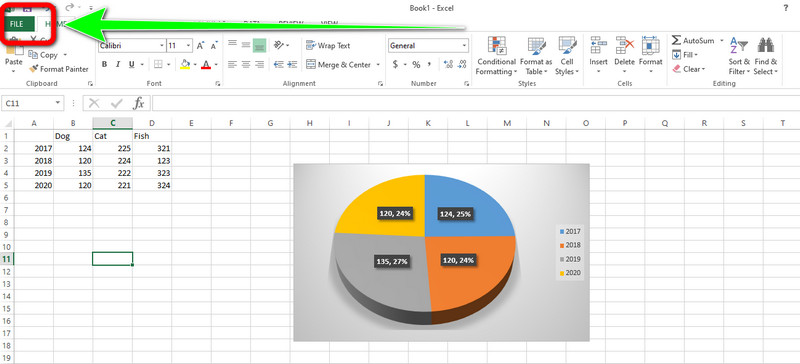
Pros e contras de usar Excel para facer un gráfico circular
PROS
- O proceso é sinxelo e perfecto para usuarios non profesionais.
- Ofrece varios modelos gratuítos de gráficos circulares.
- Permíteche modificar as etiquetas, o estilo, os títulos e moito máis.
- A ferramenta permítelle cambiar a cor de cada porción.
CONS
- O modelo non aparecerá se os datos aínda non están inseridos na folla de cálculo.
- A instalación do programa leva tempo.
- As funcións avanzadas están dispoñibles na versión de pago.
Parte 2. Como inserir un gráfico circular en Excel
Se quere inserir un gráfico circular existente Excel, podes facelo. Inserir un gráfico circular existente é máis útil ao facer un gráfico. É porque se pensas crear un gráfico, podes usar o gráfico circular existente e editar a información. Ademais, inserir un gráfico circular existente é sinxelo. Podes conseguilo en só uns poucos clics.
Lanzamento Microsoft Excel no teu ordenador. Podes pasar ao seguinte paso cando a interface apareza na pantalla.
Despois, vai ao Arquivo menú na parte superior esquerda da interface. A continuación, seleccione o Aberto opción. Busca o gráfico circular existente e engádeo a Excel.
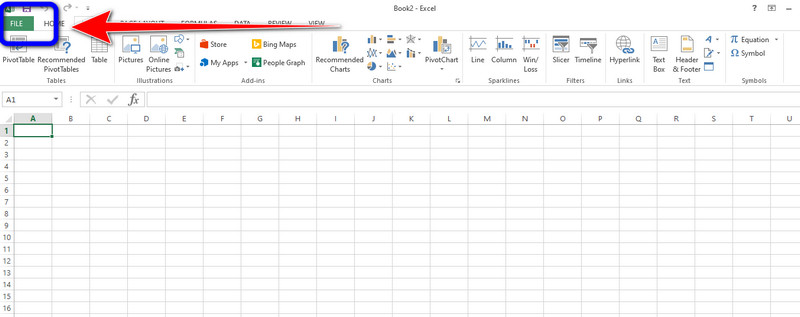
Despois diso, pode editar e cambiar os datos engadindo o gráfico circular existente en Excel.
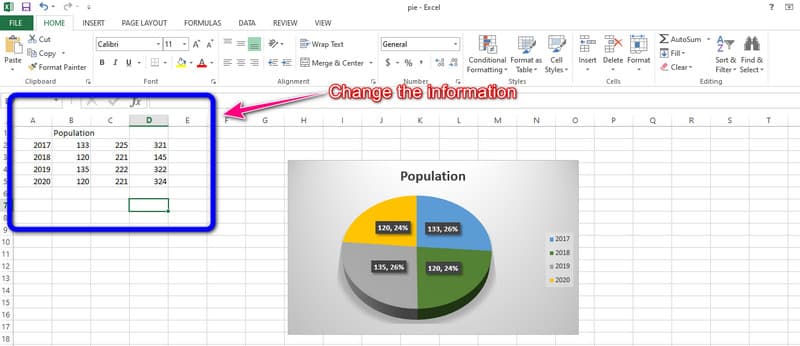
Cando remate de facer algúns cambios no gráfico circular existente, garda a saída final. Fai clic en Ficheiro > Gardar como opción e coloque o ficheiro na localización que desexe.
Parte 3. A mellor forma alternativa de usar Excel para facer un gráfico circular
Se usar un programa sen conexión non é a túa forma preferida de crear un gráfico circular, temos a mellor alternativa. Se non queres molestarte descargando un programa, entón MindOnMap é o mellor creador de gráficos circulares que podes usar. Ten un proceso de creación sinxelo. Non require un proceso de instalación. Podes usar a ferramenta directamente no teu navegador. A interface de usuario tamén é sinxela de usar. Cada opción, ferramenta e estilo é sinxelo de comprender e aplicar. Ademais, o programa ofrece todos os compoñentes necesarios do gráfico circular. Inclúe formas, liñas, texto, símbolos, cores e temas. Podes estar seguro de que recibirás o resultado que queres coa axuda destes compoñentes.
Ademais, pode colaborar con outros usuarios ao utilizar a ferramenta en liña. As súas funcións de colaboración permiten a outros usuarios editar o teu gráfico circular. Deste xeito, non necesitas coñecelos en persoa. Podes traballar xuntos aínda que non esteas no mesmo lugar. Incluso podes acceder á ferramenta en todas as plataformas web, o que o fai máis cómodo para todos os usuarios.
Descarga segura
Descarga segura
Vai ao sitio web de MindOnMap. A continuación, fai clic en Crea o teu mapa mental opción.
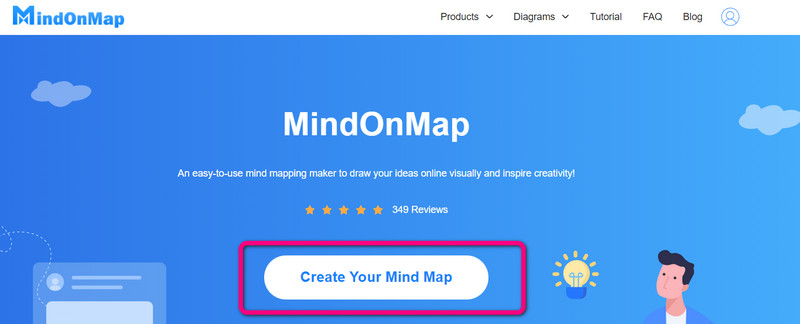
Outra interface aparecerá na pantalla. Fai clic en Novo botón e seleccione o Diagrama de fluxo ícona. Entón, a interface da ferramenta aparecerá na pantalla.
Podes ver todos os elementos para crear un gráfico circular. Usa o formas na parte esquerda da interface. Navega ata a interface da parte correcta para usar temas. Se queres inserir texto dentro da forma, fai dobre clic co botón esquerdo nela. Vaia ao Recheo de cor opción para poñer cor ás formas.
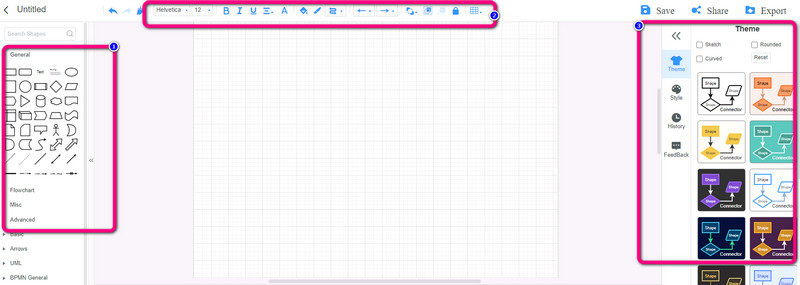
Cando remates o teu gráfico circular, fai clic en Gardar botón na interface superior dereita. Fai clic en Compartir opción de colaborar con outros usuarios. Ademais, fai clic en Exportar botón para gardar gráfico circular en varios formatos como PDF, PNG, JPG, SVG e moito máis.
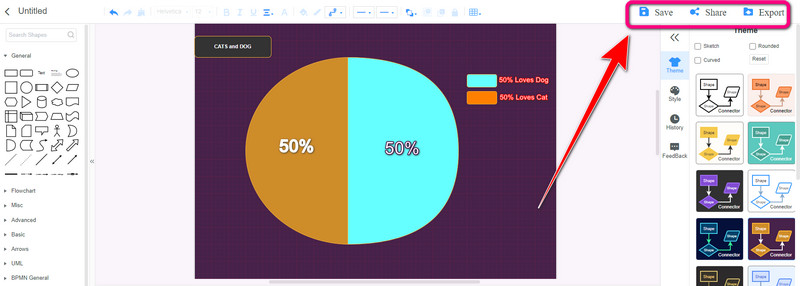
Parte 4. Preguntas frecuentes sobre como facer un gráfico circular en Excel
Cal é a desvantaxe dun gráfico circular?
Nalgúns casos, un gráfico circular non revela o valor exacto. Os valores exprésanse mediante porcentaxes ou razóns.
Que representa un gráfico circular?
É un tipo de gráfico que mostra os datos nun gráfico circular. As rebandas de pizza representan o tamaño relativo dos datos. Tamén require unha lista de variables numéricas e categóricas.
Un gráfico circular é sempre en porcentaxe?
Non. Depende de como uses o gráfico e dos datos que teñas. É posible crear un gráfico circular utilizando datos non porcentuais sempre que a información constitúa todas as partes do todo.
Conclusión
Despois de ler o mellor tutorial deste artigo, sería doado para ti crear un gráfico circular. Este post ensinouche como facer un gráfico circular en excel. Ademais, ademais deste programa fóra de liña, presentámosche a alternativa máis excelente, MindOnMap. Se prefires crear un gráfico circular en liña, utiliza esta ferramenta.










