Un notable procedemento paso a paso sobre como facer unha liña de tempo en Word
Unha liña de tempo é fundamental para xestionar horarios para cumprir os prazos e así é certo para xestionar proxectos desafiantes nun período. Ademais, pode supervisar de forma eficiente o progreso dos proxectos cun cronograma e viceversa. Sen esquecer o seu uso para representar fitos históricos. Por outra banda, Microsoft Word é probablemente o software de procesamento de documentos máis popular ademais de Google docs. Polo tanto, debes saber como facer unha liña de tempo en Word para poder facer a tarefa cando o precises. Como todos saben, case todos os dispositivos informáticos conteñen Microsoft Word, e raramente se aforra.
Afortunadamente, atopaches este artigo, xa que non che dará máis que unha forma eficiente de facer unha liña de tempo. Entón, sen máis despedida, comecemos e desfrutemos da lectura da seguinte información.
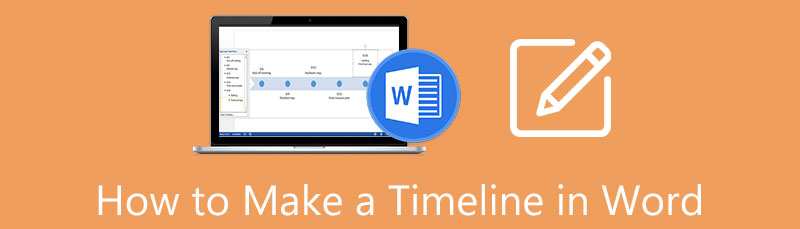
- Parte 1. Como facer unha liña de tempo en Word
- Parte 2. A mellor alternativa a Word para facer unha liña de tempo
- Parte 3. Preguntas frecuentes sobre Word e facer unha liña de tempo
Parte 1. Como facer unha liña de tempo en Word
Como se mencionou anteriormente, Microsoft Word é un dos programas máis populares en todo o mundo. Por este motivo, todo o mundo sabe o flexible e multifuncional que é isto, xa que mesmo se pode usar para facer mapas, gráficos, diagramas e liñas do tempo. E, entón, imos coñecer os pasos detallados a continuación sobre como construír unha liña de tempo en Word.
Establecer unha orientación horizontal
Primeiro de todo, imos configurar a páxina dun retrato nunha paisaxe. Isto é debido á esixencia horizontal da liña de tempo. Entón, lanza o creador de liñas de tempo e abra unha páxina en branco. Despois, vai a Deseño > Orientación, despois escolle Paisaxe.
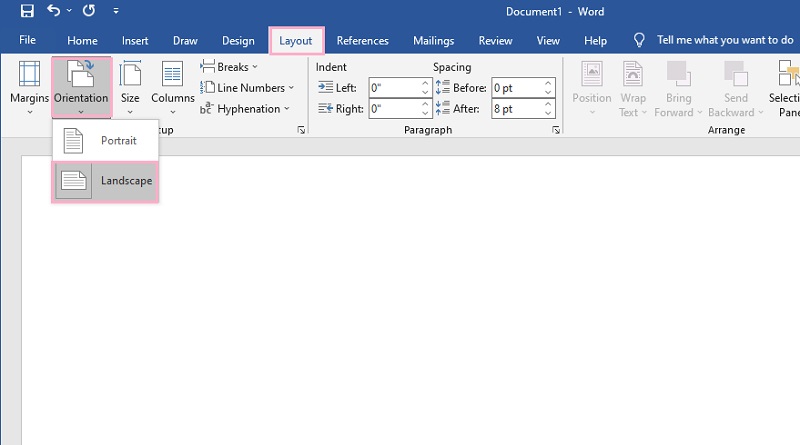
Inserir un modelo de liña de tempo
Agora, comeza por inserir un modelo do seu SmartArt característica. Como? Fai clic en Inserir ficha, despois o SmartArt característica. Despois diso, aparecerá unha xanela na que podes escoller entre os centos de modelos dispoñibles. Pero, para o modelo da liña de tempo, vai a Proceso, e escolle a frecha con tres puntos no seu interior, pois é o modelo básico de liña de tempo que ten. Como inserir esa liña de tempo en Word? Fai clic Ok.
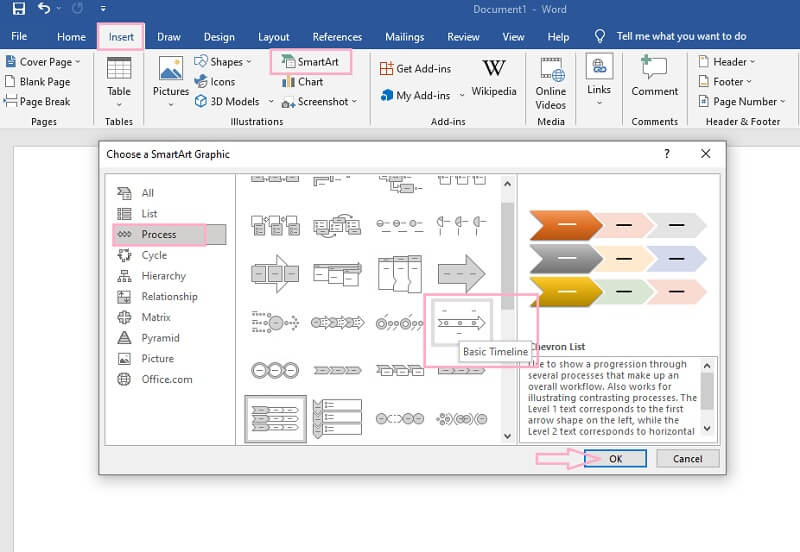
Etiqueta e expande a liña de tempo
Agora, comeza a nomear os eventos editando [Texto] seleccións. Vaia ao Panel de texto para ampliar a liña de tempo, despois preme o botón ENTRAR pestana do teu teclado para engadir eventos. Non obstante, ten en conta que sería mellor non engadir máis de sete eventos, xa que fará que a túa liña de tempo se borre.
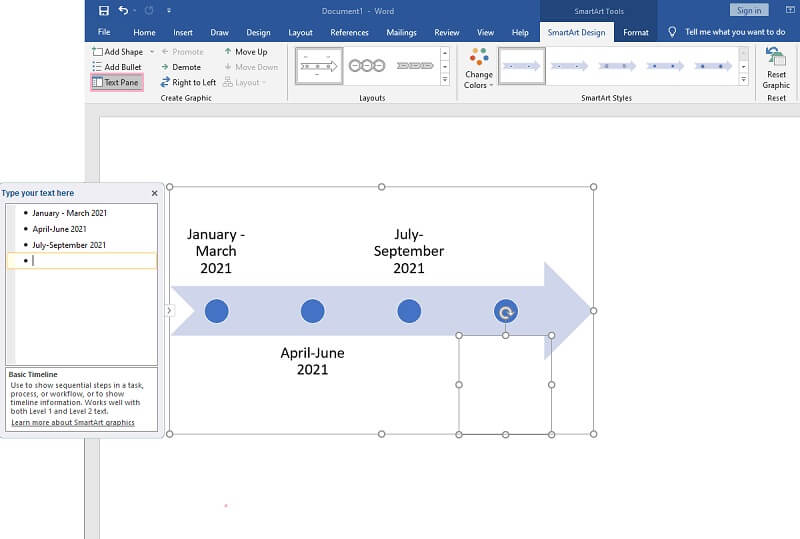
Personaliza os eventos
O seguinte é personalizar os eventos cambiando a cor, as fontes e a forma. Podes ir buscar o Cambiar cores baixo a Deseño SmartArt para cambiar a cor. En caso contrario, faga clic co botón dereito na liña de tempo e personalízaa a partir dos axustes predeterminados. Así é como deseñar unha liña de tempo en Word.
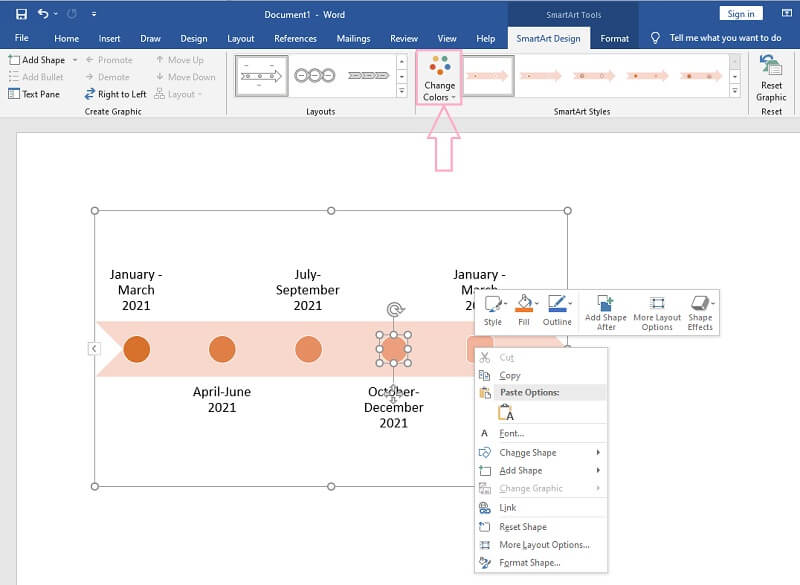
Inserir imaxes e frechas (opcional)
Por último, tes a opción de engadir frechas, iconas e imaxes á túa liña de tempo. Vaia ao Inserir, despois escolla entre as ilustracións que precisa incluír. Despois, finalmente, gárdao indo ao Arquivo, entón Gardar como. Fai clic aquí para saber como facer un mapa mental en Word.
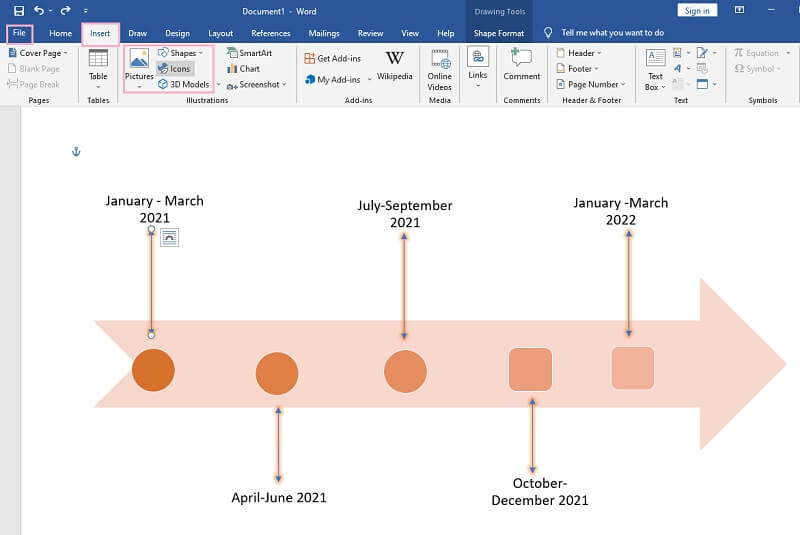
Parte 2. A mellor alternativa a Word para facer unha liña de tempo
Se non tes Microsoft Word no teu dispositivo, recomendámosche encarecidamente o uso MindOnMap. Por que? Porque esta ferramenta de mapas mentais é unha ferramenta baseada na web que permite aos usuarios crear mapas mentais, diagramas e cronogramas sen gastar ningún centavo, a diferenza do alto prezo ao usar Microsoft Word e como facer unha liña de tempo con el. Imaxina que non necesitas descargar e, ao mesmo tempo, pagar nada para usalo. Ademais, non dubides en usalo debido aos anuncios, porque xurámos que non experimentarás ningún tipo de publicidade e promoción mentres o uses.
O MindOnMap ofrece a interface máis intuitiva no que se refire ao seu uso. De feito, os usuarios por primeira vez non necesitarán asistencia, xa que ten a súa propia función de teclas de acceso rápido. Ademais, do mesmo xeito que Word, esta fantástica ferramenta de cartografía en liña ofrece modelos, funcións e axustes preestablecidos fantásticos que causan unha impresión impactante nos usuarios. Polo tanto, imos afondar nas directrices máis sinxelas sobre como crear unha liña de tempo con ela ademais de Word.
Descarga segura
Descarga segura
Inicia sesión no teu correo electrónico
Vai ao teu navegador e busca o sitio web oficial de MindOnMap. A continuación, inicie sesión coa súa conta de correo electrónico despois de facer clic en Crea o teu mapa mental. Posteriormente, na páxina principal, escolla Novo pestana para ver os distintos modelos temáticos e non. Pero como traballaremos nunha liña de tempo, escolla o Espina de peixe modelo.
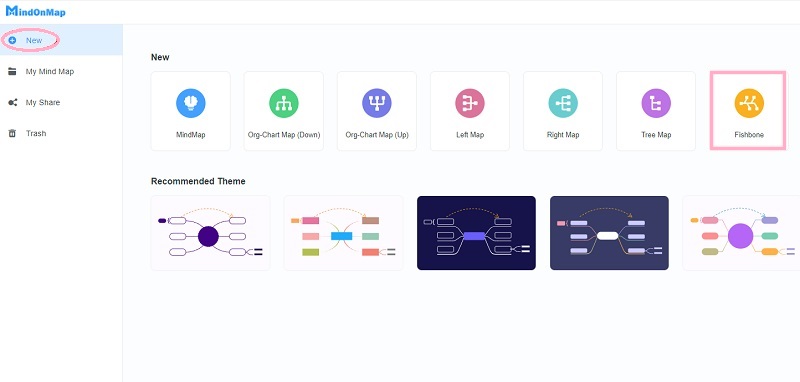
Crea a liña do tempo
Verás un único nodo que di Nodo principal no lenzo principal. Fai clic nel e, a continuación, fai clic en TAB botón do teu teclado para engadir máis nodos aos teus eventos.

Optimizar a liña do tempo
Agora, do mesmo xeito que o procedemento sobre como deseñar unha liña de tempo en Word, non dubide en optimizar a liña de tempo. Como? Pon unha etiqueta nos nodos para os teus eventos e faino colorido configurando o Barra de menús. Comeza co Fondo, cando vas ao Tema, entón Panón de fondo.
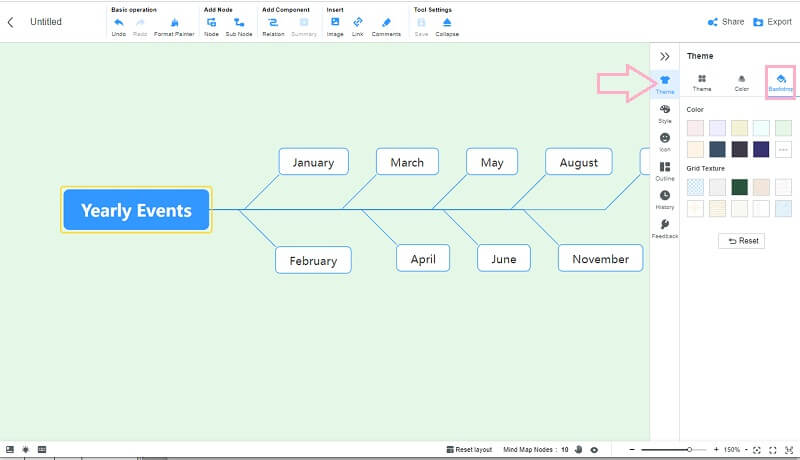
Agora, para cambiar a cor dos nós, vai ao Estilo. A continuación, escolla o nodo co que quere encher a cor e prema na cor que elixiu debaixo Forma.
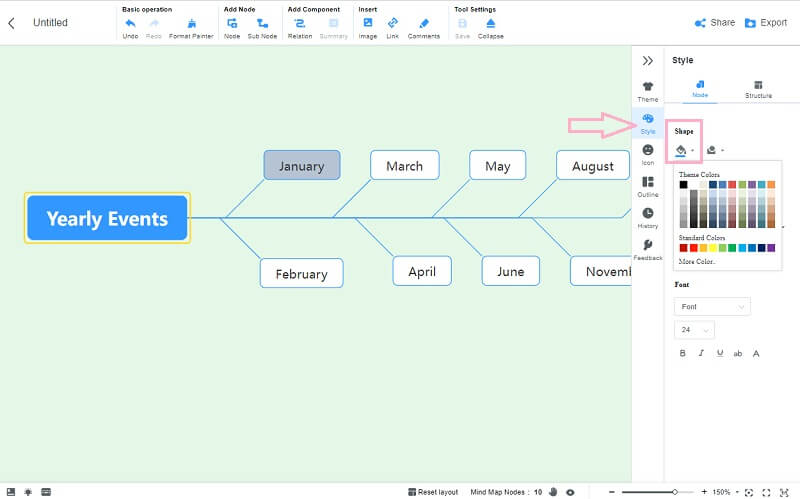
Inserir ilustracións e compoñentes
Agora, obtén a túa cronoloxía algunhas ilustracións como imaxes, comentarios, ligazóns e frechas de conexións. Só tes que navegar ata as cintas na parte superior da liña de tempo e non dubides en engadir segundo a túa preferencia. Ah, e para engadir algunhas iconas, volve ao Barra de menús, e golpea o Ícona selección.
Comparte a liña do tempo
A diferenza de como fai unha liña de tempo en Word, MindOnMap permite a colaboración mediante o uso compartido. Se queres que os teus compañeiros vexan a túa cronoloxía, fai clic no botón Compartir ficha e, a continuación, personalice a configuración dos parámetros que se mostra. A continuación, fai clic en Copiar ligazón e contrasinal, e envíallo aos teus amigos.
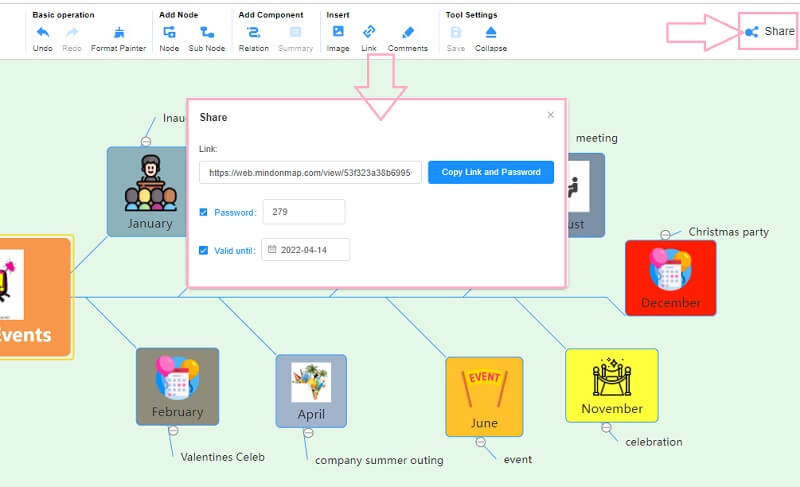
Descarga a cronoloxía no teu dispositivo
Como xa tes unha conta, manterá todos os teus proxectos baixo a O meu mapa mental selección na páxina principal. Non obstante, se queres ter unha copia del no teu dispositivo, preme o botón Exportar botón. Xusto despois de seleccionar un formato, notarás que descargará inmediatamente o ficheiro. Tamén podes usar este xeito para facer un mapa mental sobre si mesmo.
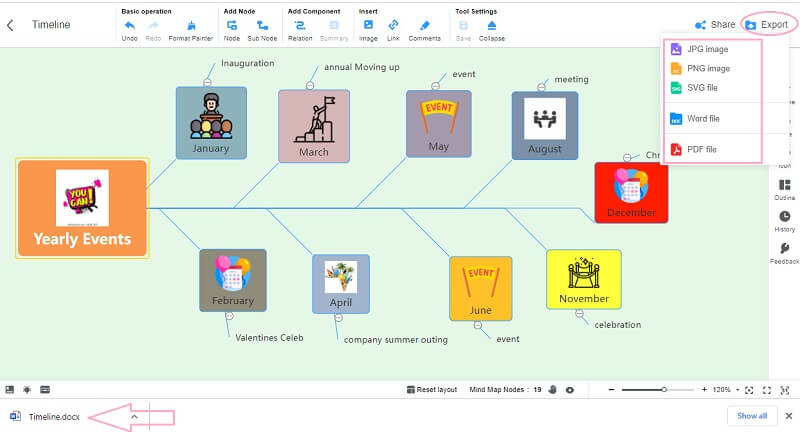
Parte 3. Preguntas frecuentes sobre Word e facer unha liña de tempo
Como inserir unha liña de tempo da miña galería en Word?
Se queres inserir a túa liña de tempo preparada en Word, podes ir a Inserir e logo a Imaxes. Non obstante, como é unha imaxe, non poderás revisala.
Podo facer unha liña de tempo usando Paint?
Si. Paint é un editor gráfico que contén as plantillas básicas que son boas para facer liñas de tempo. Non obstante, necesitará paciencia para facer un porque terás que usar procedementos manuais.
Podo usar unha liña do tempo cando presento a evolución do home?
Si. Dado que a evolución do home ten un proceso oportuno, unha liña do tempo é o mellor mapa para ilustrala.
Conclusión
Aí vai, os pasos detallados sobre como facer unha liña de tempo en Word. Agora podes usar este software para trazar a túa programación ou xestionar un proxecto mediante unha liña de tempo. Non obstante, se atopas a palabra inconveniente, vai a MindOnMap.










