Mellores formas de crear un mapa conceptual en Microsoft Word: dous xeitos sinxelos
Es un estudante que precisa organizar os seus pensamentos, especialmente no que respecta ás clases na aula? Pode ser un educador que necesite reunir conceptos para o material das publicacións? Mesmo un empresario que necesita concibir un plan para a súa próxima presentación do produto? Sexa cal sexa a profesión que teñamos, todos sabemos que unha visión fantástica pode ter sentido se non se conceptualiza adecuadamente. É por iso que utilizar unha ferramenta que nos axude a crear un mapa conceptual é unha cousa importante que debemos facer. É por iso que nesta publicación queremos axudarche a organizar os nosos conceptos para os nosos futuros esforzos. Presentarémosche un escritorio e un software en liña que podes usar.
Ademais, proporcionaremos información sobre as ferramentas de mapeo con pasos moi detallados. Imos agora aliviar a nosa loita para crear un mapa conceptual de Word a través desta guía sinxela pero práctica para ti. Observe cada detalle e paso para evitar complicacións crear un mapa conceptual en Word.

- Parte 1. Que é un mapa conceptual?
- Parte 2. Como facer un mapa conceptual usando Word
- Parte 3. Como facer un mapa conceptual en liña
- Parte 4. Preguntas frecuentes sobre a creación dun mapa conceptual en Word
Parte 1. Que é un mapa conceptual?

Os mapas conceptuais son famosos polas representacións gráficas de datos, e estes gráficos inclúen gráficos, organizadores gráficos, táboas, diagramas de fluxo, diagramas de Venn, liñas de tempo, diagramas en T e máis imaxes. Ademais, os mapas conceptuais son especialmente beneficiosos para diferentes usuarios, como os estudantes que aprenden facilmente usando imaxes, pero aínda así, poden beneficiar a calquera alumno. Ademais, os mapas conceptuais son unha táctica de estudo eficaz porque nos axudan a ver o panorama máis amplo comezando con conceptos de nivel superior. Permítenche comprender a información baseada en conexións significativas. Ademais, a comprensión do panorama xeral fai que os detalles sexan máis esenciais e máis fáciles de lembrar, que é o propósito dun mapa conceptual.
Ademais, os mapas conceptuais son beneficiosos nas clases ou na escritura de contidos con elementos visuais, ou cando é fundamental ver e comprender as relacións entre as cousas. Tamén é un gran mapa que podemos usar para comparar, contrastar e analizar información de datos.
Parte 2. Como facer un mapa conceptual usando Word
Microsoft Word

Microsoft Word é un dos programas flexibles que podemos usar para organizar os nosos pensamentos e ideas. Tamén é unha ferramenta fantástica para crear diferentes tipos de documentos. Se estamos a falar das súas características, este artigo pode non ser suficiente para discutir todas elas. Pero, unha cousa é segura: Microsoft Word tamén é unha excelente ferramenta para crear un mapa conceptual. Pode ofrecer enormes ferramentas para facer os nosos mapas máis atractivos e completos para a vista. Non só iso, xa que todos sabemos que Microsoft pode darnos a saída máis profesional en calquera aspecto. Para iso, estamos encantados de compartir contigo os pasos sinxelos para facer un mapa conceptual en documento de Word. Bótalle un ollo aos detalles e pasos a continuación.
Aberto Microsoft Word no teu ordenador.
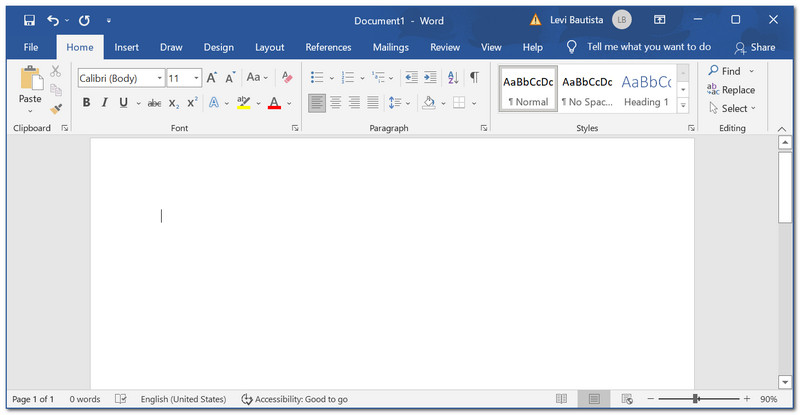
Na esquina superior do creador de mapas conceptuais, localiza o Inserir ficha. Baixo el, vai ao Forma e fai clic Novo lenzo de debuxo na parte inferior da lista desplegable.
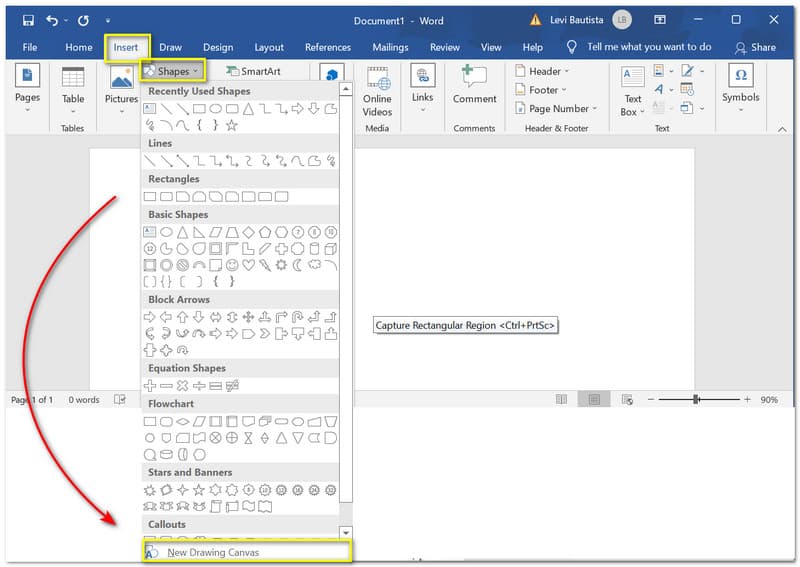
Agora podes ver a Canva no seu documento. Fai clic en Pintar icona para engadir algo de cor ao teu lenzo.
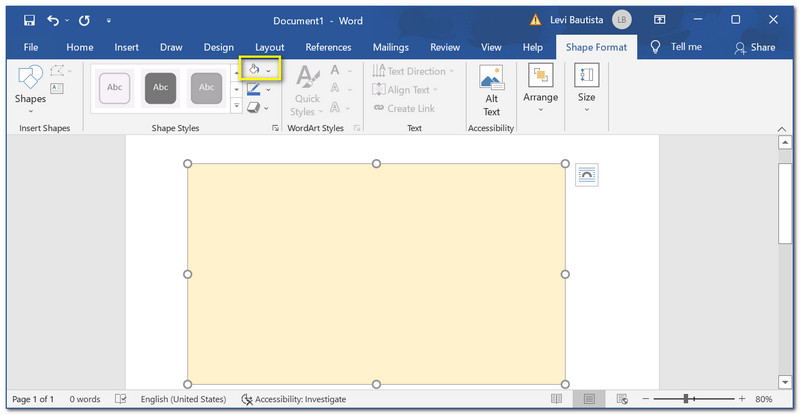
Fai clic en Inserir de novo e engade algúns Formas que quere engadir ao seu mapa conceptual. Fai clic na Forma e manteña premida ata que poidas soltala no documento. Podes axustar o seu tamaño e modificar a cor dependendo da túa preferencia.
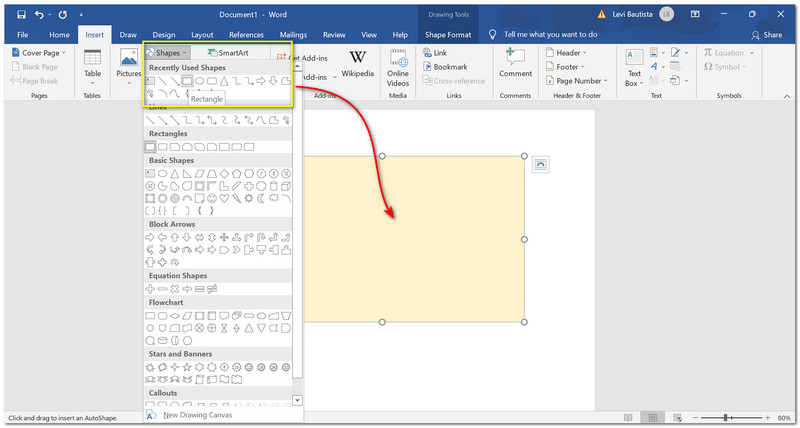
Engade máis formas que queiras e organízaas segundo o teu concepto. Podemos engadir Texto para facer o mapa conceptual completo a medida que poñamos máis detalles.
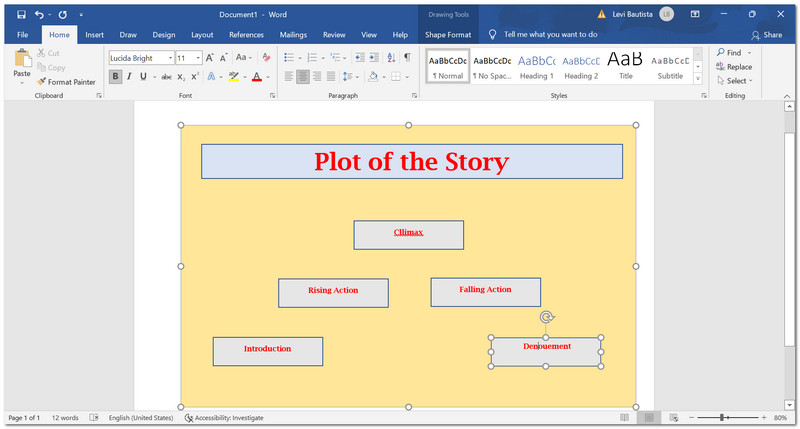
Tamén é imprescindible engadir algúns Frechas para facer o noso Mapa conceptual máis conciso e fácil de entender, especialmente o seu fluxo. Vaia ao Formas e arrastre e solte frechas entre as formas dos documentos.
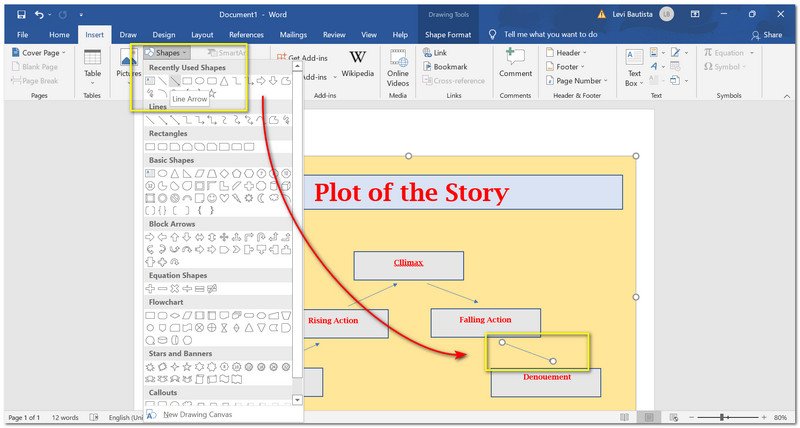
Finaliza o teu mapa conceptual antes de gardalo. Podes facer algunhas revisións e correccións para facer o mapa conceptual máis conciso.
A continuación, fai clic en Arquivo na parte superior do software. Debaixo dela, localiza Gardar como. Fai clic neste PC, despois garda o ficheiro nos teus ficheiros preferidos.
A continuación, fai clic na pestana Ficheiro na parte superior do software. Baixo el localice Gardar como. Fai clic neste PC e garda o ficheiro no teu documento.
Agora, fai clic en Gardar botón.

Parte 3. Como facer un mapa conceptual en liña
MindOnMap
A seguinte ferramenta é un excelente medio para crear un mapa conceptual mediante un proceso en liña. MindOnMap é unha ferramenta de organización en liña á que podemos acceder gratuitamente. Isto significa que agora é posible crear os nosos mapas a través deste software. Ofrece moitas funcións que son beneficiosas para todos nós. Algunhas das funcións que ofrece son modelos listos para usar. Ese proceso pode facilitar os nosos momentos de moenda. Ademais, ten funcións profesionais de Sub Nodes para que os nosos mapas conceptuais atraigan a atención e sexan completos. Alí vemos e entendemos máis das características. Aquí tes un tutorial sinxelo para crear un mapa conceptual usando a ferramenta en liña de MindOnMap.
Descarga segura
Descarga segura
Vaia ao sitio web oficial de MindOnMap. Fai clic en Crea o teu mapa mental na parte central do sitio web.
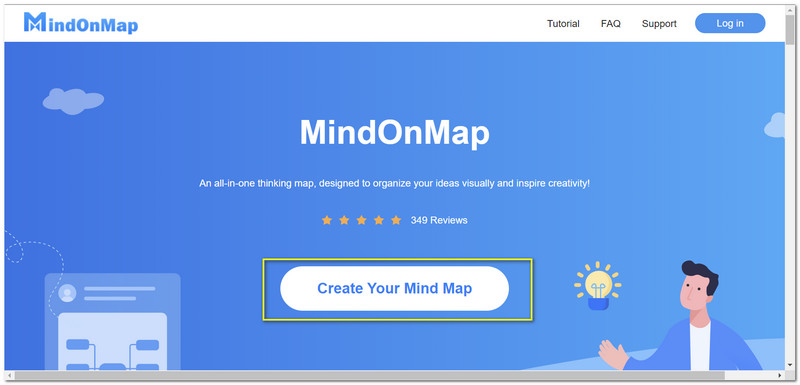
Desde a nova pestana, localice o Novo prema o tipo de mapa que quere crear.
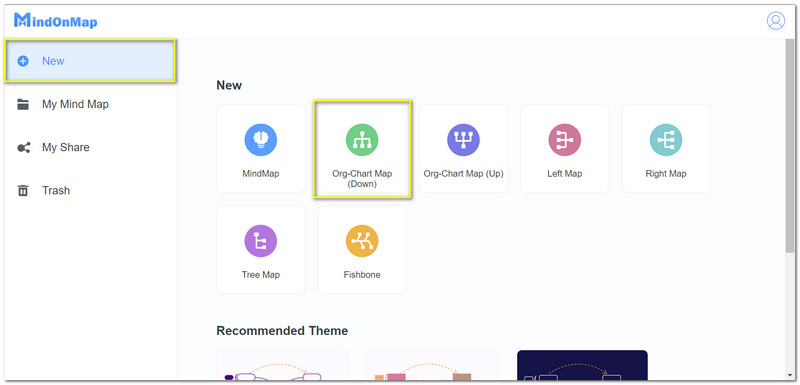
Despois, engade o nome do teu ficheiro. Na parte superior da pestana do sitio web.
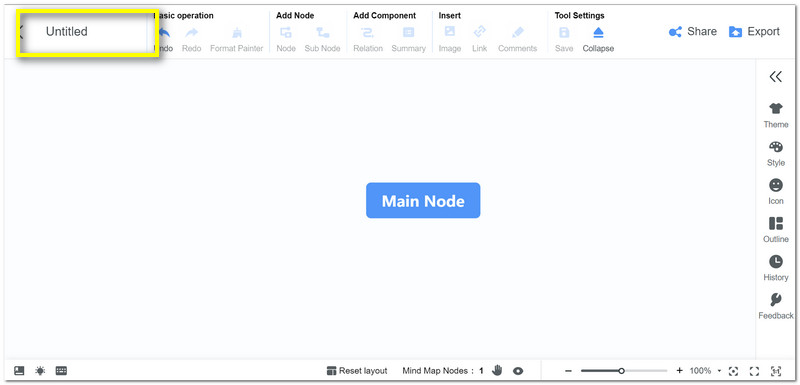
Na parte central, podes ver o Nodo principal. Este paso servirá como núcleo do teu mapa conceptual. Mentres presentamos o mapa, fai clic no Nodo ou Subnodo baixo a Engadir nodo. Este paso permitirache visualizar o esquema que queres crear.
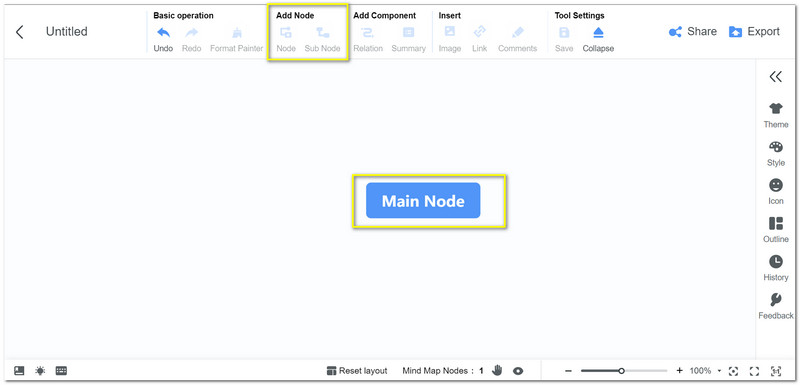
Engade máis nodos que queiras e inicia o deseño do teu mapa.
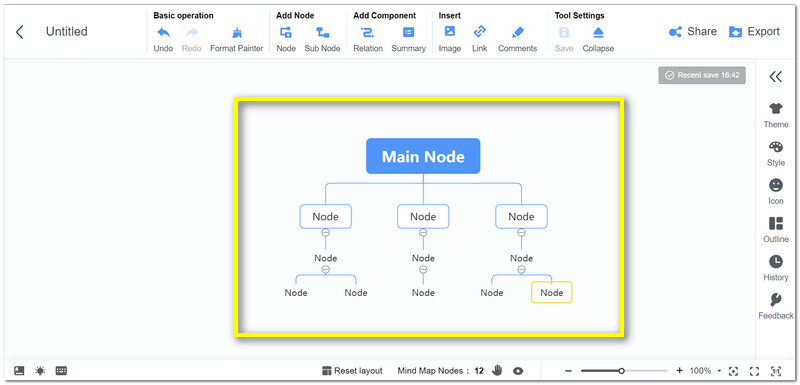
Se o deseño xa está listo, o seguinte que debemos facer é engadir Texto para máis detalles. Fai dobre clic nos nodos para permitirnos poñerlle etiquetas.
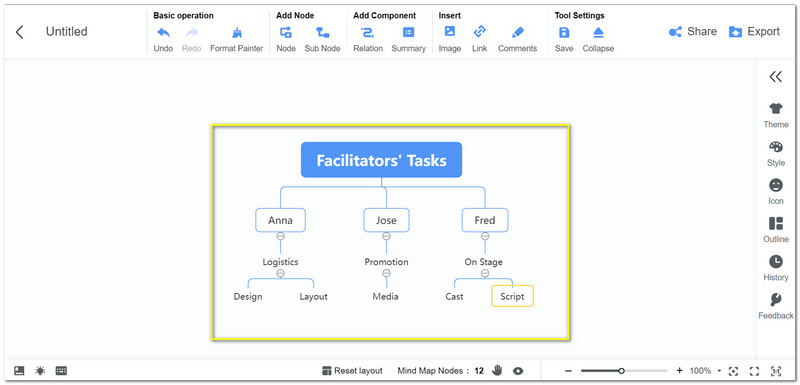
Agora podes finalizar e comprobar os detalles dos teus mapas antes de gardalos. Fai clic en Exportar icona na parte superior dereita do sitio web. A partir de aí, podes escoller o formato que desexes e gardalo nos teus cartafoles.
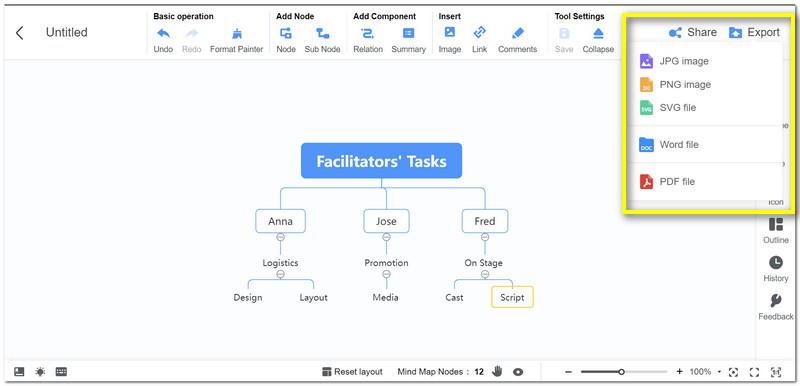
Lecturas complementarias
Parte 4. Preguntas frecuentes
Como inserir un mapa conceptual en Word?
Unha das formas sinxelas de engadir un mapa conceptual en Word é gardar primeiro o mapa conceptual en JPG. Despois, localiza o Inserir ficha en Word. Vai ao teu Fotos e seleccione o mapa conceptual que quere engadir ao seu documento.
Podo engadir fotos ao meu mapa conceptual?
Si. Podes engadir imaxes co teu mapa conceptual en Word ou mesmo no MindOnMap. Localiza o Inserir na parte superior da interface ou do sitio web. Despois atopa o Fotos. Fai clic nel para ir ao teu cartafol. Seleccione a imaxe que quere engadir no cartafol e prema Aberto.
Podo debuxar manualmente unha forma en Word?
Si. Se é bo para retirar, podes debuxar manualmente unha forma para o teu mapa conceptual. Vaia ao Debuxa e seleccione o seu bolígrafo e cor. Continúa co documento en branco e debuxa as formas agora.
Conclusión
O mapa conceptual é esencial para organizar o noso plan e pensamento. Afortunadamente, temos Word e MindOnMap, facéndoo posible con facilidade. Agardamos que esta publicación che axude cos teus encargos. Comparte isto cos teus compañeiros e compañeiras para que nós tamén lles axudemos.










