Guías completas sobre como mellorar unha imaxe borrosa
As imaxes borrosas son estresantes, especialmente se che gusta a foto que capturou. Entón, estás interesado en mellorar as imaxes borrosas? Tes sorte porque este artigo ten a mellor solución para ti. Atoparás aquí a aplicación comprobada e probada que podes usar para mellorar a túa imaxe. As ferramentas en liña e fóra de liña están aquí. Ademais diso, descubrirás outras funcións que che poden ofrecer. Nese caso, leamos toda esta discusión e vexamos o que podemos obter ao coñecer os mellores métodos afinando imaxes e facéndoas máis atractivas para os espectadores.
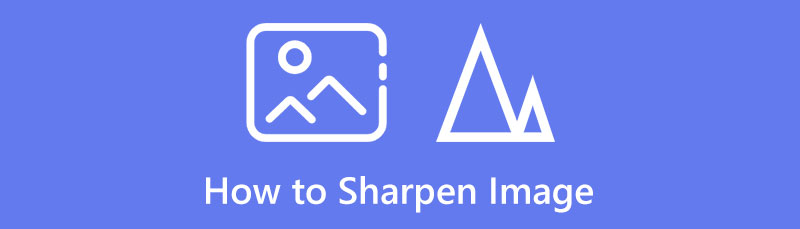
- Parte 1: a solución máis sinxela para mellorar as imaxes
- Parte 2: Como mellorar as imaxes en GIMP
- Parte 3: Preguntas frecuentes sobre como mellorar as imaxes
Parte 1: a solución máis sinxela para mellorar as imaxes
Non podes descubrir a mellor forma de mellorar a túa imaxe? MindOnMap Free Image Upscaler Online ten o método máis sinxelo para ti. Esta ferramenta pode mellorar as túas imaxes. Pode sacar o máximo proveito da túa imaxe. Ademais, usar esta ferramenta é doado. Ofrece unha interface amigable e instrucións sinxelas para mellorar unha imaxe. Deste xeito, se es un usuario experto ou non profesional, é perfecto para esta ferramenta. Ademais, ao ser unha ferramenta en liña, non require un proceso de instalación. Nin sequera necesitas gastar o teu diñeiro nesta aplicación porque é 100% gratuíto, o que fai que sexa máis accesible para todos os usuarios. Ademais, MindOnMap Free Image Upscaler Online pode restaurar as túas fotos antigas e facelas como as orixinais. Mentres melloras a túa imaxe, podes ampliar a túa foto a 2×, 4×, 6× e 8× desde a opción de ampliación. Deste xeito, verás máis detalles nas túas fotos en lugar de partes borrosas.
Visita o sitio web principal de MindOnMap Free Image Upscaler Online no seu navegador e prema o botón Cargar imaxes botón. O ficheiro do cartafol aparecerá na pantalla e elixe a imaxe que queres mellorar
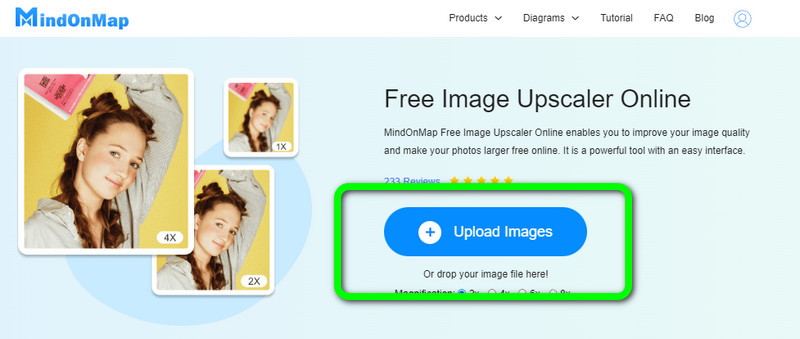
Para mellorar as túas imaxes, desprázate ata as opcións de ampliación e escolle os tempos de ampliación en 2×, 4×, 6× e 8×. Deste xeito, podes mellorar a túa imaxe e mellorar.
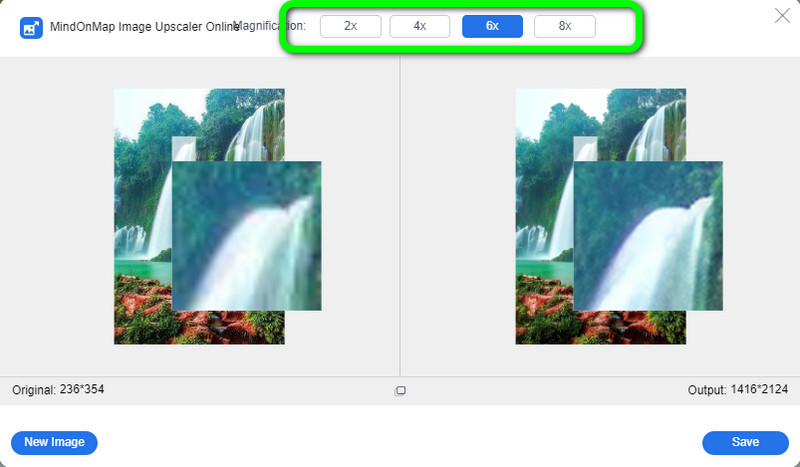
Como podes ver, a túa imaxe é máis clara que antes. A imaxe da parte esquerda da interface é a imaxe orixinal e a da dereita é a foto nítida.
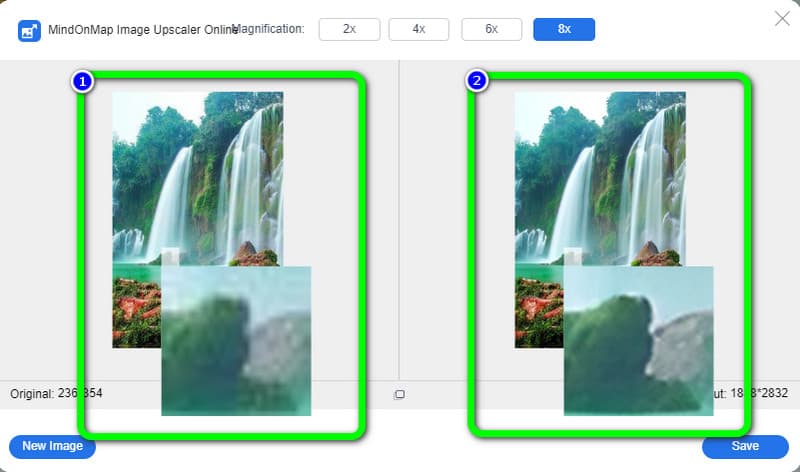
Finalmente, se estás satisfeito con mellorar a túa imaxe, podes tocar o Gardar botón na parte inferior dereita da interface. Se queres mellorar máis imaxes, fai clic no botón Nova Imaxe botón na parte inferior esquerda da interface
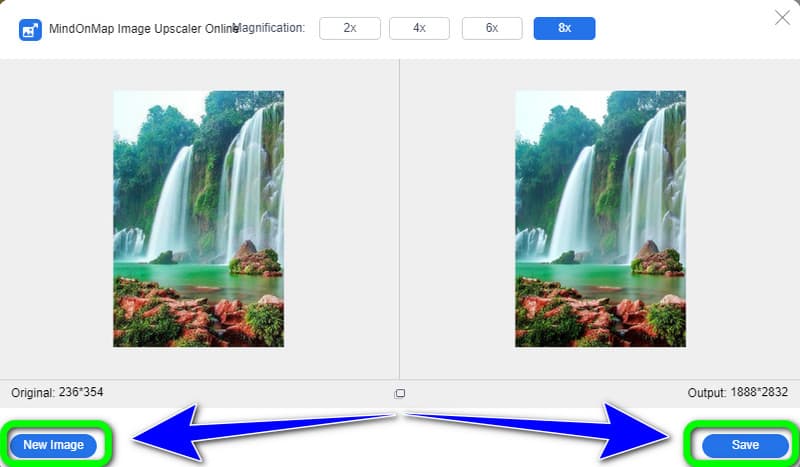
Parte 2: Como mellorar as imaxes en GIMP
Queres saber como mellorar unha imaxe en GIMP? Co artigo de hoxe sobre edición de imaxes, veremos o sinxelo que é mellorar unha imaxe en GIMP. A nitidez é fundamental en calquera fluxo de traballo de edición de fotos, xa que pode distinguir entre unha boa foto e outra excelente. Para logralo, non é preciso ser un experto en GIMP; só coñeces os fundamentos. Hai só algunhas opcións de nitidez en GIMP, pero utilizalas correctamente é crucial se queres producir imaxes perfectamente limpas que non parecen demasiado procesadas.
Hai dúas formas principais de mellorar unha imaxe neste escalador de imaxes: as ferramentas Filtrar e Filtrar son sinxelas de usar. Usando unha ferramenta baseada en pincel, só podes afinar áreas específicas ou usar un filtro para afinar toda a imaxe. Non obstante, algunhas opcións son confusas para os principiantes. O proceso de instalación é demasiado lento e leva demasiado tempo antes de poder utilizar o software. Siga os pasos seguintes para aprender os dous métodos que pode usar para mellorar as súas imaxes con GIMP.
Usando a ferramenta Sharpen
A ferramenta Sharpen é tan sinxela de usar como calquera ferramenta baseada en pincel en GIMP, aínda que quizais non estea claro de inmediato onde buscala na caixa de ferramentas. Sharpen e Blur son dúas caras da mesma moeda e GIMP agrúpaas baixo o símbolo da caixa de ferramentas en forma de bágoa.
Descarga e instala o GIMP aplicación no teu ordenador e lánzaa.
Como todas as ferramentas baseadas en pincel en GIMP, a afinación pódese facer usando unha variedade de parámetros, desde Opacidade á forza, pero a taxa é o máis importante. Ao usar o Afiar ferramenta, comeza por a Tarifa de rango medio opción e aumentar o efecto como desexe
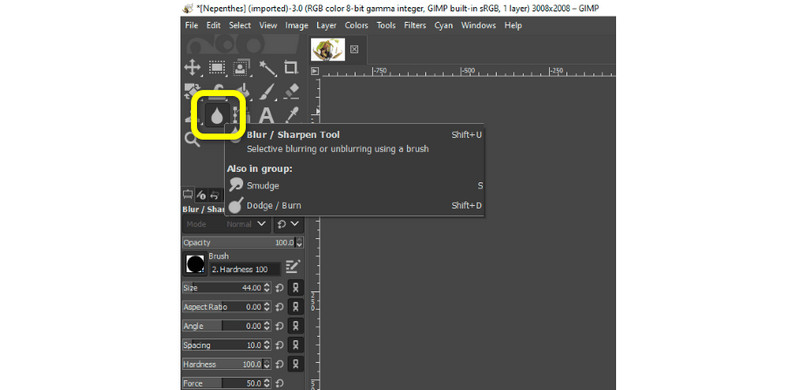
Despois de afinar a imaxe, vai ao Ficheiro > Gardar opción para gardar a túa foto nítida
Usando a función de filtro
Abra o programa e insira a imaxe que quere mellorar. A continuación, crea unha capa duplicada. A capa que creou GIMP cando abrimos a nosa imaxe era a capa orixinal. Polo tanto, a mellor acción é crear unha capa duplicada do orixinal. Ir a Capa > Duplicar capa en Gimp para facer unha capa duplicada
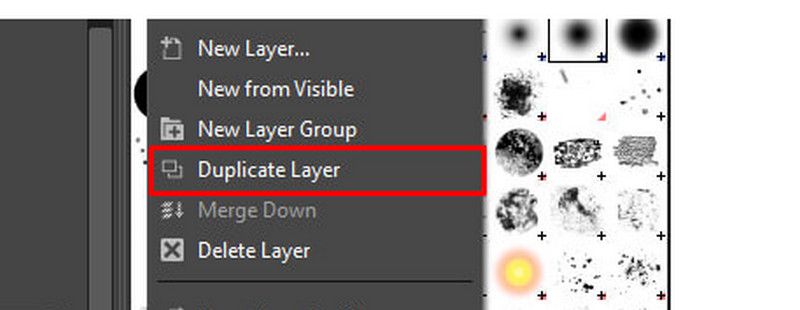
A continuación, elimina o ruído da túa imaxe. Un aspecto esencial para mellorar unha imaxe é eliminar o ruído
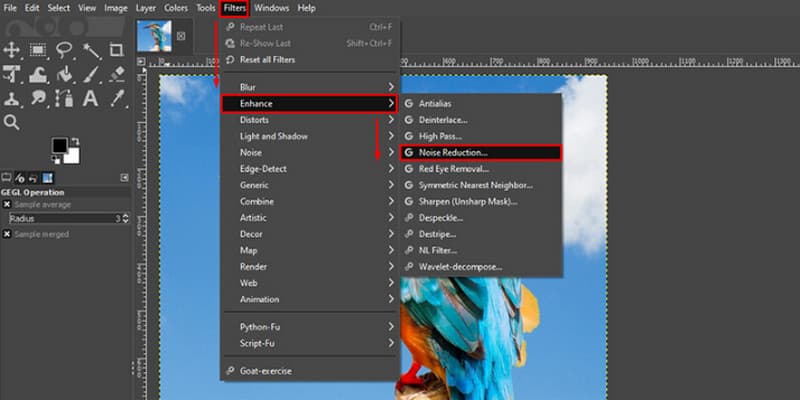
Seleccione a opción de luz vívida para engadir luz e detalles adicionais á nosa fotografía. Converte a luz normal a viva seleccionando a opción na sección de modo
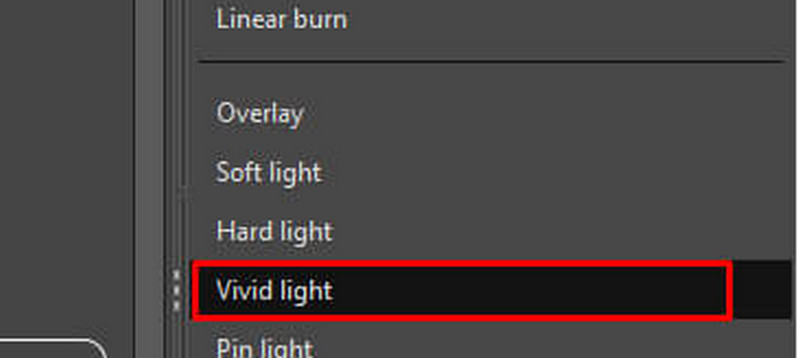
Finalmente, se acabas de afinar a túa foto ou corrixindo as túas imaxes borrosas, podes gardalo. Cando selecciones Ficheiro > Gardar ou prema Ctrl+S no teu teclado, aparecerá unha caixa onde podes nomear o teu ficheiro e seleccionar onde queres gardalo
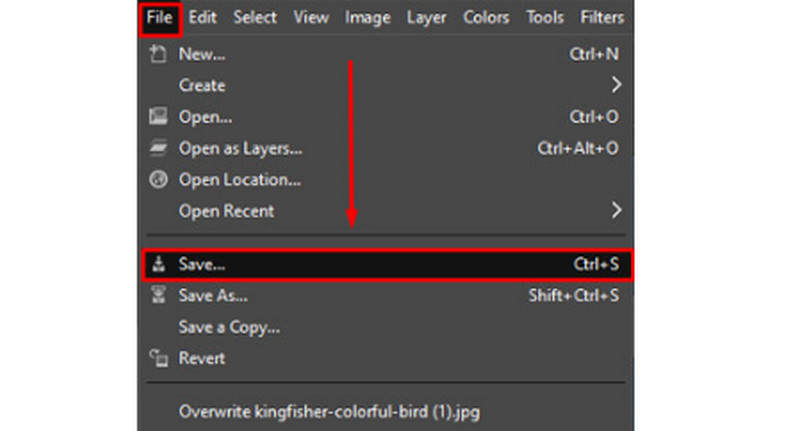
Parte 3: Preguntas frecuentes sobre como mellorar as imaxes
1. Deberías afinar a túa imaxe despois ou antes da edición?
O procedemento de nitidez sempre gárdase para o final se realiza outra edición de imaxe, axuste de cor, arranxa a sucidade ou os píxeles atascados ou se modifica outra imaxe. Despois de rematar de traballar nel, pensa en afinar unha imaxe como en pulir unha xoia.
2. Que factores debes ter en conta á hora de afinar unha imaxe?
Hai moitas consideracións que debes facer durante o afiado. Factores importantes a ter en conta son a resolución do ficheiro, o medio de visualización que utilizará finalmente e o tamaño dos elementos reais de detalles da imaxe.
3. Como afinar e aclarar a túa foto?
A mellor forma de afinar e aclarar as imaxes é usar MindOnMap Free Image Upscaler Online. A súa función de aumento axúdache a mellorar as túas imaxes facilmente. Simplemente engade a foto ao sitio web, escolle os tempos de aumento desexados na opción de aumento para mellorar a foto e fai clic no botón Gardar.
Conclusión
A información anterior indícalle sobre os métodos máis excelentes como afinar unha imaxe utilizando ferramentas en liña e fóra de liña. Non obstante, se prefires mellorar a túa foto en liña, usa MindOnMap Free Image Upscaler Online.










