Como eliminar o fondo da imaxe usando 7 técnicas comprobadas
Ter control sobre a eliminación do fondo das túas fotos ofrece moitos beneficios. Permíteche colocar obxectos nun novo fondo. Tamén permítelle conseguir un deseño perfecto con fondos transparentes para os elementos. E a lista de vantaxes continúa. Non obstante, só sería posible se utilizas a ferramenta adecuada para as túas necesidades. Con iso, proporémosche 7 formas útiles de eliminar fondos de fotos. Demos unha guía paso a paso para cada ferramenta que pode seguir. Asegúrate de facelos para que poidas con éxito elimina o fondo das túas imaxes.
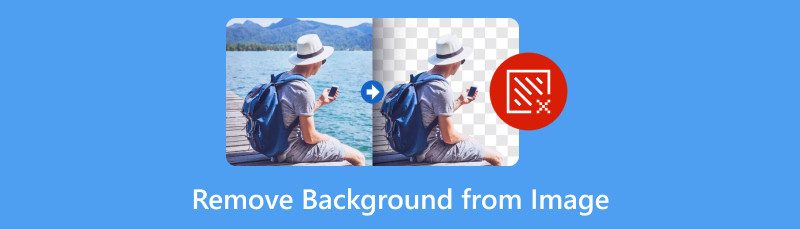
- Parte 1. Por que teño que eliminar o fondo da imaxe
- Parte 2. Elimina o fondo da imaxe con MindOnMap Free Background Remover Online
- Parte 3. Como recortar o fondo dunha imaxe usando Photoshop
- Parte 4. Borra o fondo da imaxe con Remove.bg
- Parte 5. Borrar o fondo dunha imaxe con Eliminación.ai
- Parte 6. Eliminar o fondo da imaxe usando GIMP
- Parte 7. Elimina o fondo da foto con Canva
- Parte 8. Fai fotos sen fondo usando PowerPoint
- Parte 9. Preguntas frecuentes sobre como eliminar o fondo da imaxe
Parte 1. Por que teño que eliminar o fondo da imaxe
Eliminar o fondo dunha imaxe serve para varios propósitos. Ademais, comprender as razóns detrás deste proceso tamén é importante en diferentes campos. Agora, enumeramos varias razóns polas que pode querer borrar o fondo da imaxe:
◆ Para permitirche centrarche unicamente no tema principal da túa foto. Polo tanto, permíteche crear unha imaxe visualmente atractiva e limpa.
◆ Outro motivo é facer que o fondo da imaxe sexa transparente. Deste xeito, podes trocar o seu fondo por outro máis atractivo.
◆ É máis fácil engadir efecto despois de cortar o fondo. Podes engadir sombras, texturas, reflexos, degradados e moito máis.
◆ Unha razón máis é facer que as túas fotos teñan un fondo branco ou transparente. Así, podes mostrar o teu contido sen distraccións.
◆ Ademais dun fondo branco, hai que eliminar o fondo para cambialo por outra cor adecuada.
Despois de coñecer os motivos, quizais decidise facelo agora. Se queres eliminar un fondo branco dunha imaxe ou calquera fondo das túas fotos, continúa lendo. Pasemos á seguinte sección.
Parte 2. Elimina o fondo da imaxe con MindOnMap Free Background Remover Online
Primeiro da lista, temos Eliminador de fondo gratuíto MindOnMap en liña. É unha das mellores plataformas que podes atopar en internet. Ao usalo, podes eliminar o fondo das túas fotos con persoas, animais, produtos ou outros obxectos. Deste xeito, podería ter unha imaxe limpa e usala para calquera propósito que poida servir. Ademais, podes eliminar o fondo das túas fotos manualmente. Significa que terás o control para facelo ti mesmo. Ademais, a ferramenta ofrece varias ferramentas de edición. Estes inclúen recortar, voltear, xirar, etc., as túas fotos. Ademais, despois do proceso de eliminación, a ferramenta non engadirá ningunha marca de auga. Finalmente, permitirache borrar o fondo dunha imaxe sen pagar ningún custo. Se queres saber como funciona isto e como usalo, siga a seguinte guía:
Carga a túa imaxe.
En primeiro lugar, diríxete ao Eliminador de fondo gratuíto MindOnMap en liña páxina oficial. Unha vez que esteas alí, fai clic en Cargar imaxe botón. Despois, escolle a foto da que queres eliminar o fondo.
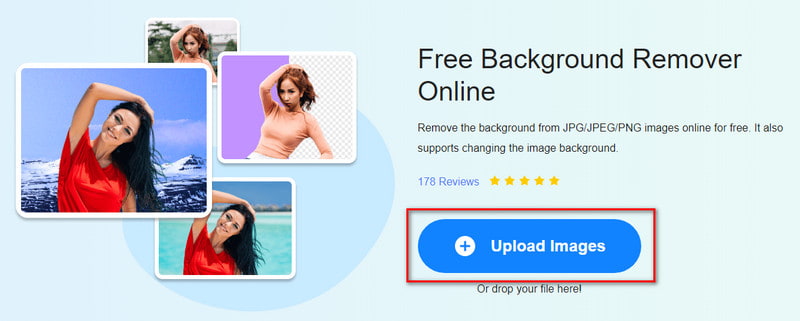
Escolla o fondo.
Desde o indicador da xanela, comeza a seleccionar a parte da foto que queres gardar da foto orixinal. Faino usando a ferramenta de selección de pincel. Ademais, poderás ver a vista previa da saída no panel dereito da interface.
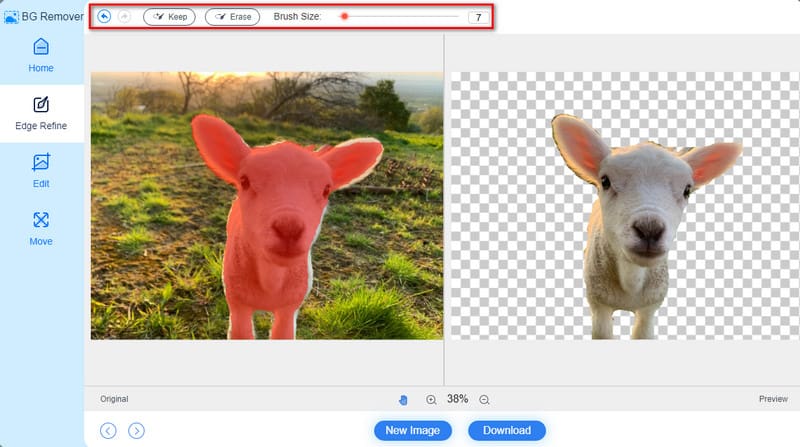
Garda a foto.
Unha vez feito isto, selecciona o botón Descargar para gardar a túa imaxe sen fondo no teu ordenador. Opcionalmente, podes usar as opcións Editar e Mover para modificar a túa foto antes de gardala.
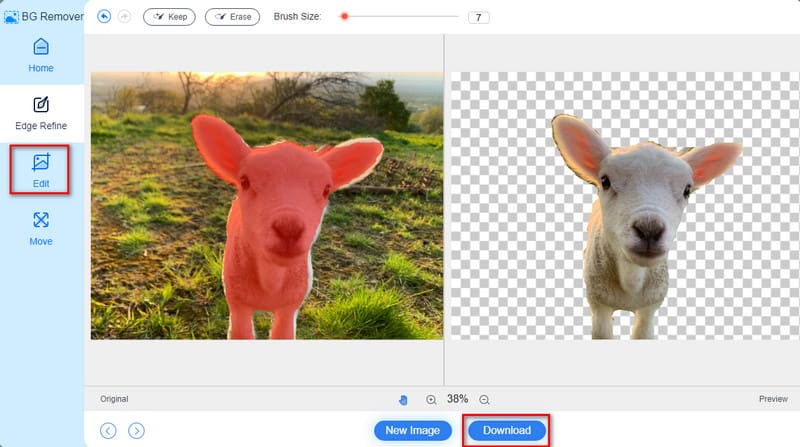
Parte 3. Como recortar o fondo dunha imaxe usando Photoshop
Outra ferramenta que podes tentar eliminar o fondo das túas fotos é Photoshop. Non podemos negar a popularidade deste programa cando se trata de edición de imaxes. Isto é especialmente certo para aqueles con un pouco máis de experiencia. De feito, tamén ofrece varios métodos para eliminar o fondo das túas fotos. Estes inclúen a eliminación automática ou de fondo, fondos personalizados mediante a ferramenta Pincel e moito máis. Así, tamén se pode considerar unha das boas formas de eliminar o fondo das imaxes. Aquí, ensinarémosche como funciona isto usando o seu método de acción rápida. Non obstante, se es un principiante, pode resultar abafador e complexo navegar.
Para comezar, abre a túa imaxe en Photoshop. Fai clic en Ficheiro e selecciona Abrir. A continuación, fai clic co botón dereito na capa de fondo da túa imaxe. A continuación, escolla o Capa duplicada dende o cadro de diálogo que aparece.
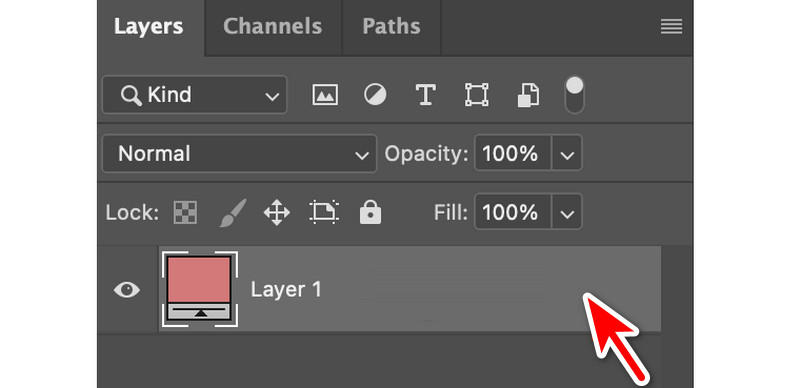
Despois diso, pon un nome á súa capa e prema o botón Aceptar. Agora, desactiva a capa orixinal facendo clic no botón do ollo á súa esquerda. A continuación, asegúrese de que o panel Propiedades estea visible. Faino navegando ata Fiestra e despois Propiedades.
No panel Capas, escolla a súa nova capa. A continuación, vai á sección Propiedades e fai clic na opción Eliminar fondo en Acción rápida. Finalmente, puideches desfacerte do fondo da imaxe.
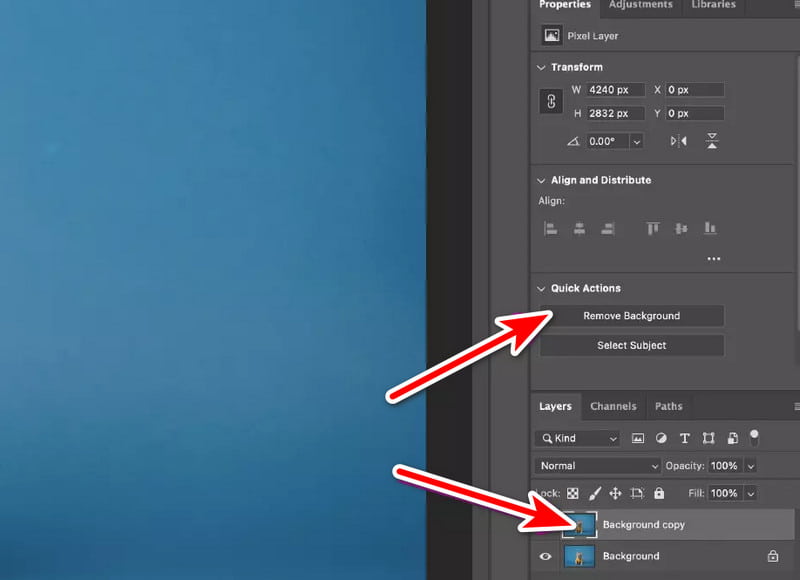
Parte 4. Borra o fondo da imaxe con Remove.bg
Unha ferramenta máis para probar é o Eliminar.bg plataforma en liña. É unha plataforma web moi coñecida que destaca pola sinxeleza e a velocidade para eliminar o fondo. En só uns segundos, poderás eliminar o fondo das túas fotos. Con el, podes facer un PNG transparente. Tamén podes engadir un fondo de cores á túa imaxe. Non obstante, pode ter limitacións no manexo de imaxes complexas con detalles complexos. Ademais, as súas opcións de axuste fino son relativamente limitadas. Non obstante, aínda paga a pena probalo.
Visita o sitio oficial de Remove.bg no teu navegador. Unha vez alí, fai clic en Cargar imaxe ou solta un ficheiro para engadir a túa imaxe co fondo que queres eliminar.
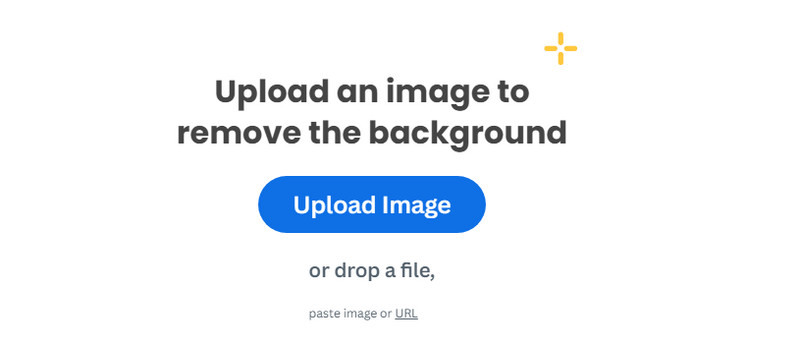
Despois de cargar, agarde uns segundos. A ferramenta eliminará o fondo inmediatamente.
Finalmente, agora pode gardar o seu traballo facendo clic no botón Descargar. Para descargar a súa versión HD, debes rexistrarte para crear unha conta. E xa está!
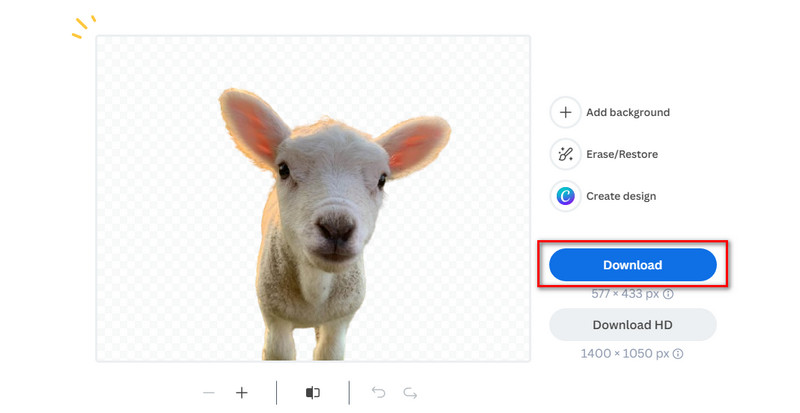
Parte 5. Borrar o fondo dunha imaxe con eliminación.ai
Seguindo, tamén temos o removal.ai para borrar fondos de fotos. Con el, podes obter unha foto sen fondo. Tamén admite o procesamento por lotes para eliminar o fondo. Significa que podes cargar imaxes tantas como queiras e eliminar o fondo ao mesmo tempo. Ademais, esta plataforma pode incluso borrar os bordos da pel e o cabelo das túas fotos. Un dos seus inconvenientes é que ofrece poucas personalizacións para as túas imaxes. Agora, comeza a eliminar o fondo das túas imaxes seguindo esta guía.
Diríxete á páxina oficial de removal.ai. A continuación, fai clic no botón Escolla foto e escolle a foto da que queres eliminar o fondo.
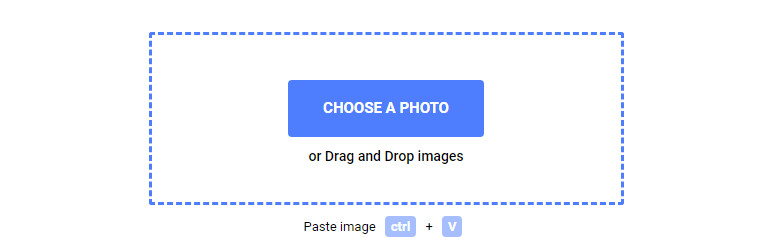
Agora, agarda ata que a ferramenta detecte e elimine o fondo por ti. Unha vez que estea satisfeito, gárdeo no seu ordenador facendo clic no botón Descargar.
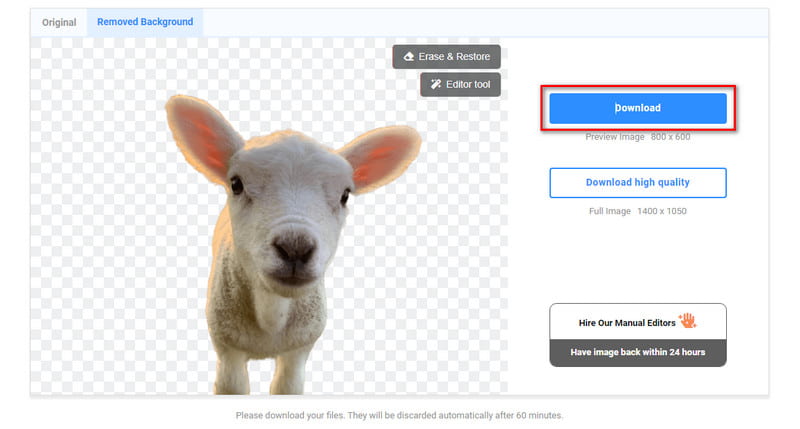
Do mesmo xeito que o Remove.bg, se queres exportar as túas fotos de alta calidade sen fondo, debes rexistrarte.
Parte 6. Eliminar o fondo da imaxe usando GIMP
GIMP é unha alternativa gratuíta e de código aberto a Photoshop. Ofrece unha serie de ferramentas para eliminar o fondo das túas imaxes. É unha excelente opción para os usuarios que buscan unha solución rendible para varias tarefas de deseño gráfico e manipulación de imaxes. Aquí, presentaremos a ferramenta Fuzzy Select de GIMP para eliminar un fondo dunha imaxe. Permitirache converter o teu fondo nun transparente. Non obstante, se es un usuario novo, pode que a súa interface sexa anticuada e abafadora. Aquí tes como conseguir unha imaxe sen fondo:
Inicie o software GIMP descargado no seu ordenador. Selecciona a foto que queres editar. Diríxete á pestana Ficheiro e selecciona a opción Abrir no menú despregable.
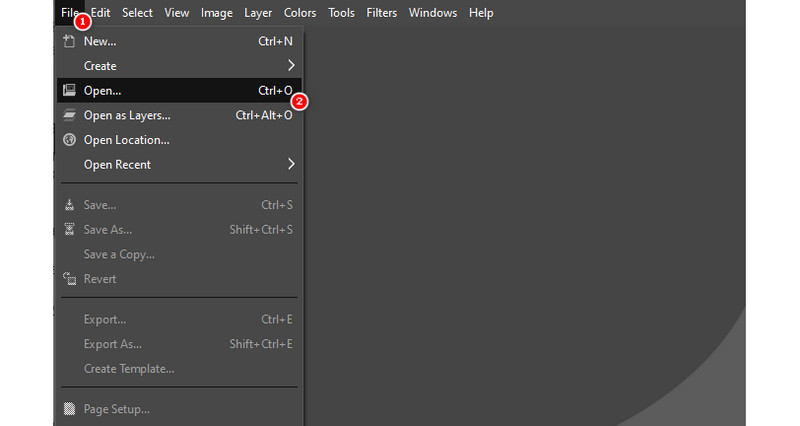
Agora, na parte inferior dereita da interface da ferramenta, prema co botón dereito do rato no rato. Agora, seleccione Engadir canle alfa na lista de opcións que aparecerán.
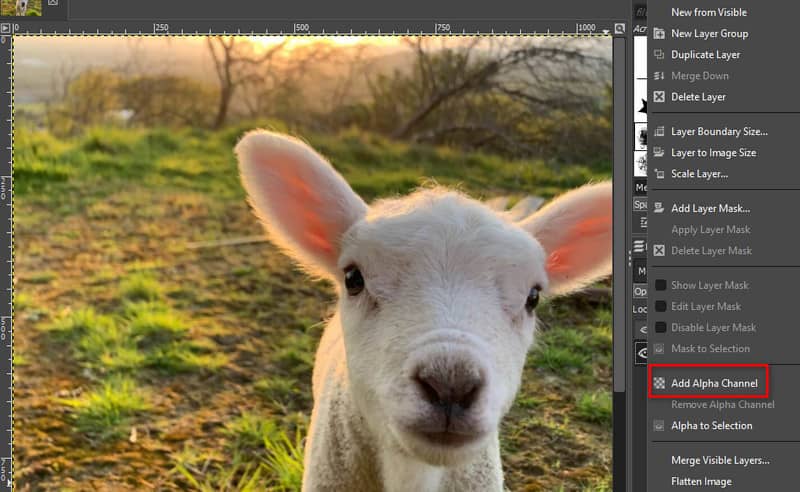
Despois diso, escolla a ferramenta Fuzzy Select na parte esquerda da interface. A continuación, active as opcións Antialiasing, Bordes de plumas e Debuxar máscaras.
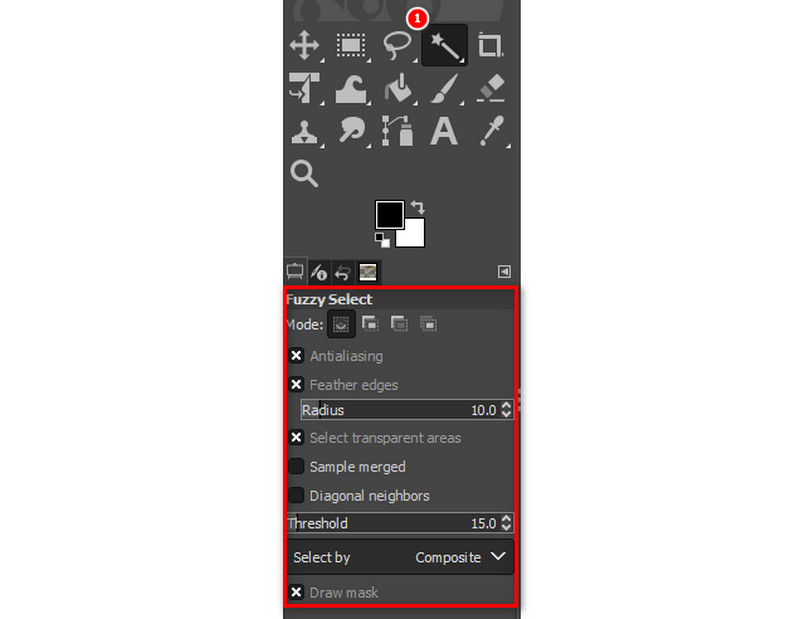
Comeza a seleccionar o fondo da túa foto facendo clic nel. Arrástrao para diminuír ou aumentar o limiar. Despois, prema a tecla Eliminar para eliminar o fondo. Repita o proceso ata que elimine o fondo da foto.
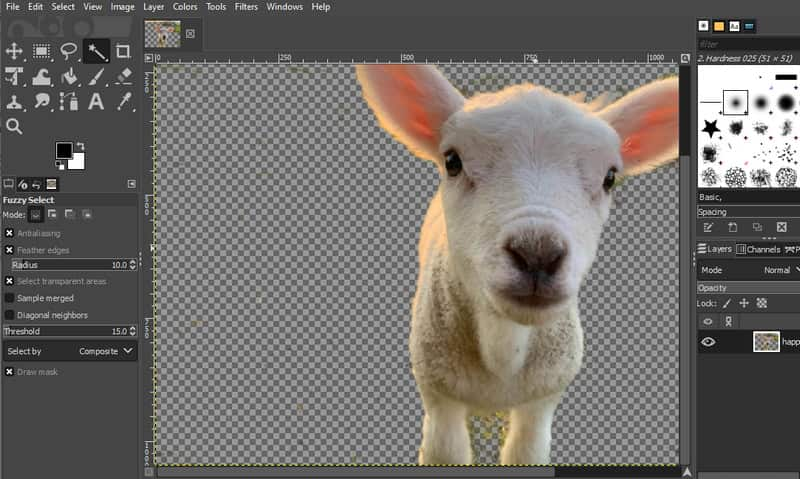
E xa está! Con todo, algúns cren que é demasiado difícil de usar. Se es un deles ou es un principiante, podes usar outros métodos no seu lugar.
Parte 7. Elimina o fondo da foto con Canva
Outro programa que podes usar é Canva. A ferramenta agora ofrece unha nova incorporación a Canva Pro, o que significa que agora é posible eliminar fondos. Elimina a necesidade de capas e outros deseños complicados cuns poucos clics. Ademais, permíteche desfacerte de fondos de ata 500 fotos cada 24 horas. Agora, o Eliminador de fondo só pode funcionar para o tamaño do ficheiro 9 MB ou inferior. Pero teña en conta que cómpre mercar o Canva Pro para usar o seu BG Remover. A pesar diso, aquí tes como podes eliminar o fondo dunha imaxe en Canva.
Accede a Canva no teu navegador. A continuación, carga a imaxe facendo clic en Crear un deseño e seleccionando Importar ficheiro. Tamén podes escoller entre os teus proxectos en Canva.
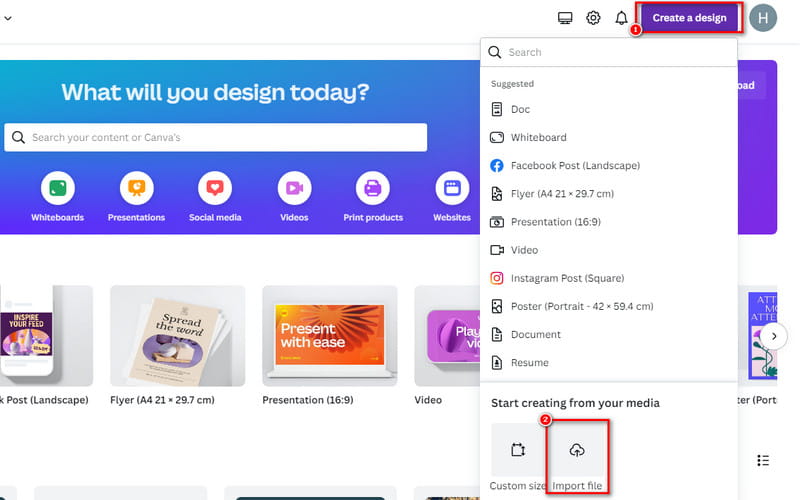
A continuación, fai clic na Editar foto na esquina inferior esquerda da imaxe cargada. Na seguinte interface, prema o BG Remover na sección Efectos.

Finalmente, só tes que esperar a que elimine o fondo da túa foto. Unha vez listo, podes facer clic no botón Gardar botón na esquina superior dereita da súa interface actual.
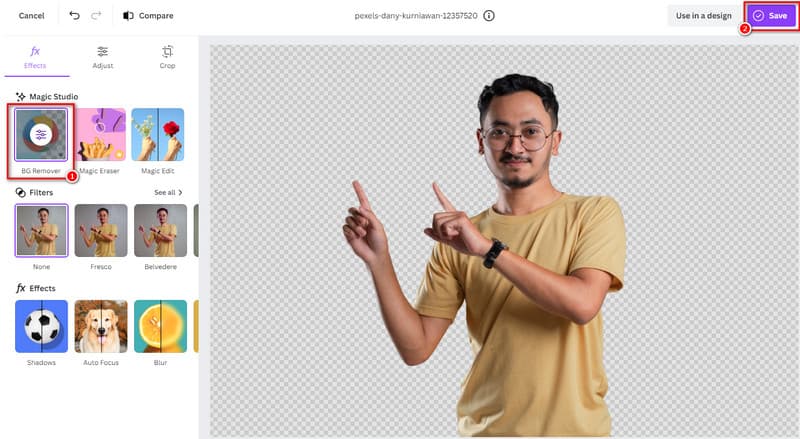
Parte 8. Fai fotos sen fondo usando PowerPoint
Por último, pero non menos importante, temos PowerPoint como unha forma de eliminar o fondo da imaxe. É unha das ferramentas de Microsoft máis utilizadas para crear presentacións. Moitos están familiarizados co funcionamento desta ferramenta. Pero non todos saben que esta ferramenta ofrece outro beneficio. A vantaxe é que tamén podes eliminar o fondo da túa foto. Ademais, permíteche combinar facilmente a túa foto co fondo da túa diapositiva. A desvantaxe desta ferramenta é que carece de opcións de axuste avanzadas. Quero dicir que non podes escoller que eliminar se o desexas. Pero agora, se estás a preguntar como podes eliminar o telón de fondo con el, aquí tes como:
En primeiro lugar, inicie o Microsoft PowerPoint no seu ordenador. Despois, navegue ata a pestana Inserir e escolla Imaxe.
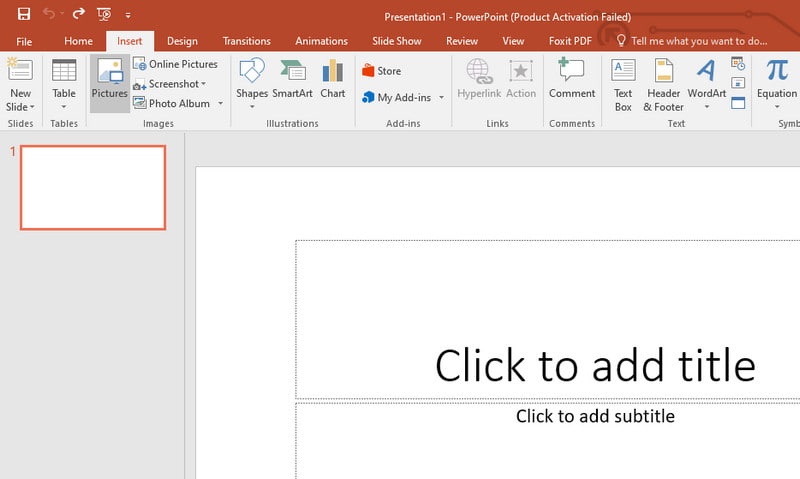
Agora, fai clic na pestana Formato de ferramentas de imaxe. A continuación, escolla a opción Eliminar fondo na parte superior esquerda da interface do programa.
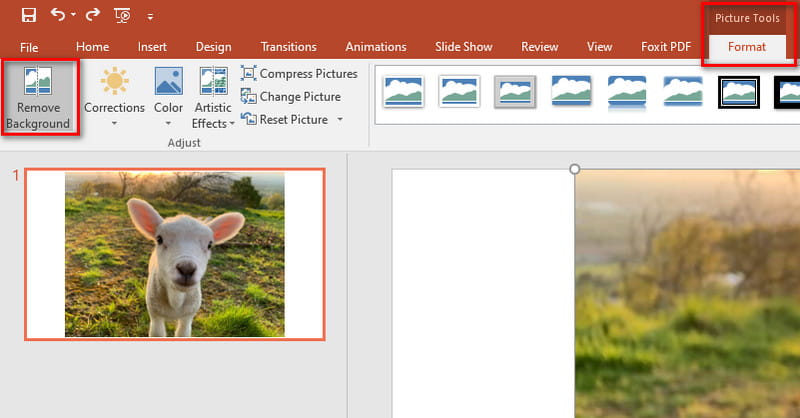
A continuación, PowerPoint tentará eliminar o fondo automaticamente. Se é necesario, use as ferramentas Marcar áreas para conservar ou Marcar áreas para eliminar. Así podes facer axustes precisos. Finalmente, fai clic no botón Manter os cambios. Fai clic aquí para ver como debuxar un árbore de decisións en PowerPoint.
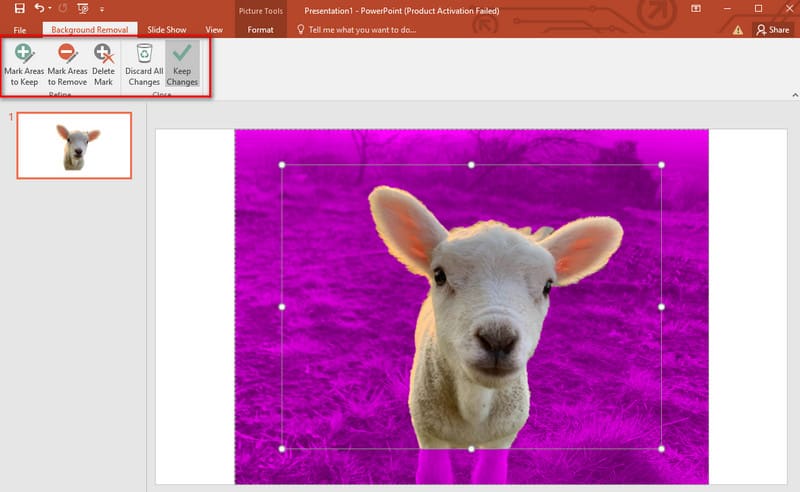
Parte 9. Preguntas frecuentes sobre como eliminar o fondo da imaxe
Cal é a aplicación gratuíta que elimina o fondo das fotos?
Hai toneladas de aplicacións gratuítas que podes usar para eliminar o fondo das túas imaxes. Como se mencionou anteriormente, Remove.bg, removal.ai e GIMP son gratuítos. Con todo, o mellor entre o resto é Eliminador de fondo gratuíto MindOnMap en liña. Con el, podes eliminar fondos sen ningunha limitación.
Como podo facer transparente o fondo dunha imaxe?
Para facer transparente o fondo da túa foto, usa ferramentas como Photoshop, GIMP ou plataformas en liña. Unha destas plataformas en liña fiables que podes usar é Eliminador de fondo gratuíto MindOnMap en liña. A guía paso a paso para estas plataformas ofrécese arriba. Léaos e sígueos con atención.
Podo eliminar un fondo en Canva?
Definitivamente, si! Como se indicou anteriormente, a versión Canva Pro ofrece a ferramenta BG Remover. Permítelle eliminar o fondo de JPG e outros formatos de imaxe.
Como eliminar o fondo dunha imaxe en Paint 3D?
En Paint 3D, use a ferramenta Magic Select para seleccionar o tema. A continuación, refina a selección e fai clic en Seguinte. Agora, escolla o botón Eliminar e, finalmente, prema no botón Feito.
Conclusión
En xeral, é así eliminar o fondo dunha imaxe. Unha vez que consigas a túa foto, agora podes usala para varios propósitos. Ata agora, quizais teñas seleccionado o axeitado para as túas necesidades. En canto a nós, a ferramenta que recomendamos é Eliminador de fondo gratuíto MindOnMap en liña. Ofrece varias ferramentas de edición ademais de eliminar o fondo. Ademais, non require que te rexistres nin pagues ningún custo.










