Formas de como facer un fondo de retrato en Photoshop [incluíndo outras ferramentas]
Ao editar imaxes, hai algunhas circunstancias nas que necesitamos engadirlle un fondo de retrato. É porque pode darlle outro impacto e sabor á propia foto. Pode ser unha paisaxe marabillosa, patróns e cor sólida. Polo tanto, se queres engadir un fondo de retrato á túa foto, consulta esta publicación de inmediato. Imos mostrarche como facer un fondo de retrato en Photoshop e outro software fiable.
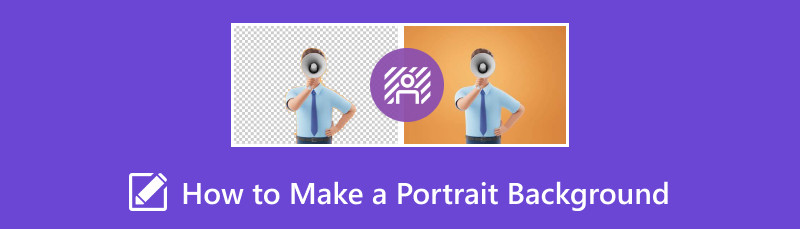
- Parte 1. Que é o fondo de fotografía de retrato
- Parte 2. Como facer un retrato de fondo negro en MindOnMap
- Parte 3. Como crear un fondo de retrato en Photoshop
- Parte 4. Como facer un retrato de fondo nun teléfono
- Parte 5. Preguntas frecuentes sobre como facer un fondo de retrato
Parte 1. Que é o fondo de fotografía de retrato
Cando se fala de fondo de retrato, hai unha paisaxe, a cor ou a configuración detrás do tema principal da foto. Podo desempeñar un papel vital na estética e composición xeral do retrato. Pode influír no enfoque da imaxe, o ton e o estado de ánimo. O fondo fotográfico do retrato tamén é outro elemento que é capaz de transmitir unha mensaxe aos seus espectadores. O retrato pode falar sobre a felicidade, a emoción, a desesperación, a tristeza e moito máis. Ademais, hai varios tipos de fondos de retrato. Para que che fagas unha idea sinxela, podes ver os diferentes tipos de fondo de retrato a continuación.
Fondo natural
O fondo natural mostra e aproveita a verdadeira beleza da natureza. Algúns dos exemplos son praias, paisaxes, xardíns, bosques, etc. O fondo pode engadir unha sensación de conexión, profundidade e dimensión ao aire libre. Con este fondo, podes facer que a túa imaxe sexa máis natural e atractiva para os ollos doutras persoas.
Fondo de cor sólida
Outro tipo de fondo fotográfico para retratos é o Fondo de cor sólida. Desde o propio nome, trátase de ter un fondo simple e de cores lisas na túa imaxe. Pode proporcionar unha estética limpa, chamando a atención sobre o tema principal sen distraccións. O fondo úsase habitualmente en tomas de cabeza, retratos profesionais e fotografía de estudo.
Fondos estampados
Os fondos estampados poden engadir interese visual e efecto. Pode complementar o tema e a roupa da materia principal. Pero lembre sempre que é necesario seleccionar un patrón que non compita coa materia.
Parte 2. Como facer un retrato de fondo negro en MindOnMap
Se queres un simple editor de fondo de retratos, usa Eliminador de fondo gratuíto MindOnMap en liña. Engadir un fondo de retrato usando a ferramenta é sinxelo. Ofrece unha interface sinxela, que o fai viable para todos os usuarios. Ademais, pode inserir varios fondos. Pode inserir un fondo de cor sólida ou unha imaxe en función das súas necesidades. Con isto, podes engadir calquera fondo de retrato que queiras para a túa imaxe. Ademais, podes incluso recortar a foto para conseguir o resultado desexado. Tamén ten diferentes relacións de aspecto, que poden axudarche a recortar a imaxe cun fondo de retrato de forma eficaz e sinxela. Se queres coñecer o proceso de como engadir un fondo de retrato usando a ferramenta, consulta os pasos seguintes.
Acceso Eliminador de fondo gratuíto MindOnMap en liña no teu navegador. A continuación, fai clic en Cargar imaxes para engadir a foto.
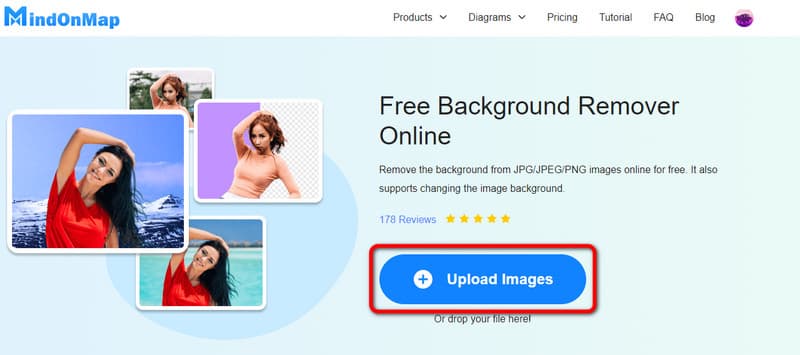
Se queres engadir un fondo de retrato en cor sólida, vai á sección Editar > Cor. A continuación, selecciona a cor desexada para a túa foto.
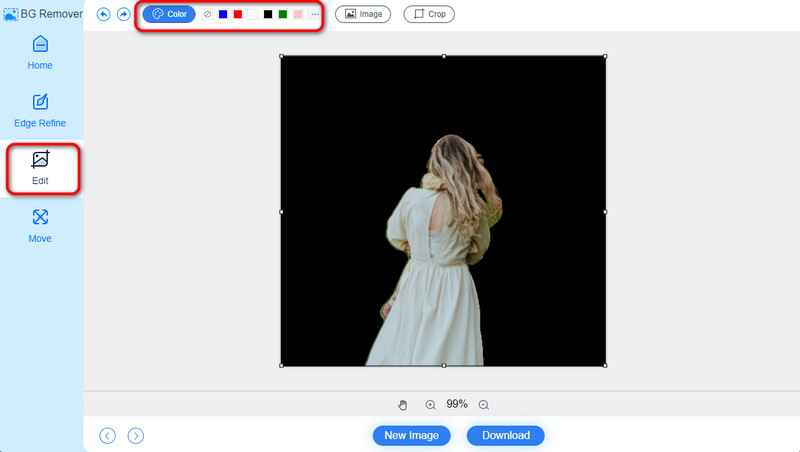
Tamén podes usar a función Recortar da interface superior se queres eliminar partes non desexadas da imaxe. Tamén pode escoller como quere recortar a imaxe desde a opción Relación de aspecto.
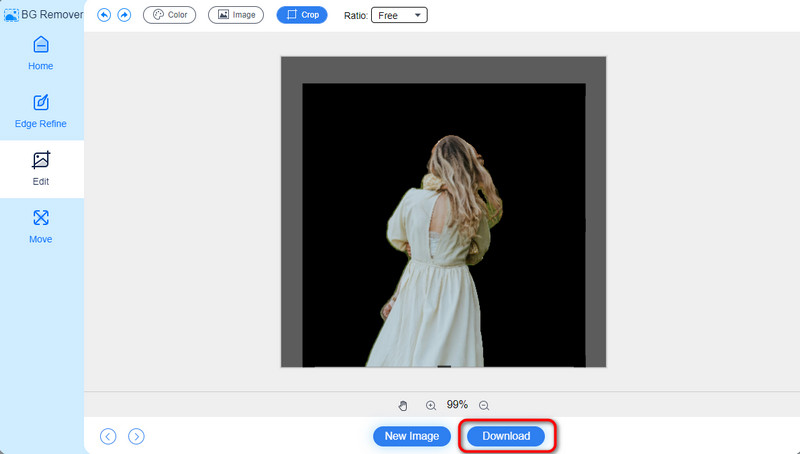
Se xa estás satisfeito co resultado, fai clic en Descargar para comezar a gardar a túa imaxe cun fondo de retrato en cor sólida.

Parte 3. Como crear un fondo de retrato en Photoshop
Adobe Photoshop é outro software para usar para crear un fondo de retrato no seu ordenador. Con este programa, pode inserir e crear calquera fondo de retrato na súa imaxe de forma eficaz. Podes engadir varios tipos e cores de fondo de retrato. E pode axudarche eliminar o fondo da imaxe. Non obstante, o proceso de creación dun fondo de retrato non é tan sinxelo cando se usa Photoshop. A súa interface principal é complicada de entender debido ás súas numerosas opcións e funcións. Con isto, pode confundir a algúns usuarios, especialmente os principiantes, cando usan o programa. Ademais, Photoshop non é gratuíto. Despois da súa versión de proba gratuíta de 7 días, o software requirirá que compre o seu plan de subscrición, que é caro. Entón, se queres aprender a facer un retrato de fondo negro en Photoshop, utiliza os seguintes métodos.
Descargar Adobe Photoshop nos seus ordenadores Windows ou Mac. A continuación, vai a Ficheiro > Abrir para inserir a imaxe que queres editar.
Despois diso, vai á interface esquerda e selecciona a ferramenta de selección. Use a ferramenta para seleccionar o tema principal da foto.
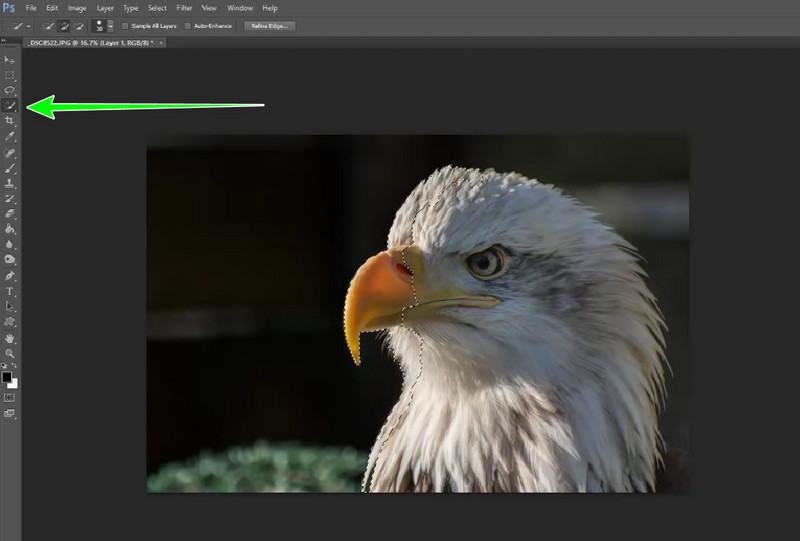
Despois de seleccionar o tema principal, vai á opción Seleccionar > Inversa. Podes ver fino desde a parte superior da interface.
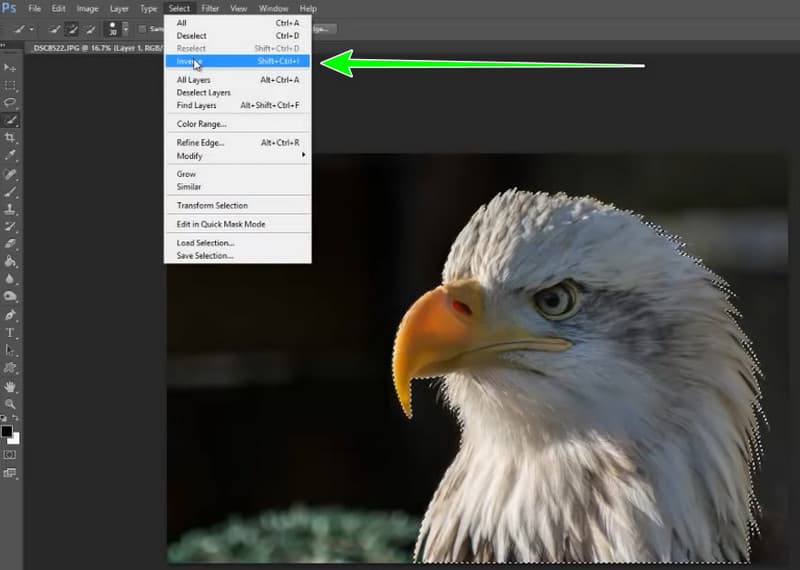
A continuación, vai á opción Cor e usa a cor negra. Despois diso, usa o cursor do rato, fai clic na foto e verás que a foto terá un fondo de retrato negro co suxeito principal diante.
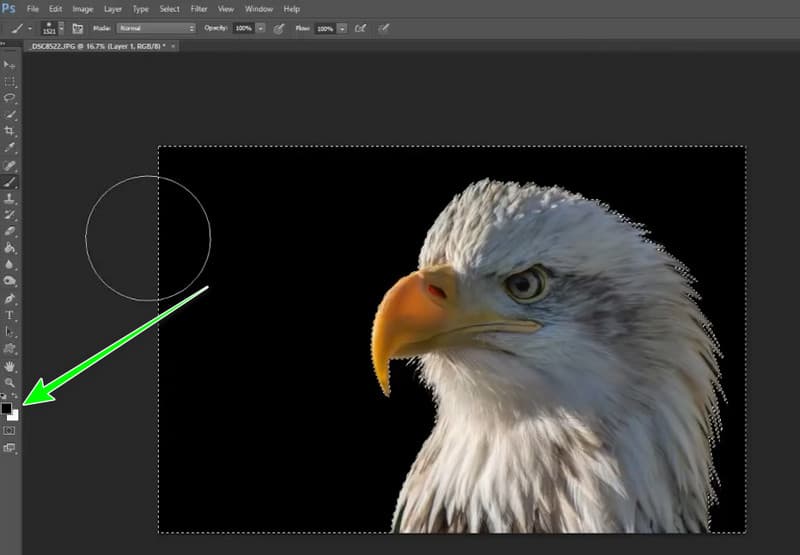
Cando remate o procedemento, garda a imaxe final facendo clic na opción Ficheiro > Gardar como. Despois diso, xa podes ver a túa imaxe no teu ordenador.
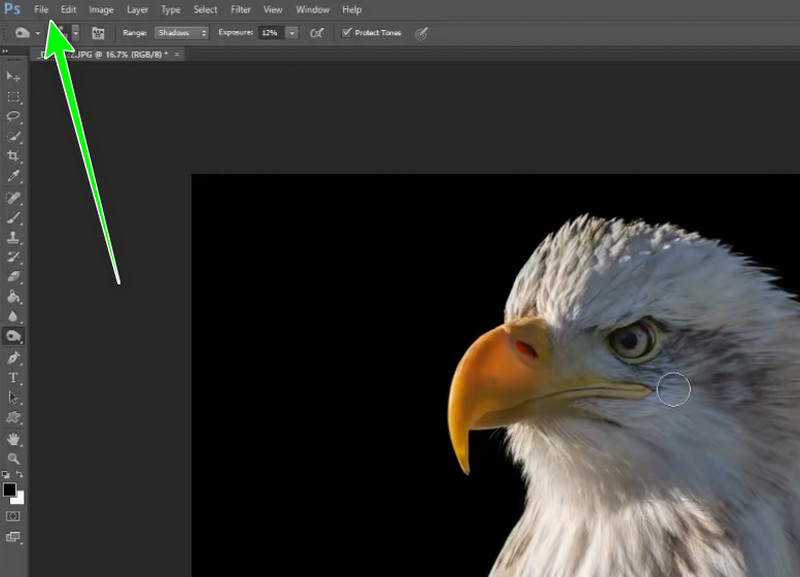
Parte 4. Como facer un retrato de fondo nun teléfono
Queres unha aplicación que poida facer do fondo unha cor sólida en retrato? A continuación, use a aplicación Borrador de fondo. Con este removedor de fondo de imaxe, podes engadir a túa imaxe e facer un fondo de retrato de cor sólida en só uns minutos. Pode ofrecer varias cores sólidas que necesites para a túa imaxe. Ademais, tamén podes usar outra imaxe e facelo como fondo do teu retrato. Non obstante, hai algunhas desvantaxes que debes coñecer ao usar a aplicación. Se estás conectado a Internet, a aplicación mostrará diferentes anuncios que poden molestarte durante o proceso de edición. Ademais, hai momentos nos que a aplicación non funciona ben. Pero se queres saber como facer un fondo de retrato usando a aplicación, consulta os pasos a continuación.
Descarga e instala Background Easier no teu teléfono. Lanzalo para comezar o procedemento principal.
Fai clic en Crear e engade a imaxe da túa foto. Tamén pode seleccionar as imaxes de stock que ofrece a aplicación.
A continuación, vai á opción Fondo. Despois de facer clic, verás varias cores debaixo da interface principal. Selecciona a túa cor preferida para a túa imaxe.
Preme no símbolo de verificación e toca Gardar na interface superior dereita para gardar a imaxe cun fondo de cor sólida.
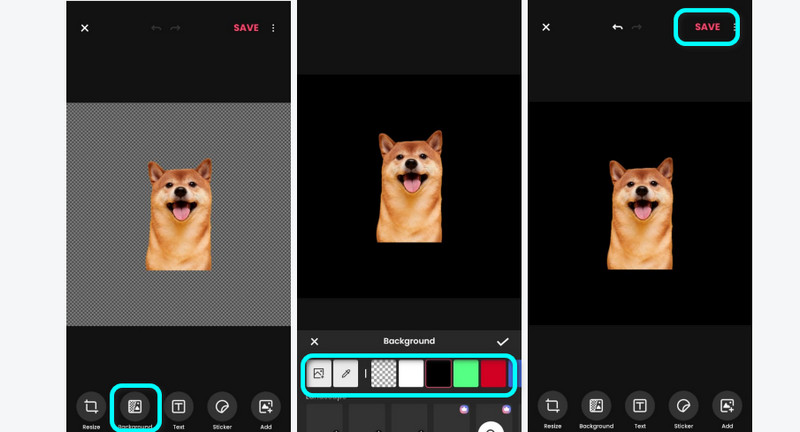
Parte 5. Preguntas frecuentes sobre como facer un fondo de retrato
Que fai un bo retrato de fondo?
Ao usar un fondo de retrato, sempre teña en conta se encaixa co suxeito. Ademais, asegúrate de que o fondo e o tema non compitan entre si, especialmente cando atraes a atención dos espectadores. Polo tanto, ao seleccionar un fondo de retrato, asegúrate de que sexa adecuado e que poida combinarse co tema.
Como pintas un fondo de retrato?
Para pintar un fondo de retrato, debes usar pintura cunha textura sorprendente. Ademais, é mellor considerar a cor que vai usar. Por exemplo, se queres un aspecto neutro e versátil, o mellor é usar unha cor gris para un fondo de retrato.
Como facer un efecto de retrato?
Podes crear un efecto de retrato en función do software de edición de imaxes que utilices. Por exemplo, podes usar Eliminador de fondo gratuíto MindOnMap en liña para engadir un fondo de retrato á túa imaxe. Carga a foto, vai á sección Editar > Cor e escolle o fondo do retrato que desexes. A continuación, faga clic en Descargar para o procedemento final.
Conclusión
A publicación axudouche a aprender como facer un fondo de retrato en Photoshop e outras ferramentas útiles. Non obstante, hai algún software de edición de imaxes que ten unha interface complicada e é caro. Entón, se queres engadir un fondo de retrato á túa imaxe facilmente sen gastar, úsao Eliminador de fondo gratuíto MindOnMap en liña. A ferramenta é capaz de axudarche a obter o resultado desexado en só uns segundos.










