Recensións de Google Drawings: detalles, vantaxes e desvantaxes e funcións
Un lenzo para ideas e pensamentos é o que todos necesitan para facer unha chuvia de ideas, colaborar, visualizar procesos e moitos máis. Para iso están desenvolvidos Google Drawings. Google Drawings non é un programa moi coñecido de Google. Os usuarios só usarían Documentos, Presentacións e Follas de cálculo. Google Drawings non chama a atención da xente, pero poden ser moi creativos con este programa.
De feito, Google Drawings non é a aplicación de vangarda das ferramentas de produtividade de Google. Non obstante, neste programa hai máis do que parece. Se tes curiosidade sobre esta ferramenta, discutirémola e revisarémola en detalle. Polo tanto, é hora de apreciar a súa destreza e características de debuxo. Podes atopalos a continuación e ver que Aplicación Google Drawings potencialmente pode facer.
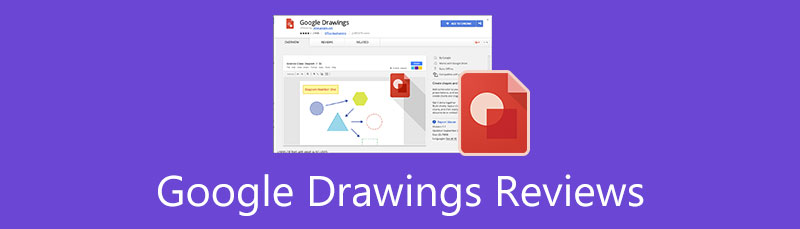
- Parte 1. Recensións de debuxos de Google
- Parte 2. Como usar Google Drawings
- Parte 3. Mellor alternativa de debuxos de Google: MindOnMap
- Parte 4. Comparación de debuxos
- Parte 5. Preguntas frecuentes sobre Google Drawings
Como escritor principal do equipo editorial de MindOnMap, sempre proporciono información real e verificada nas miñas publicacións. Aquí tes o que fago habitualmente antes de escribir:
- Despois de seleccionar o tema sobre a revisión de Google Drawings, sempre investigo moito en Google e nos foros para enumerar o software que máis lles importa aos usuarios.
- Despois uso Google Drawings e subscríboo. E despois paso horas ou mesmo días probándoo a partir das súas principais características para analizalo en función da miña experiencia.
- En canto ao blog de revisións de Google Drawings, probéo desde aínda máis aspectos, garantindo que a revisión sexa precisa e completa.
- Ademais, miro os comentarios dos usuarios en Google Drawings para que a miña revisión sexa máis obxectiva.
Parte 1. Recensións de debuxos de Google
Que é Google Drawings
Google Drawings é unha das ferramentas de produtividade de aprendizaxe que ofrece Google. É un lenzo que permite debuxar varios diagramas, inserir formas, textos, contido e mesmo ligar vídeos e sitios web. Usando este programa, pode xerar diagramas de fluxo, mapas conceptuais, mapas mentais, gráficos, guións gráficos e outros debuxos relacionados cos diagramas. O programa é máis beneficioso para estudantes e educadores. Sexa cal sexa a materia que esteas estudando, xa sexan matemáticas, estudos sociais, inglés/artes da lingua, ciencias, etc., este programa de taboleiro visual é de gran axuda.
Ademais, o programa é colaborativo; calquera pode acceder a el só funciona en liña. Ademais, non significa que Google o poida usar, só Google Chrome pode usar este programa. Podes acceder á ferramenta mediante calquera navegador, sempre que teñas unha conta de Google. En xeral, Google Drawings é unha excelente ferramenta se estás a buscar un programa de diagramación totalmente gratuíto.
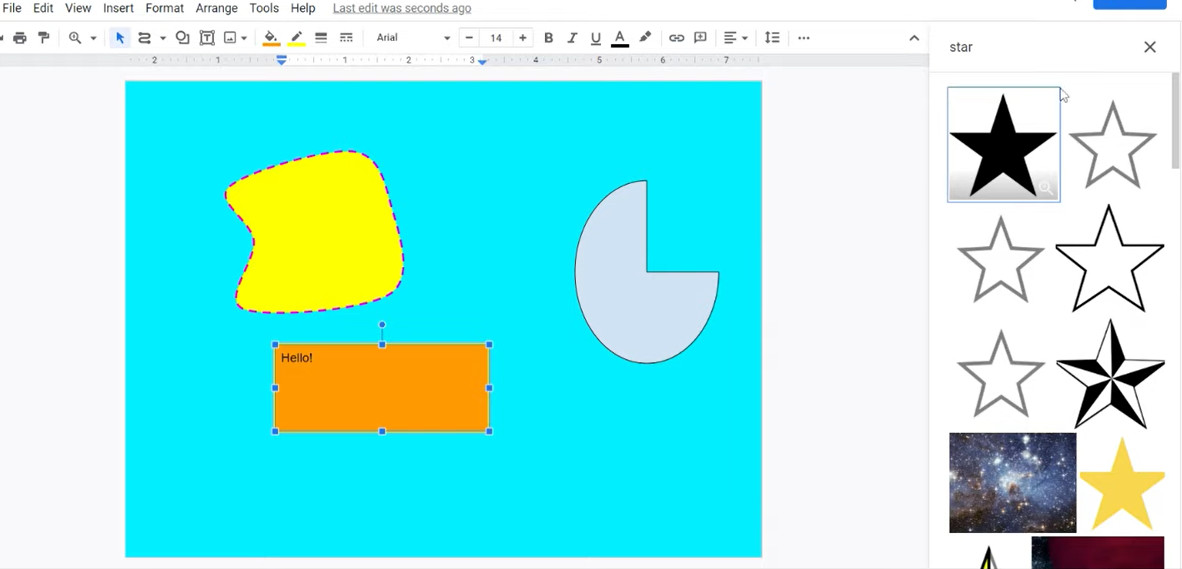
Características de Google Drawings
Todo o que escoitaches sobre Google Drawings pode confirmarse aquí porque enumeraremos e comentaremos as funcións de Google Drawings. Explora estas funcións mentres avanzas con esta publicación.
Interface colaborativa
Google Drawings pode servir como un encerado colaborativo onde moitos usuarios poden expresar as súas ideas nun lenzo. Os colaboradores poden anexar notas Post-It cando engaden comentarios ou compartan os seus pensamentos con outros. Podes facer todo isto usando fontes, formas e busca de imaxes de Google Drawing.
Esta función non coñece espazo nin tempo xa que é un muro de oficina visual para ti e os teus equipos. Tamén se pode combinar con Hangouts para un chat ou conversa en directo. Calquera revisión, suxestión ou comentario pode ser entretido.
Intuitivo e fácil de usar
Debido á súa sinxela interface de deseño, é fácil acostumarse ás súas funcionalidades e interface. Incluso os usuarios sen experiencia inicial poden aprender a facelo rapidamente. Ademais, a súa pantalla ou lenzo máis grande fai que a edición de debuxos ou táboas sexa moito máis manexable. Ademais, o programa é compatible con case todos os principais navegadores e en calquera dispositivo. A ferramenta pode funcionar sen ningún problema.
Agora, se estás a buscar unha introdución inicial a través do tutorial ou da mesa de axuda, ofrece varias páxinas de instrucións paso a paso. Estes son importantes, especialmente para as adaptacións en Google Drawings.
Sen limitacións de clase
Os docentes que imparten clases nun gran número de aulas non teñen que preocuparse pola limitación do número de alumnos que se poden incorporar. Non hai un número determinado de persoas que poidan usalo. Noutras palabras, simplemente non hai límite de tamaño para este programa.
Varias opcións de personalización
Personalizar gráficos, diagramas ou mapas mentais é rápido e sinxelo. Isto débese ás diversas opcións de personalización do programa. Podes cambiar o estilo de letra, a forma, a cor, o aliñamento, a disposición e moito máis. Ademais, o programa permítelle inserir imaxes e ligazóns para obter información adicional ou énfase. Tamén hai unha función Word Art para unha xeración rápida de texto elegante.
Pros e contras de Google Drawings
Agora, imos avaliar as vantaxes e desvantaxes de usar Google Drawings. Deste xeito, podes sopesar as túas opcións sobre se o usarás con regularidade ou se buscarás outro programa.
PROS
- Función de colaboración en tempo real.
- Crea mapas mentais, mapas conceptuais, gráficos, gráficos, etc.
- Edita texto, cor da fonte, forma, disposición e moito máis.
- Non hai limitación ao número de persoas que poden usalo.
- Accesible en case todos os dispositivos e navegadores de internet.
- Interface de usuario sinxela e limpa.
- Apto para educadores e estudantes.
- Insire instantáneas, imaxes e ligazóns.
- Deseña infografías e fai gráficos personalizados.
CONS
- Ten un número limitado de modelos.
- Non hai desglose da información que recompila Google.
- A política de privacidade é só protectora para os estudantes.
- Non podes buscar imaxes sen conexión.
Modelos de debuxos de Google
Aínda que Google Drawings non é un editor de imaxes completo, podes usar os seus modelos para axudarche a deseñar os teus diagramas rapidamente. Estes modelos tamén son útiles cando non es un deseñador naturalmente. A ferramenta ofrece modelos de diagramas, incluíndo cuadrícula, xerarquía, cronograma, proceso, relación e ciclo.
A mellor parte é que son altamente personalizables. Os usuarios poden axustar a cor segundo as súas necesidades. A continuación, o modelo cambiará automaticamente en consecuencia. Ademais, pode modificar os niveis e áreas para estes diagramas e ciclos. Hai moito que podes facer con Google Drawings.
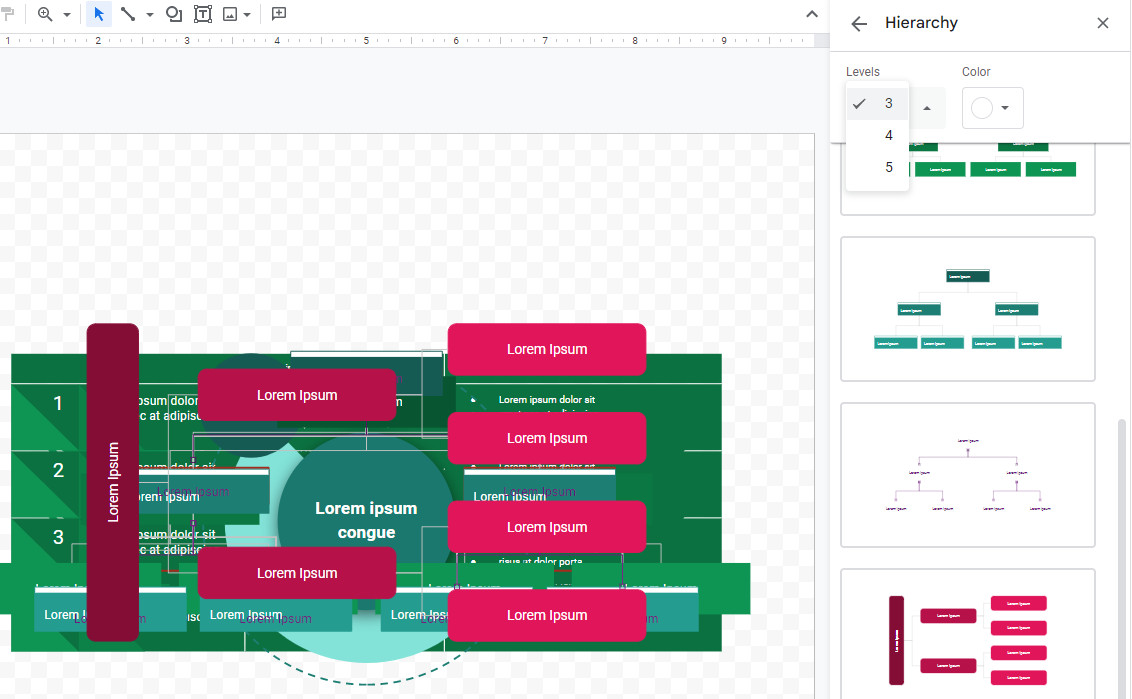
Parte 2. Como usar Google Drawings
Neste punto, imos aprender os conceptos básicos de Google Drawings. Neste tutorial rápido, podes cambiar a cor de fondo de Google Drawings e engadir caixas de texto, imaxes, liñas e formas. Ademais, poderás cambiar os bordos, as cores, o tamaño, a rotación, a posición dos elementos, etc. Aprende a debuxar en Debuxos de Google lendo os pasos a continuación.
Acceda directamente ao programa usando un navegador dispoñible no seu ordenador. A continuación, escribe drawings.google.com na barra de enderezos do teu navegador.
Unha vez que chegue ao programa, verá un fondo branco transparente. Para cambiar a cor de fondo de Google Drawings, fai clic co botón dereito no taboleiro e escolla Fondo. Podes seleccionar entre Sólido e degradado cores para o teu fondo.
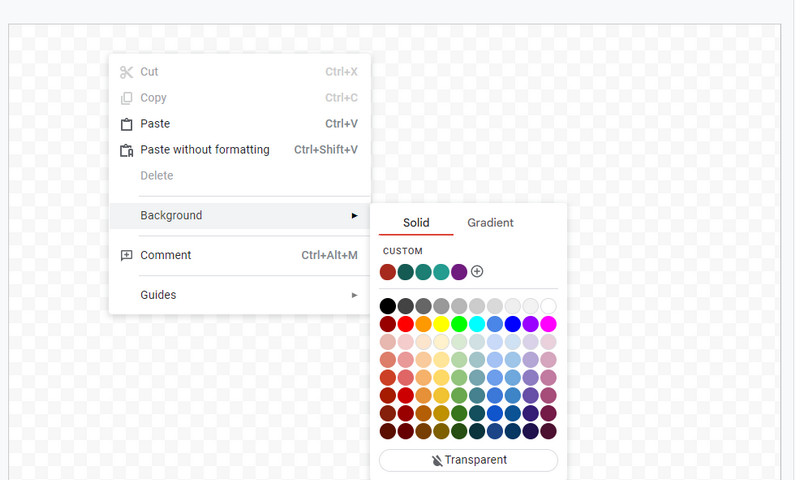
Agora, imos á barra de ferramentas de Google Drawings. Tes opcións para axustar Liña, Forma, Caixa de texto e Imaxes. Seleccione a liña desexada ou engada caixas de texto e imaxes. A continuación, usa o rato para cambiar o tamaño ou debuxar as túas formas preferidas. Despois, pode cambiar a cor do elemento seleccionando a forma. Na barra de ferramentas aparecerán máis opcións. Deberías poder cambiar o bordo e a cor de recheo.
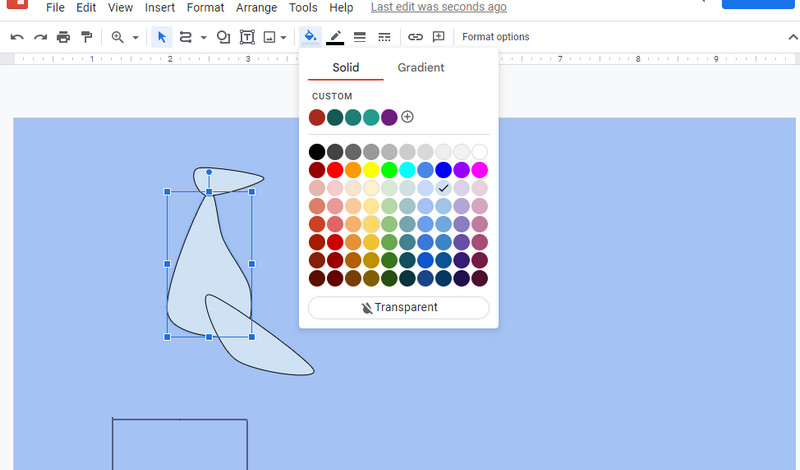
Para buscar imaxes de Google, vai a Imaxe opción e escolle Busca na web. Aparecerá un buscador de Google á dereita da pantalla. Busca as imaxes ou elementos que desexes escribindo palabras clave.
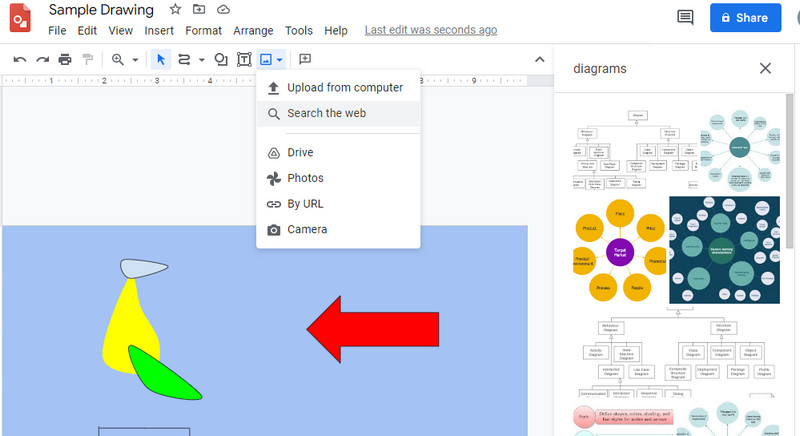
Se queres axustar a opacidade de Google Drawings, fai clic co botón dereito no elemento e prema Formato opcións. Despois, podes axustar a transparencia baixo a Axustes opción.
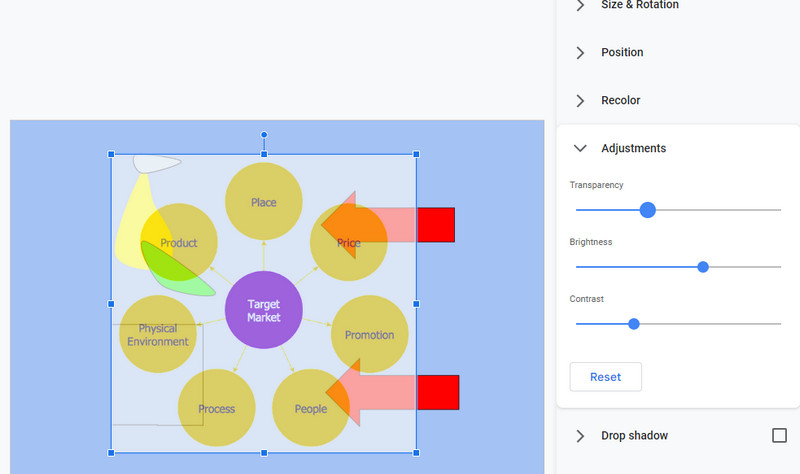
Tamén podes acceder aos modelos de diagramas e engadilos ao teu taboleiro. Simplemente navegue ata Inserir > Diagrama. Despois diso, os modelos aparecerán na interface. Desde aquí, pode inserir un diagrama de fluxo de Google Drawings.
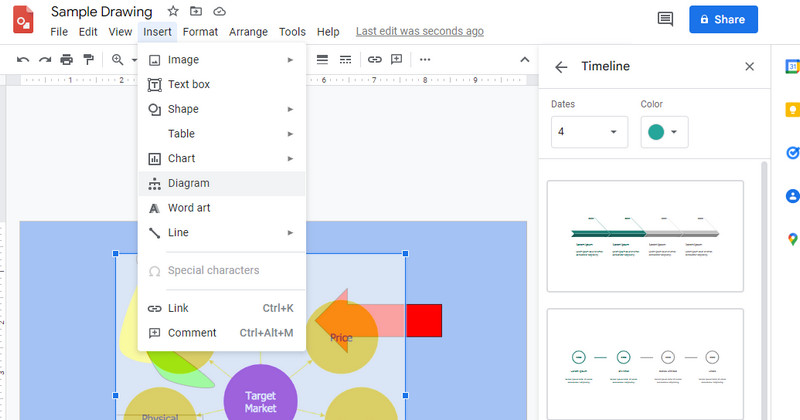
Cando remates, abre o Arquivo menú. Pase o rato sobre o Descargar opción e seleccione un formato de ficheiro. Despois, o teu proxecto de Google Drawings descargarase segundo o formato seleccionado. Ao aprender os pasos deste tutorial de debuxo de Google, deberías estar preparado para facer o teu diagrama.

Parte 3. Mellor alternativa de debuxos de Google: MindOnMap
Para un programa de mapas e diagramas mente dedicado, non busque máis MindOnMap. Esta ferramenta é unha excelente alternativa a Google Drawings xa que funciona en liña, polo que non terás que descargar nada no teu dispositivo. Do mesmo xeito, inclúe modelos e temas para decorar os teus diagramas e gráficos. Ademais, tamén ten unha interface sinxela, que permite aos usuarios navegar polo programa rapidamente.
Este programa permítelle inserir imaxes, iconas e figuras. Ademais, podes axustar as propiedades dos teus mapas e gráficos. Cando sexa necesario, pode cambiar a cor de fondo para o aspecto xeral do seu traballo.
Descarga segura
Descarga segura
Lecturas complementarias
Parte 4. Comparación de debuxos
Hai programas similares a MindOnMap e Google Drawings. Resultou que todos eles son capaces de facer diagramas creativos. Pero, comparámolos segundo algúns aspectos importantes. Aquí tes un gráfico de comparación de Google Drawings vs. Lucidchart vs. MindOnMap vs. Vision.
| Ferramentas | Prezos | Plataforma | Facilidade de uso | Modelos |
| Google Debuxos | Libre | Web | Doado de usar | Soportado |
| MindOnMap | Libre | Web | Doado de usar | Soportado |
| Lucidchart | Proba gratuíta/Pago | Web | Tarde un pouco en afacerse | Soportado |
| Visio | Pagado | Web e escritorio | O mellor para usuarios avanzados | Soportado |
Parte 5. Preguntas frecuentes sobre Google Drawings
Que é mellor, Google Drawings vs Visio?
A resposta pode depender das necesidades do usuario. Se queres un programa gratuíto accesible, podes seguir con Google Drawings. Non obstante, se che gusta un programa profesional, Visio é para ti.
Google Drawings é gratuíto?
Si. Este programa é totalmente gratuíto e non hai limitacións en absoluto.
Podo usar Google Drawings sen conexión?
Só podes usar o programa sen acceso a Internet cando activas a opción Facer dispoñible sen conexión.
Conclusión
Como calquera outro programa de debuxo, as posibilidades e potencialidades de Google Debuxos merecen a pena explorar. Este programa impulsado por Google inclúe campás e asubíos que posúe un programa de pago. Por iso, revisámolo en detalle. Ademais, podes optar polo MindOnMap programa cando busca unha excelente ferramenta para crear gráficos e diagramas en liña de balde.











