Guía tutorial Como facer un organigrama en Word | Paso a paso
Como cada persoa nunha empresa ten un papel, a organización debe coñecer as responsabilidades e os deberes de cada persoa. Iso defínese a través dun organigrama. Tamén é unha forma de comunicarse coas persoas adecuadas aprendendo as súas funcións organizativas. Un organigrama representa os roles dos individuos e a súa relación entre si.
Se pensas actualizar o teu organigrama ou é o primeiro en crealo, atopaches a páxina correcta para ler. A continuación, comentaremos como podes crear un organigrama en Word. Ademais, aprenderá sobre a mellor alternativa de Word para facer organigramas.
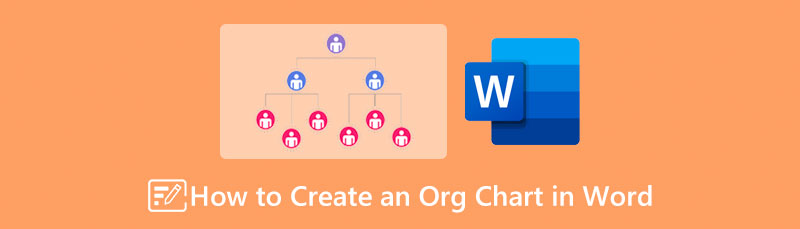
- Parte 1. Guía Como facer un organigrama en Word
- Parte 2. Como facer un organigrama cunha excelente alternativa de palabras
- Parte 3. Preguntas frecuentes sobre a creación de un organigrama en Word
Parte 1. Guía Como facer un organigrama en Word
Ademais de ser un procesador de texto, Microsoft Word tamén é útil para crear ilustracións, incluíndo organigramas. Podes facelo usando esta ferramenta de forma manual ou automática. Polo método manual, queremos dicir usar a biblioteca de formas integrada na ferramenta para construír un organigrama en Word. Opcionalmente, pode optar por crear a partir dun modelo coa axuda da función SmartArt. Esta función ofrece varios modelos que abarcan diferentes categorías.
Estas categorías inclúen lista, matriz, relación, pirámide, xerarquía, ciclo e proceso. Sen esquecer, podes personalizar facilmente estes modelos usando deseños prefabricados dispoñibles no programa. Se queres aprender a facer un organigrama en Word 2010 ou posterior, poderás facelo. Por outra banda, consulta os pasos a continuación.
Abre un documento en branco
Lanza o creador de organigramas no teu ordenador. Desde a xanela principal, prema o botón Documento negro opción para abrir un novo documento.
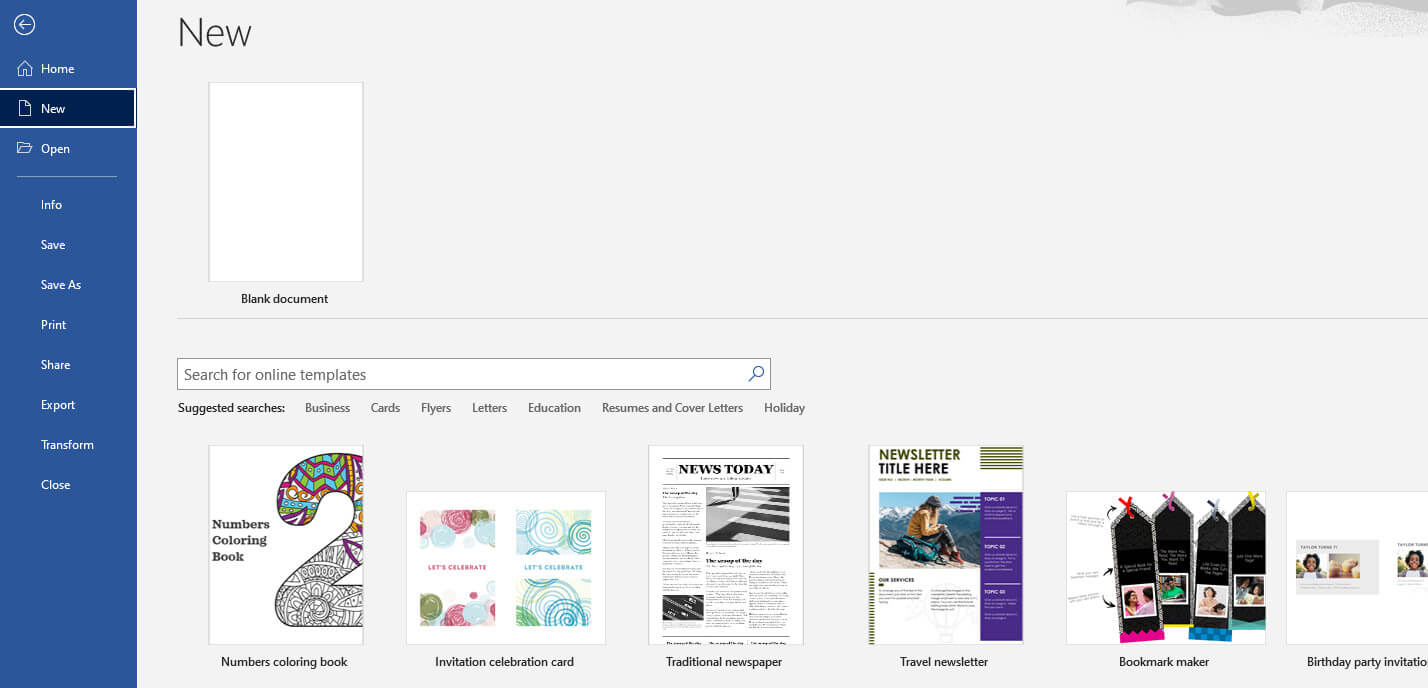
Accede a SmartArt menú
A continuación, escolla SmartArt e aparecerá unha caixa de diálogo. A partir de aquí, verás diferentes modelos. Neste caso, seleccione o Xerarquía opción. A continuación, aparecerá unha lista de opcións de modelos con diferentes deseños. Escolle o que che guste e preme Ok.
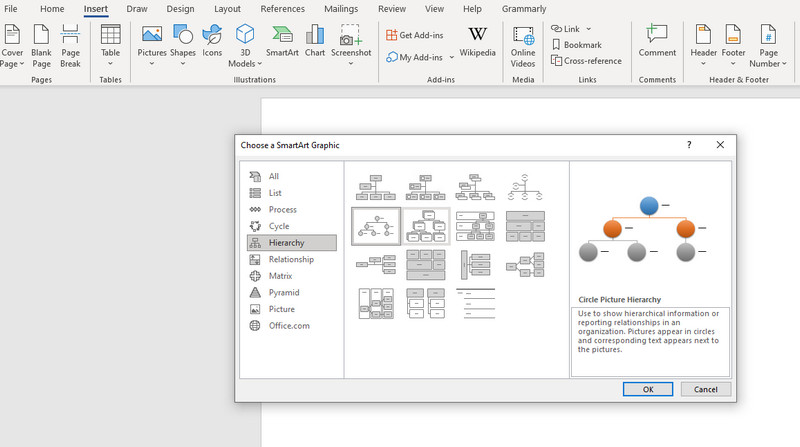
Introduza a información necesaria
Despois, verás a Texto etiqueta no modelo. Márcao e introduce a información necesaria. Ás veces, tamén verás unha icona de imaxe que che permite cargar imaxes desde o teu cartafol de ficheiros local.
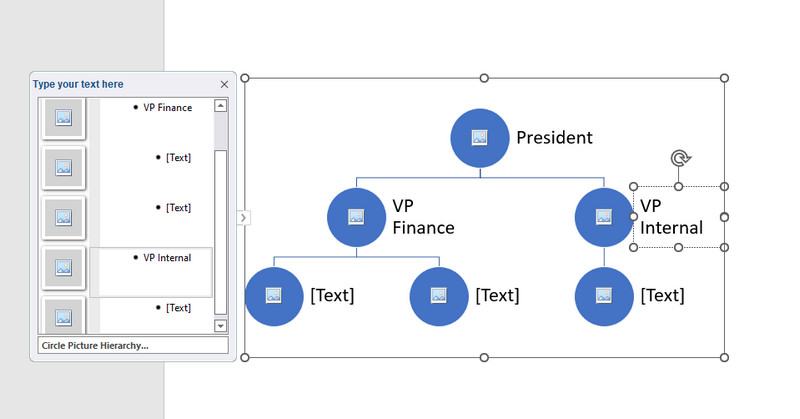
Personaliza o teu organigrama
Despois de introducir a información necesaria, personalice a aparencia do gráfico indo ao Deseño SmartArt ficha. Baixo esta pestana, verás diferentes ferramentas de personalización. Para modificar a cor, seleccione Cambiar cores lista despregábel e escolla o seu estilo preferido.
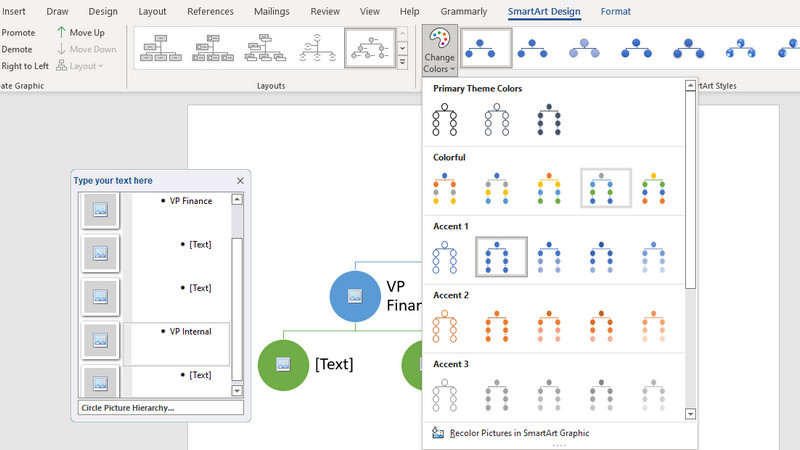
Garda o teu organigrama
Despois de todos os cambios, vai a Arquivo menú. Despois diso, navegue ata Exportar e seleccione o formato axeitado ás súas necesidades. Así é como creas un organigrama en Word.
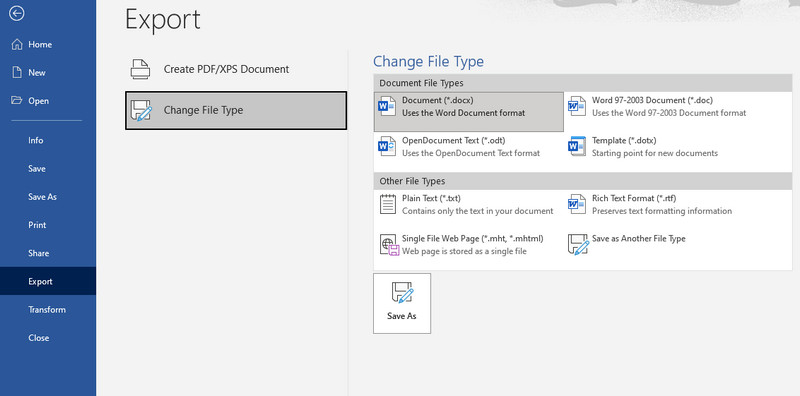
Parte 2. Como facer un organigrama cunha excelente alternativa de palabras
Se estás buscando un creador de gráficos potente e profesional, non busques máis MindOnMap. Este é un programa baseado en liña que che permite construír modelos de visualización rapidamente. Ademais de organigramas, podes crear diagramas de fluxo, mapas conceptuais, diagramas de espina de peixe, mapas mentais e moito máis. Así mesmo, pode crear visualizacións usando un modelo para a creación de diagramas conveniente.
Para maior comodidade, inclúe teclas de acceso rápido que che permiten executar rapidamente comandos como engadir ramas, cortar, gardar, pegar, inserir o nodo principal, liña de relación, resumo e moitos máis. Ademais, pode editar a cor da liña do gráfico, o recheo da rama, o estilo de fonte, a cor, etc. Tamén podes inserir imaxes e ligazóns ao engadir información ou facer énfase. Por outra banda, aquí tes como facer un organigrama en Word alternativa.
Descarga segura
Descarga segura
Inicie a ferramenta en liña
En primeiro lugar, accede ao programa usando calquera navegador que prefira usar. A continuación, escriba a ligazón do programa na barra de enderezos para acceder á páxina principal da ferramenta. Unha vez que chegue á páxina principal, marque Crea o teu mapa mental botón para crear un organigrama.
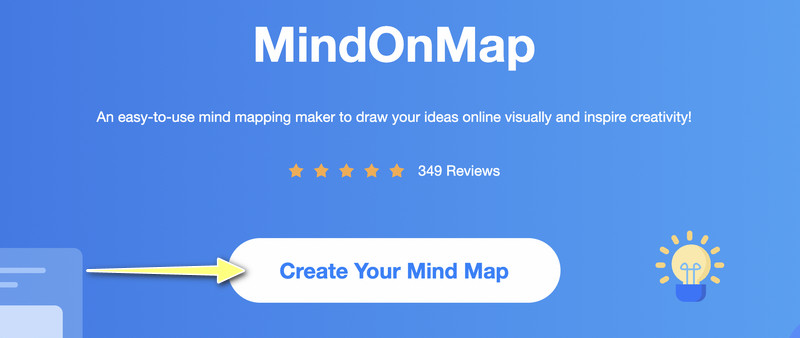
Seleccione o deseño do organigrama
Na páxina seguinte, notarás o panel de control que presenta diferentes deseños e temas recomendados. Seleccione o Mapa de organigramas deseño e engadir ramas ao panel de edición principal.
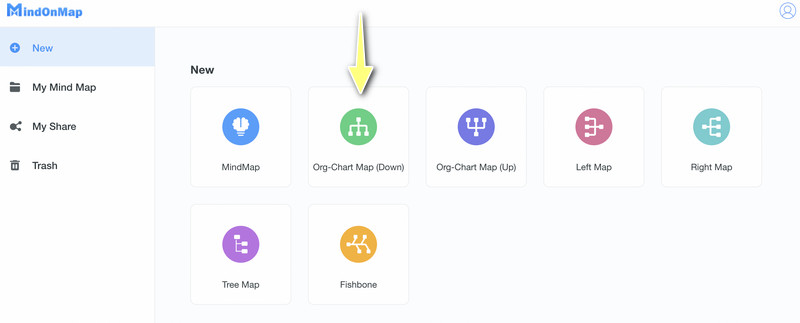
Engade as ramas do organigrama
Seleccione o nodo principal e prema Nodo botón no menú superior para engadir ramas. Podes premer o Tab tecla no teclado do ordenador para facer o mesmo. Engade tantas ramas como sexa necesario.
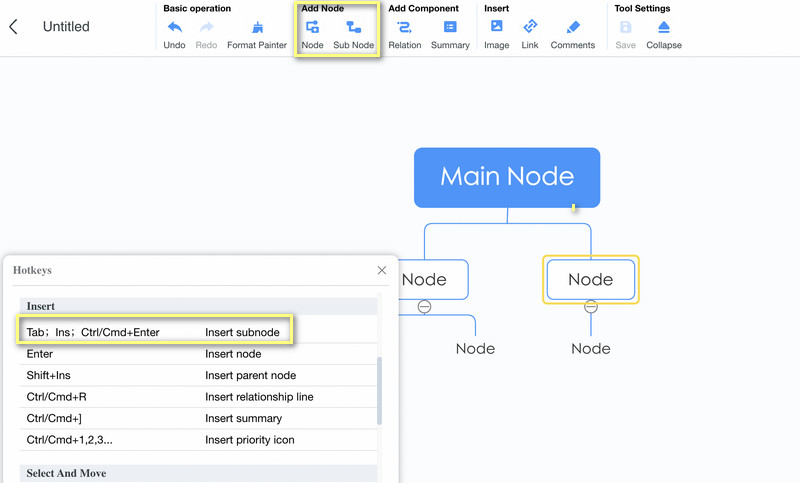
Introduza texto, iconas ou etiquetas no organigrama
Esta vez, engade a información necesaria ao teu organigrama. Podes engadir información facendo dobre clic nun nodo en particular. A continuación, introduza o texto. A continuación, insira imaxes facendo clic no botón Imaxe no menú superior e seleccionando Inserir imaxe. Agora, arrastra a foto que queres engadir á xanela de carga.
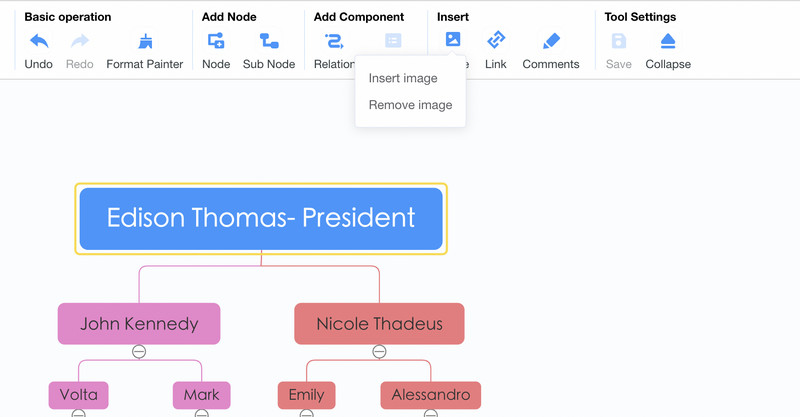
Personaliza o organigrama
Para aprender a personalizar o seu organigrama, abra o Estilo menú na barra de ferramentas da dereita. Supoña que desexa dar forma a cor, bordo, recheo de ramas, estilo de liña de conexión e fonte. Podes facelos todos aquí. Baixo a Menú de estilo é onde tamén atoparás o Estrutura opción. Aquí están as opcións de trazado e liñas de conexión.
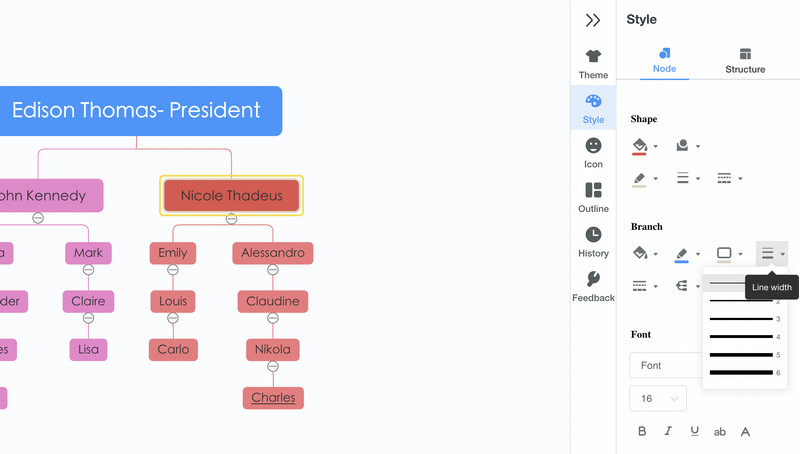
Garda e exporta o gráfico
Se estás encantado co teu traballo, podes compartir o teu cadro con outras persoas. Simplemente marque o Compartir botón e, a continuación, copia e comparte a ligazón. Tamén pode gardalo noutro formato premendo o Exportar botón. Podes escoller entre ficheiros JPG, PNG, SVG, Word e PDF.
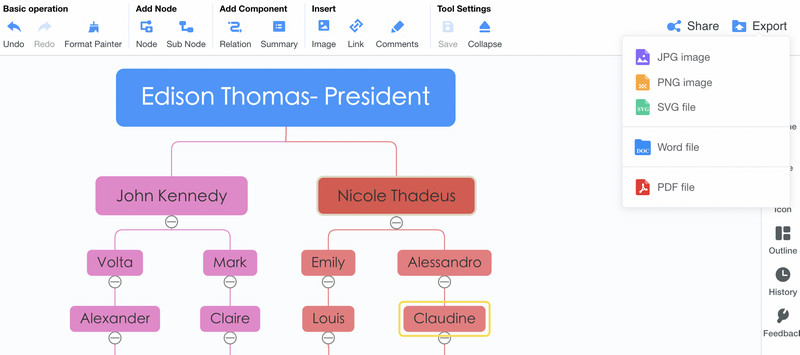
Lecturas complementarias
Parte 3. Preguntas frecuentes sobre a creación de un organigrama en Word
Podo editar un organigrama importado doutras aplicacións?
Si. Sempre que o organigrama estea gardado como documento de Word, é posible editalo en Microsoft Word. Pero cando un organigrama se importa directamente ao programa, os formatos non se adoitan manter.
Microsoft Word ten un modelo de organigrama?
Os modelos de organigramas en Word non están dispoñibles. Non obstante, cando busques unha guía para comezar, podes obtelos desde a función SmartArt.
Microsoft Word é o mellor para crear organigramas?
Microsoft Word só permite crear organigramas sinxelos. Se o teu obxectivo é sinxelo, entón é a túa mellor opción. Non obstante, se queres unha ferramenta dedicada que che axude a crear organigramas de aspecto profesional, podes usar unha ferramenta dedicada como MindOnMap.
Conclusión
Considerado útil por moitas empresas, os organigramas son de feito imprescindibles para todas as empresas ou organizacións. Agora, crealo é rápido e sinxelo usando aplicacións como Microsoft Word. Por iso, preparamos un tutorial sobre como facer un organigrama en Word. A advertencia é que podes atoparte limitado coas características e funcións. Neste caso, debes usar MindOnMap, que é un programa desenvolvido principalmente para crear modelos visuais como organigramas. Ten todo o que necesitas para construír varios gráficos e diagramas.










