Como cambiar a cor de fondo da imaxe PNG en liña e fóra de liña
Estás canso de mirar a túa foto PNG co mesmo fondo? Pensas darlle un novo? Ben, moitos de nós podemos afacernos e aburrirnos facilmente de mirar as nosas imaxes co mesmo fondo. Algúns querían usalo para a escola, o traballo, a promoción e outras cousas sen antecedentes non desexados. Se estás enfrontando a mesma situación, ben, non estás só. Unha cousa é segura, hai unha forma de resolver isto. Afortunadamente, estás aquí. Se ti queres cambiar a cor de fondo en PNG en Photoshop, segue lendo. Ademais, se necesitas unha ferramenta en liña gratuíta, tamén te temos. Sen máis, imos comezar.
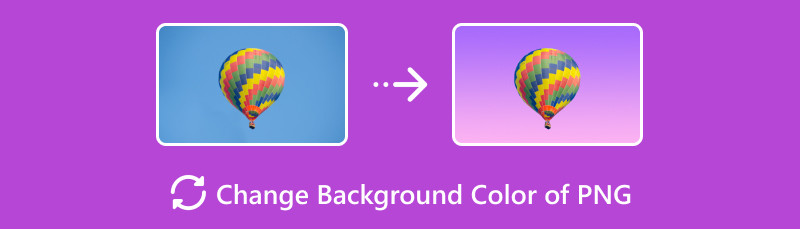
- Parte 1. Como cambiar a cor de fondo da imaxe PNG en liña
- Parte 2. Como cambiar a cor de fondo da imaxe PNG sen conexión
- Parte 3. Preguntas frecuentes sobre o cambio da cor de fondo do PNG
Parte 1. Como cambiar a cor de fondo da imaxe PNG en liña
Buscas unha ferramenta en liña que che axude a cambiar a cor de fondo da túa imaxe PNG? Eliminador de fondo gratuíto MindOnMap en liña é a ferramenta perfecta para ti. Usalo, podes eliminar e cambiar o fondo das túas fotos PNG, JPG e JPEG. Utiliza tecnoloxía de intelixencia artificial para facer transparente o fondo. Así, a ferramenta pode analizar, detectar e eliminar facilmente o fondo da túa imaxe. Non só iso, podes borrar o fondo ti mesmo. Simplemente use as ferramentas de pincel para seleccionar o que quere eliminar e conservar. Ademais, ofrécelle a opción de cambiar a cor do teu fondo. Podes transformar a negro, branco, vermello, azul e outras cores sólidas. Ademais, podes usar as ferramentas de edición proporcionadas para modificar a túa foto. Podes xirar, voltear e recortar as túas imaxes. Finalmente, cando cambias o fondo, non se engade ningunha marca de auga á saída final. Agora, aquí tes como cambiar a cor de fondo da imaxe PNG en liña:
Para comezar, vai ao sitio web oficial de MindOnMap Free Background Remover Online. Despois, verás o botón Cargar imaxes. Fai clic nel para engadir a túa foto PNG.
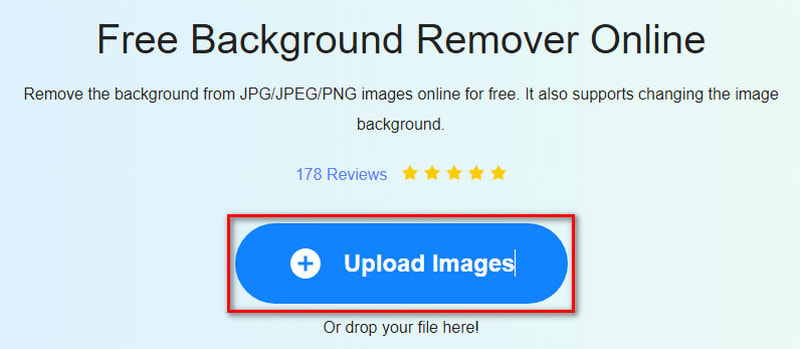
Durante o procedemento de carga, a ferramenta utiliza a súa tecnoloxía de intelixencia artificial para que a foto sexa transparente. Se aínda non estás satisfeito, utiliza as ferramentas de selección Manter e Borrar para facelo por ti mesmo.
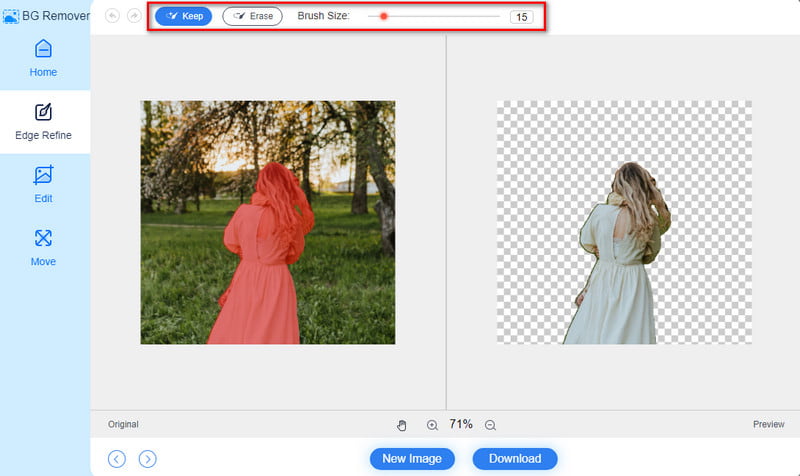
Despois diso, vai á sección Editar que atoparás na parte esquerda da interface da ferramenta. Na sección Cor, pode usar as cores sólidas proporcionadas e usalas como fondo de imaxe.
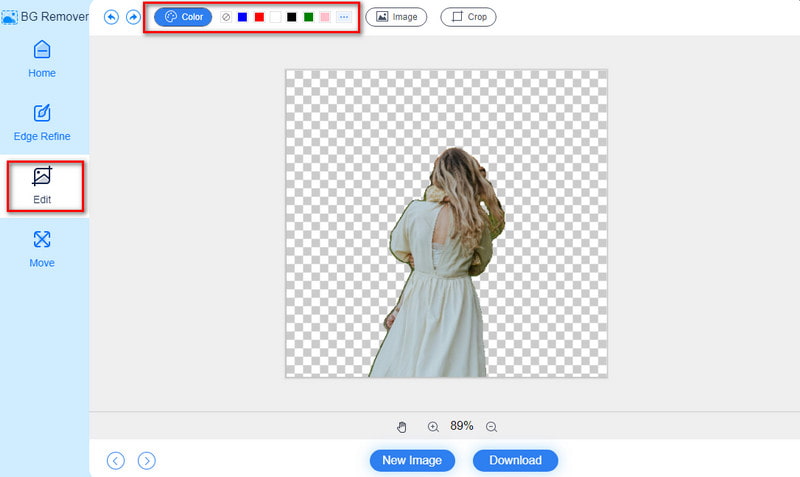
Opcionalmente, utiliza a paleta de cores para adaptala ás túas necesidades de fondo. Unha vez feito isto, prema o botón Descargar para exportar o resultado final. Aí o tedes!
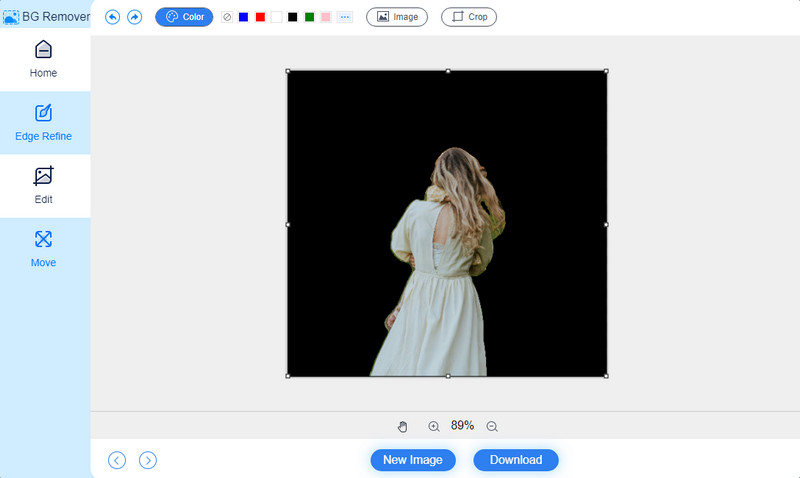
Parte 2. Como cambiar a cor de fondo da imaxe PNG sen conexión
Se hai unha solución en liña, tamén hai unha forma fóra de liña. Cambiar a cor das imaxes PNG tamén se pode facer en Photoshop. Se xa o tes no teu ordenador, só tes que inicialo cambiador de fondo de fotos sen conexión a internet. Así, pode realizar a tarefa sen moita preparación. O único que debes preparar é estar atento. É porque cambiar a cor de fondo de PNG en Photoshop é bastante laborioso. Polo tanto, pode ser útil pero complicado. Pero teña en conta que os pasos seguintes funcionan mellor en fotos cun fondo branco existente. Polo tanto, pode ser un reto para aqueles con antecedentes complicados. Sen máis, imos comezar!
En primeiro lugar, inicie o software Photoshop e abra o PNG desexado nel. Diríxete á barra de ferramentas e escolla Selección rápida ferramenta. Arrastra o cursor do rato sobre o asunto da túa imaxe para facer unha selección.
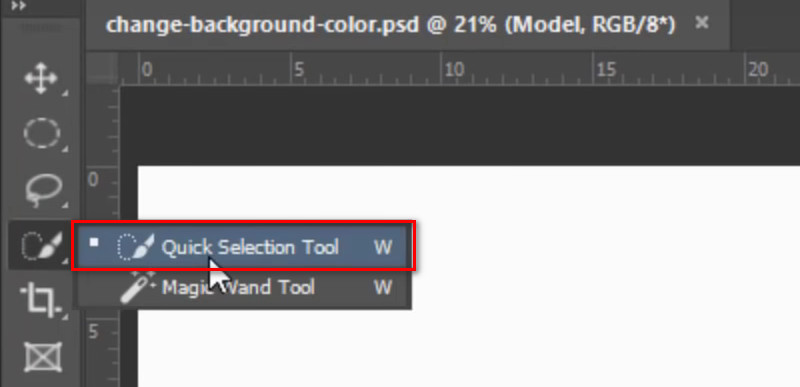
Para refinar a selección que fixeches, vai á barra de Opcións na parte superior. Utiliza as ferramentas Nova selección, Engadir á selección ou Restar da selección se é necesario.
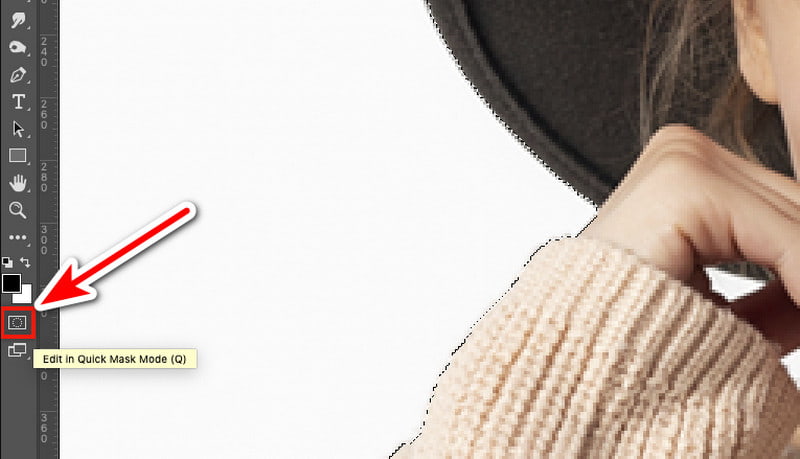
A continuación, prema Q para entrar e editar no modo Máscara rápida. Aplicará unha superposición vermella á área que non seleccionaches. A continuación, use o Pincel desde o panel de ferramentas. Despois, edita a máscara pintando as áreas que queres seleccionar. Seleccione cores branco ou negro.
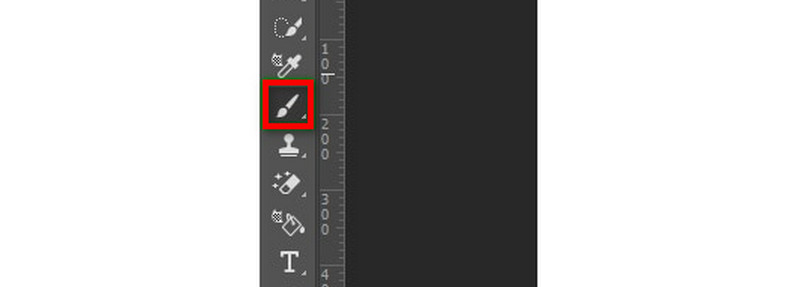
Agora, preme Q de novo para ver a saída da selección precisa que fixeches para o asunto da túa foto. A continuación, diríxete ao panel Capas e fai clic no botón Nova capa de axuste. Finalmente, escolla a cor sólida.
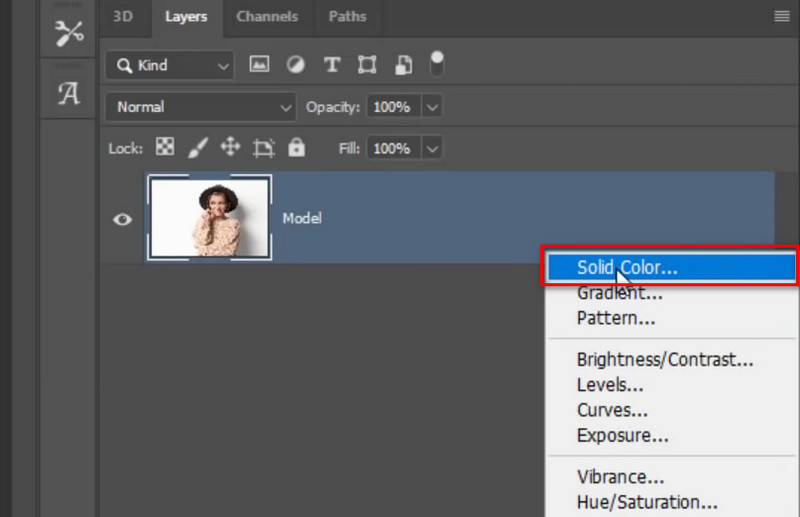
Unha vez que apareza a xanela Selector de cores, escolle máis tarde a cor que queres para o fondo da túa imaxe. A continuación, prema o botón Aceptar. Encherá o teu tema coa cor escollida.
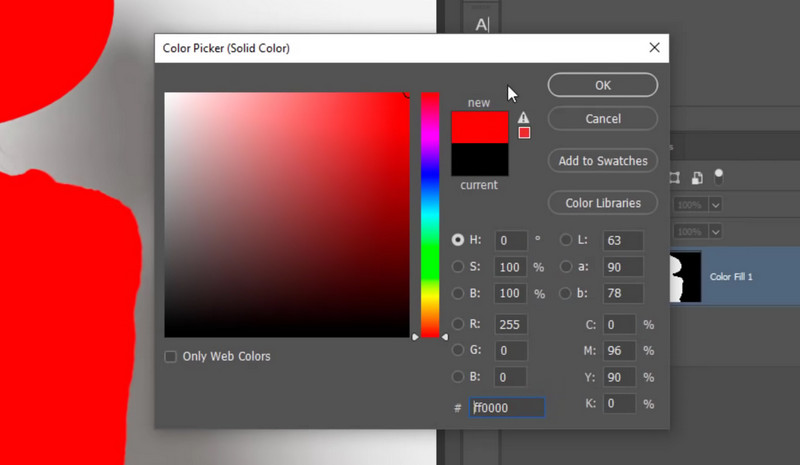
Dado que o fondo da imaxe é o que queres cambiar, faino facendo clic no botón Máscara de capa. Finalmente, escolla o botón Inverter.
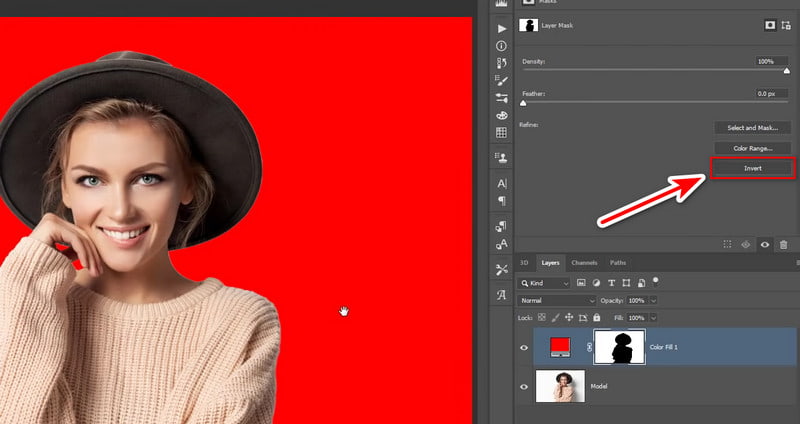
Opcionalmente, podes facer que o fondo da túa foto pareza realista e combinalo cun pano de fondo orixinal. Diríxete ao modo de mestura e selecciona Multiplicar. Así é como cambiar a cor de fondo de PNG en Photoshop.
Parte 3. Preguntas frecuentes sobre o cambio da cor de fondo do PNG
Como podo facer que o meu fondo PNG sexa branco?
Para engadir un fondo branco ás fotos PNG, usa Eliminador de fondo gratuíto MindOnMap en liña. A ferramenta é mellor para cambiar a cor do fondo ademais de eliminala. Agora, para que o teu fondo PNG sexa branco, vai ao seu sitio web principal. A partir de aí, busca e fai clic no botón Cargar imaxes. Agarda ata que a ferramenta elimine o fondo e faga transparente a túa foto. Vaia á sección Editar e seleccione Branco na opción Cor. Gárdao premendo na opción Descargar.
Como cambio o fondo dunha icona PNG?
Cambiar o fondo dunha icona PNG é unha tarefa sinxela Eliminador de fondo gratuíto MindOnMap en liña. Vaia ao sitio web oficial da ferramenta e cargue nela a icona PNG. Despois diso, vai á sección Editar. A partir de aí, pode cambiar a cor de fondo. Escolle entre as cores sólidas dispoñibles. Ademais, podes substituír o teu fondo por outra foto.
Como cambiar a cor de fondo PNG en CSS?
Como o PNG xa é unha imaxe transparente, é máis fácil cambiar a cor de fondo do PNG. Faino usando os estilos CSS proporcionados a continuación. Tamén establecerá o efecto visual da túa foto PNG.
filtro: ningún | desenfoque () | brillo() | contraste() | sombra () | escala de grises () | tonalidade-rotación() | inverter() | opacidade () | saturar() | sepia() | url() | inicial | herdar;.
Conclusión
Para resumir, así é como engadir un PNG de fondo negro ou usar outras cores. Finalmente, cambiando a cor de fondo do PNG é máis fácil que nunca. Entre as dúas opcións indicadas anteriormente, hai unha ferramenta que máis destaca. Non é outro que Eliminador de fondo gratuíto MindOnMap en liña. Ofrece un método eficaz e rápido para cambiar a cor de fondo. Por último, pero non menos importante, todas as súas funcións son 100% de uso gratuíto. Entón, proba hoxe para coñecelo!










