Créer un diagramme entité-relation dans Visio et utiliser un programme gratuit
Le diagramme de relation d'entité, également connu sous le nom de diagramme ER, est un outil visuel qui peut vous aider à créer une illustration claire de la conception de votre base de données. C'est aussi le moyen de visualiser les données dans une base de données et sert de documentation en montrant les entités et leurs relations. Pour créer cette forme de diagramme, vous aurez besoin d'un outil qui offre les blocs de base pour les diagrammes ER.
Microsoft Visio est le programme le plus connu pour créer des diagrammes et des organigrammes. Sur cette note, nous avons préparé un tutoriel sur la façon dont vous pouvez utiliser ce programme pour construire des diagrammes ER. Sans autre discussion, continuez à lire et apprenez comment créer un diagramme ER dans Visio.
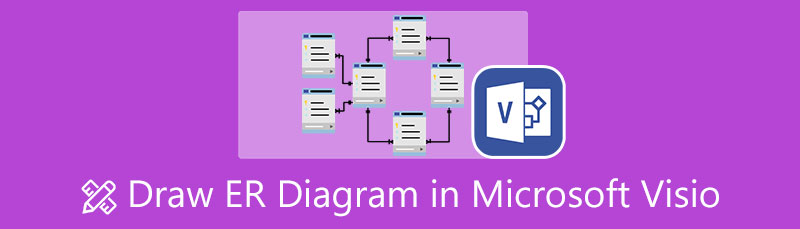
- Partie 1. Comment créer un diagramme ER avec la meilleure alternative à Visio
- Partie 2. Comment créer un diagramme ER dans Visio
- Partie 3. FAQ sur la création d'un diagramme ER
Partie 1. Comment créer un diagramme ER avec la meilleure alternative à Visio
Il est préférable de créer des diagrammes et des organigrammes à l'aide d'un programme gratuit. Dans ce cas, vous pouvez utiliser MindOnMap. Le programme est principalement un outil de cartographie mentale et aide à créer des diagrammes ER décents. Il a des formes de base comme un ovale pour montrer les attributs, un diamant pour établir des relations, un rectangle pour montrer l'entité, etc. En plus de cela, il héberge une grande quantité d'icônes et de bibliothèques de symboles qui vous permettent de créer des diagrammes et des cartes mentales compréhensibles.
Il existe différents thèmes pour vous aider à styliser rapidement vos diagrammes. Tout ce que vous avez à faire est d'ajouter des informations et des éléments au diagramme. Alternativement, les utilisateurs peuvent personnaliser leurs cartes en modifiant la couleur de remplissage, l'épaisseur de la bordure, etc. En outre, vous pouvez modifier le format de police, l'alignement, la couleur, etc. En plus de cela, si vous préférez travailler sur un appareil mobile pour plus de commodité, MindOnMap prend en charge les appareils iOS et Android. A condition d'avoir un navigateur et une connexion internet. Voici un tutoriel étape par étape pour créer un outil de diagramme ER dans l'alternative Visio.
Téléchargement sécurisé
Téléchargement sécurisé
Visitez le programme et accédez à l'outil
Tout d'abord, ouvrez votre navigateur Web préféré et visitez le site Web du programme en saisissant le lien dans la barre d'adresse de votre navigateur. Lorsque vous atteignez la page d'accueil, appuyez sur Créez votre carte mentale, et vous entrerez dans la fenêtre principale de l'outil.
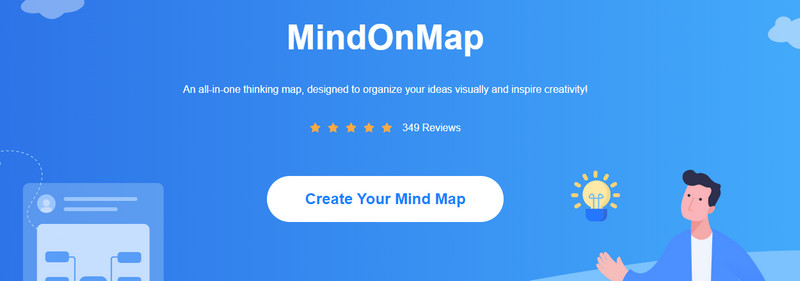
Sélectionnez une mise en page
Une fois que vous avez atterri Disposition fenêtre, vous pouvez choisir une mise en page en fonction de vos besoins. En outre, vous pouvez sélectionner parmi les Thèmes recommandés pour concevoir et styliser votre diagramme de manière plus attrayante.
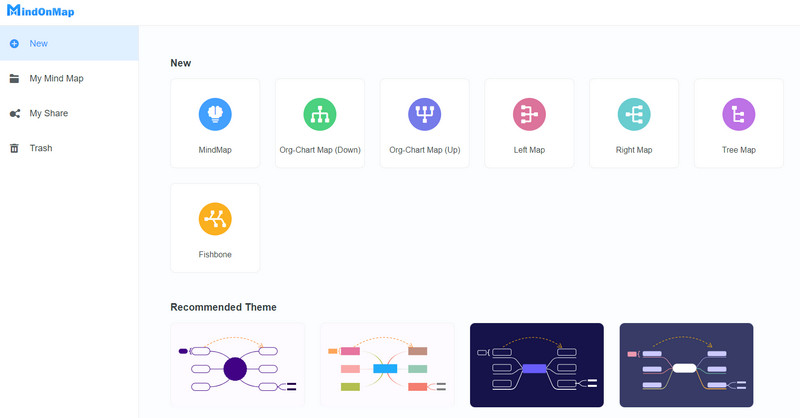
Ajoutez des branches et changez-les en éléments ERD
Cette fois, ajoutez des nœuds en appuyant sur la touche Tab de votre clavier. Après avoir obtenu votre nombre préféré de nœuds, ouvrez le Style option et allez à la Style de forme option. Après cela, vous pouvez les modifier en fonction des éléments ERD souhaités.
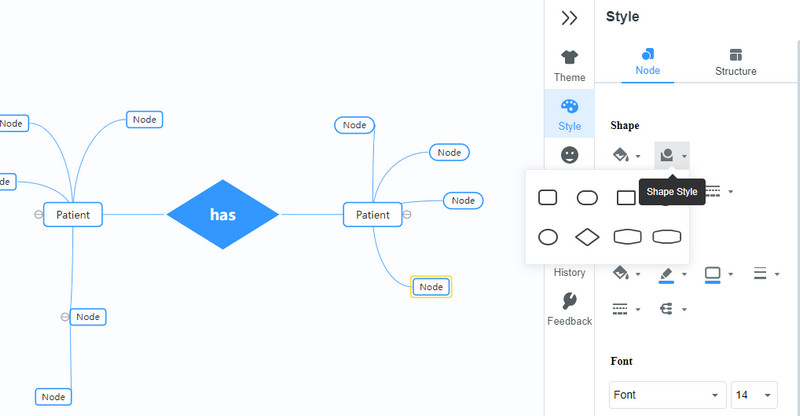
Insérez les informations nécessaires
Double-cliquez sur votre élément cible et modifiez le texte en saisissant les informations que vous souhaitez afficher. Faites de même pour tous les éléments jusqu'à ce que tous aient des étiquettes et les informations nécessaires.
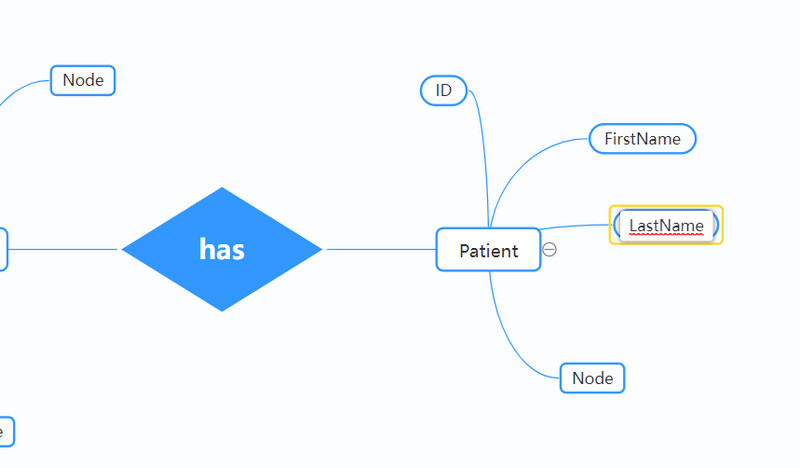
Partagez le schéma
Une fois que vous êtes satisfait de votre diagramme, appuyez sur le Share bouton en haut à droite de l'interface. Ensuite, une boîte de dialogue apparaîtra. De là, appuyez sur le Copier le lien et sécurisez le lien avec un mot de passe et une validation de date.
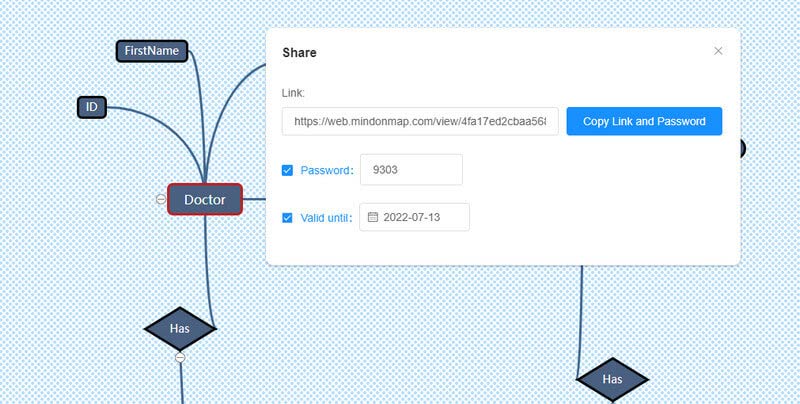
Enregistrer et exporter le diagramme
Si vous souhaitez l'enregistrer pour une édition ultérieure, cochez le bouton Enregistrer. D'autre part, vous pouvez exporter votre diagramme fini et l'incorporer dans d'autres documents en cochant la case Exporter bouton dans le coin supérieur droit. Ensuite, sélectionnez votre format préféré et vous avez terminé.
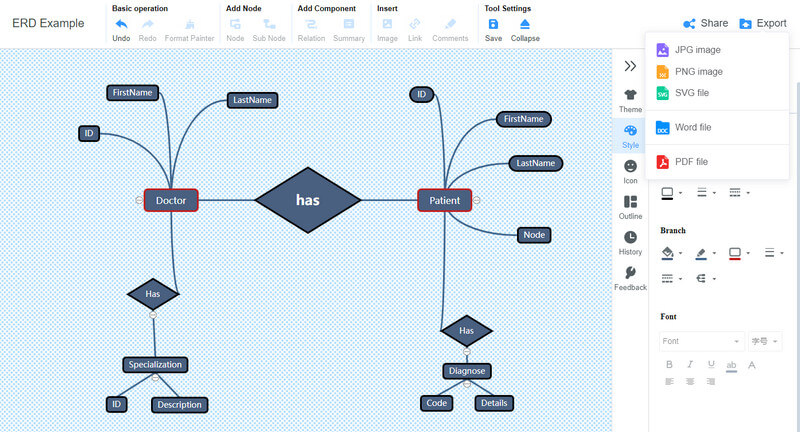
Partie 2. Comment créer un diagramme ER dans Visio
Microsoft Visio est un outil de création de diagrammes bien connu qui offre les éléments de base pour créer presque tous les diagrammes, y compris les diagrammes ER. Il fournit une application de bureau et Web, vous pouvez donc choisir celle qui vous convient le mieux. De plus, vous pouvez créer des diagrammes ER à l'aide de Visio à l'aide de ses bibliothèques de formes : Notation de Chen et Notation de pied d'oie. En plus de cela, il est également livré avec une interface similaire aux produits Microsoft, comme Word et PowerPoint. Cependant, le programme n'est pas aussi facile à naviguer que les produits mentionnés. Sur cette note, voici des instructions pour apprendre à créer un diagramme ER dans Visio.
Pour commencer, téléchargez et installez Microsoft Visio sur votre ordinateur. Ensuite, lancez le Outil de diagramme ER pour voir son interface de travail.
Maintenant, recherchez la disposition du diagramme ER dans l'onglet Nouveau en tapant le mot-clé Base de données sur le champ de recherche. Les résultats servent de modèles Visio de diagramme entité-relation.
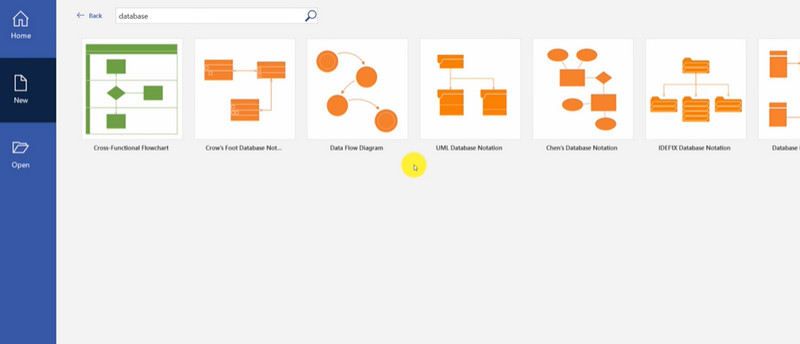
Après cela, vous arriverez au panneau d'édition principal. Sur la barre latérale gauche, plusieurs gabarits sont disponibles pour créer un diagramme ER. Prenez une entité et modifiez le texte. Double-cliquez sur l'élément et saisissez le texte que vous souhaitez afficher. Ajoutez plus d'entités en fonction de votre base de données.
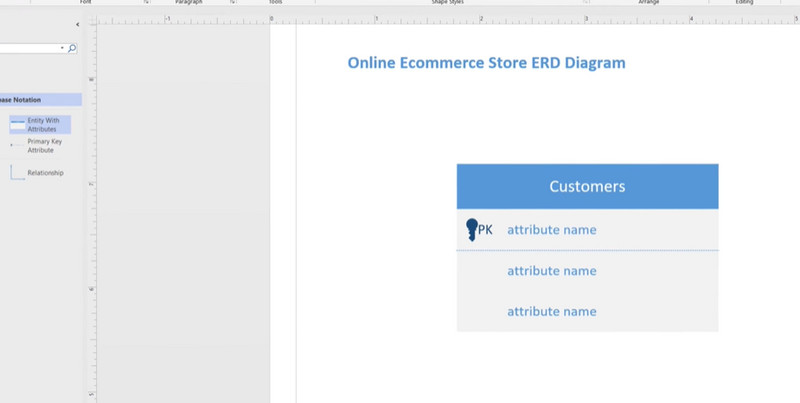
Ensuite, définissons les relations. Pour ce faire, ajoutez un élément de relation à partir de la section Gabarits. Faites glisser l'élément de relation vers le diagramme et connectez-le aux entités. Vous pouvez refléter la relation entre les deux en cliquant avec le bouton droit sur cet élément. Survolez pour définir le symbole de début et sélectionnez une option en fonction de vos besoins. Idem à l'autre bout, appuyez sur le symbole Set End.
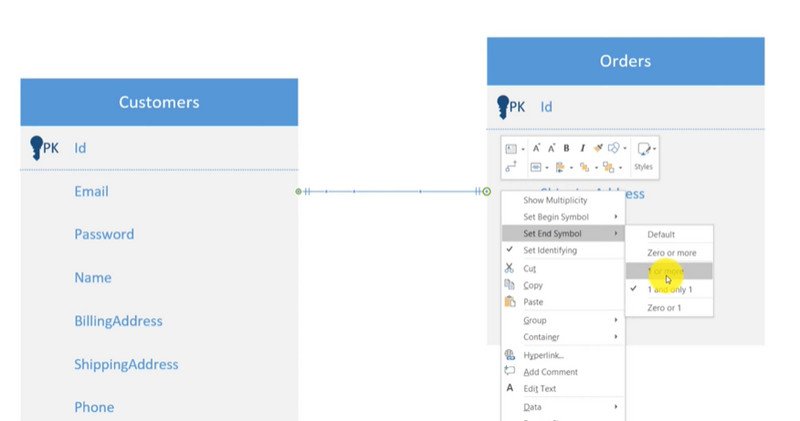
C'est ainsi que vous créez un diagramme Microsoft Visio ER. Tu peux aller à Fichier > Enregistrer sous. Ensuite, définissez un emplacement de fichier où vous souhaitez enregistrer votre diagramme ER.
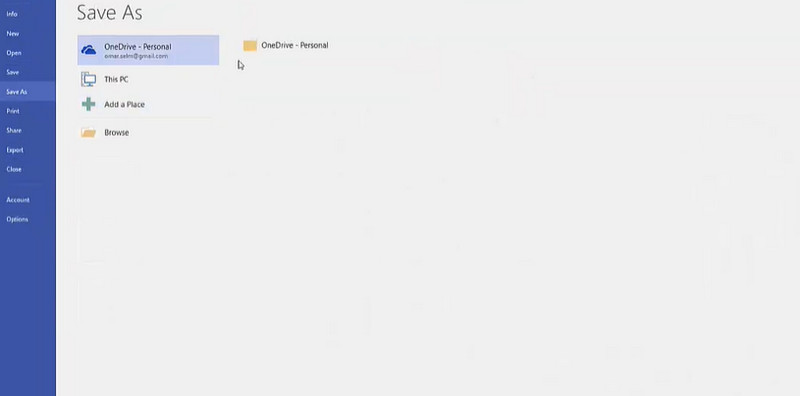
Lectures complémentaires
Partie 3. FAQ sur la création d'un diagramme ER
Quels sont les composants d'un diagramme ER ?
Un diagramme ER n'est composé que de 3 composants, y compris des attributs, des entités et des relations. Ils sont représentés par des formes géométriques de base.
Combien d'attributs un diagramme ER a-t-il ?
Une ER se compose de cinq attributs. Il s'agit d'attributs simples, composites, à valeur unique, à valeurs multiples et dérivés.
Que sont les clés primaires et étrangères dans ERD ?
Une clé primaire fait référence à un attribut qui rend unique une instance particulière d'une entité. Chaque entité a une clé primaire pour identifier les instances d'une entité de manière unique. D'autre part, une clé étrangère complète une relation dans un modèle de données car elle identifie l'entité parent. Chaque relation est également accompagnée d'une clé étrangère pour prendre en charge le modèle.
Conclusion
Diagramme Microsoft Visio ER peut être créé rapidement lorsqu'il est familiarisé avec le processus. Par conséquent, nous avons fourni un tutoriel pour votre référence. Pendant ce temps, Visio est un programme payant. À notre connaissance, il en coûte beaucoup d'argent pour obtenir son service complet. Pas de soucis car vous pouvez toujours créer un diagramme ER en utilisant MindOnMap. Pourtant, si vous avez un budget à dépenser pour un diagramme ER, optez pour Visio.


Créez votre carte mentale comme vous le souhaitez








