Meilleur guide sur la création d'un graphique à secteurs dans Google Sheets [avec alternative]
Le graphique à secteurs est l'une des nombreuses options de visualisation proposées par Google Sheets. L'outil vous permet d'afficher des données et de comprendre comment les composants fonctionnent ensemble pour former le total. Souhaitez-vous savoir comment créer un graphique à secteurs avec Google Sheets? Alors lire cet article est le meilleur choix. Nous vous donnerons toutes les informations nécessaires lors de la création d'un camembert. De plus, vous apprendrez également à mettre un titre de graphique à secteurs et des pourcentages. De plus, vous découvrirez également un autre outil que vous pouvez utiliser pour créer un graphique à secteurs. Qu'est-ce que tu attends? Commencez à lire cet article et apprenez tout sur le camembert.
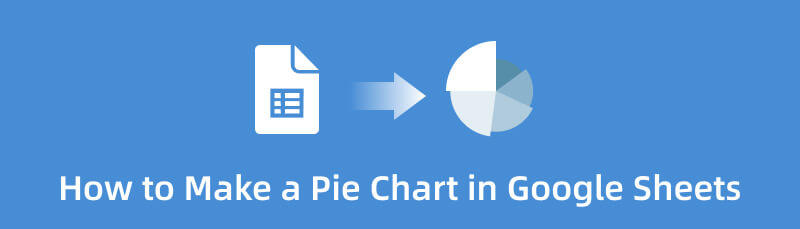
- Partie 1. Méthode pour créer un graphique à secteurs dans Google Sheets
- Partie 2. Meilleure manière alternative de créer un graphique à secteurs dans Google Sheets
- Partie 3. FAQ sur la création d'un graphique à secteurs dans Google Sheets
Partie 1. Méthode pour créer un graphique à secteurs dans Google Sheets
Vous cherchez la meilleure façon d'organiser les données par catégorie ? Si tel est le cas, Google Sheets peut vous aider à résoudre votre problème. Pour organiser vos données, vous pouvez utiliser un graphique à secteurs. Heureusement, Google Sheets propose diverses options de visualisation telles que des graphiques à secteurs. Avec le guide de cet outil, vous pouvez créer des graphiques facilement et instantanément. De plus, il y a plus de choses que vous pouvez rencontrer lorsque vous utilisez cet outil en ligne. Google Sheets ne vous oblige pas à créer votre graphique à secteurs manuellement. L'outil propose des modèles de graphique à secteurs, ce qui le rend plus pratique pour les utilisateurs. Il vous suffit de saisir toutes les données et d'insérer le modèle gratuit. De plus, à part cela, l'outil vous permet de mettre des pourcentages sur le graphique. Vous pouvez également modifier le titre du graphique à secteurs. De plus, vous pouvez modifier la couleur du graphique à secteurs en fonction de vos préférences.
De plus, il existe d'autres fonctionnalités que vous pouvez rencontrer lors de l'utilisation de Google Sheets. Il dispose d'une fonction d'enregistrement automatique dans laquelle il enregistre automatiquement votre travail. De cette façon, votre graphique ne disparaîtra pas si vous supprimez accidentellement l'outil. Vous pouvez également utiliser différents thèmes pour rendre votre sortie attrayante et agréable à regarder. L'utilisation de thèmes peut rendre l'arrière-plan du graphique plus vivant à voir. De plus, le partage du lien vous permet d'envoyer le fichier à d'autres utilisateurs. Vous pouvez les laisser modifier votre travail si vous souhaitez modifier votre graphique.
Cependant, bien qu'il s'agisse d'un outil utile, Google Sheets présente des inconvénients. Vous devez d'abord créer un compte Google avant d'utiliser l'outil. Vous ne pouvez pas utiliser Google Sheets sans compte Gmail. De plus, les thèmes sont limités. Vous ne pouvez avoir que quelques options lorsque vous utilisez des thèmes pour votre graphique. De plus, lors de l'insertion d'un graphique, un graphique à barres apparaîtra automatiquement. Vous devez donc d'abord modifier le graphique dans la section Éditeur de graphique pour afficher le graphique à secteurs. Enfin, une connexion Internet est fortement recommandée. Consultez l'étape ci-dessous pour apprendre à créer un graphique à secteurs dans Google Sheets.
Ouvrez votre navigateur et commencez à créer votre compte Google. Après cela, naviguez vers le Google Apps rubriques et sélectionnez les Feuilles Google option. Ensuite, cliquez sur ou ouvrez un document vierge pour commencer à créer votre graphique.
L'étape suivante consiste à saisir toutes les données nécessaires sur votre graphique à secteurs. Cliquez sur les mini cases ou les cellules et commencez à taper toutes les informations.

Si vous souhaitez savoir comment modifier le titre d'un graphique à secteurs dans Google Sheets, accédez à la Personnaliser section. Ensuite, commencez à taper le titre sous le Texte du titre option.
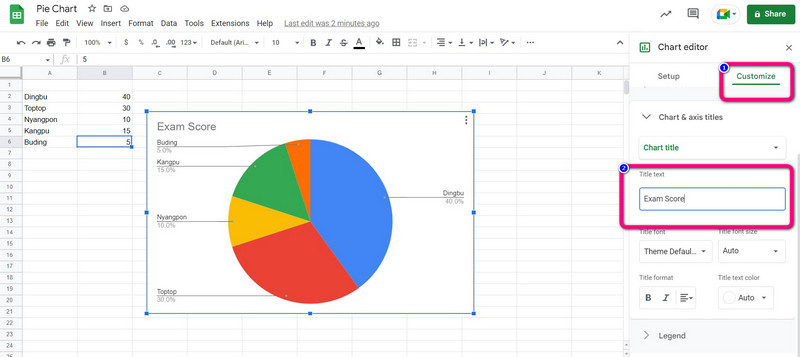
Après avoir ajouté toutes les informations, vous pouvez commencer à créer un graphique à secteurs. Naviguez vers le Insérer menu et sélectionnez le Graphique option.
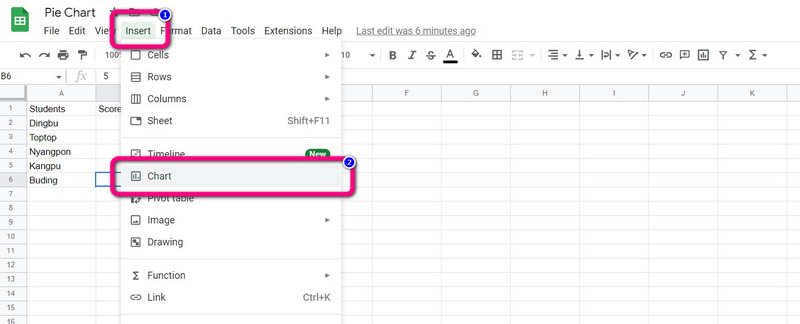
Ensuite, un graphique à barres apparaîtra automatiquement à l'écran. Sélectionnez le graphique à secteurs dans la Éditeur de graphiques > Histogramme option. Après cela, un graphique à secteurs apparaîtra dans Google Sheets.
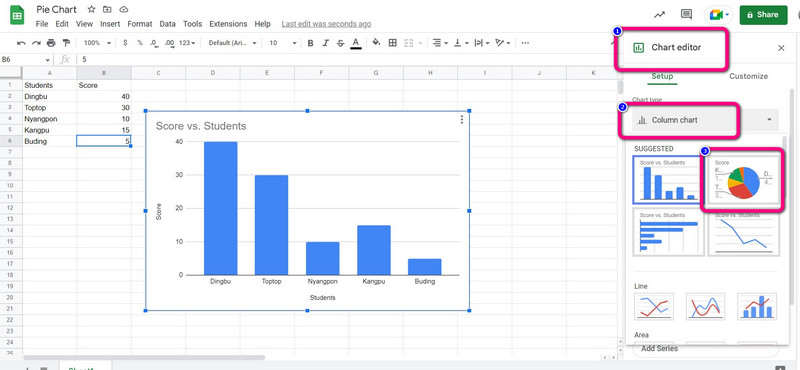
Comme vous pouvez le voir, les informations sont dans le graphique et le pourcentage apparaîtra automatiquement. Si vous souhaitez savoir comment ajouter le pourcentage dans Google Sheets, rendez-vous sur Personnaliser section. Puis clique Légende > Position et sélectionnez le Auto option. Ensuite, le pourcentage apparaîtra sur le graphique circulaire.
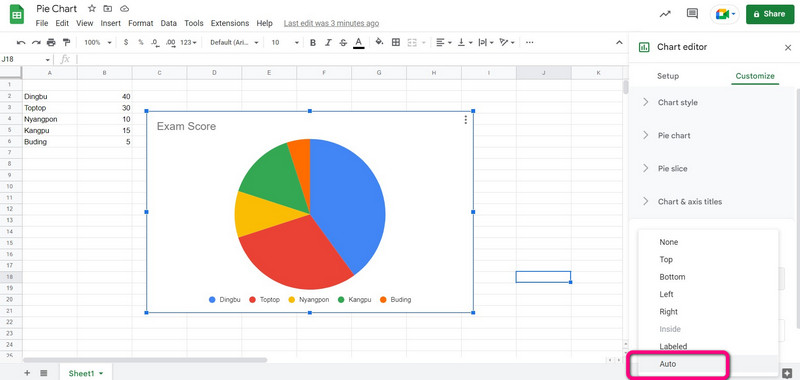
Après faire votre camembert, allez au Dossier menu et cliquez sur le Télécharger option. Ensuite, sélectionnez votre format de sortie préféré.

Partie 2. Meilleure manière alternative de créer un graphique à secteurs dans Google Sheets
Vous cherchez une autre façon de créer un graphique à secteurs ? Vous pouvez utiliser MindOnMap. L'utilisation de cet outil en ligne simplifie la création d'un graphique à secteurs. Il a un processus de graphique à secteurs simple. L'utilitaire Web a une interface conviviale. L'outil fournit également tous les composants dont vous avez besoin pour créer un graphique à secteurs, tels que des formes, des lignes, du texte, des symboles, des couleurs, des thèmes, etc. Vous pouvez être sûr que vous obtiendrez le résultat souhaité à l'aide de ces composants. Il dispose d'une fonction d'enregistrement automatique dans laquelle il enregistre votre graphique automatiquement chaque seconde. De cette façon, vos graphiques à secteurs sont en sécurité et ne seront pas supprimés facilement.
De plus, votre graphique est partageable avec d'autres. Vous pouvez copier le lien de votre travail pour collaborer avec vos équipes, vos partenaires, etc. Enregistrez le graphique à secteurs final au format SVG, PDF, JPG, PNG et autres formats de sortie. MindOnMap est disponible sur toutes les plateformes. Vous pouvez y accéder sur Google, Firefox, Safari, Edge, etc. Utilisez la méthode ci-dessous pour créer un graphique à secteurs.
Téléchargement sécurisé
Téléchargement sécurisé
Ouvrez n'importe quel navigateur depuis votre ordinateur et accédez au site Web principal de MindOnMap. Créez votre compte pour poursuivre le processus de diagramme circulaire. Après avoir créé un compte, cliquez sur le Créez votre carte mentale option.
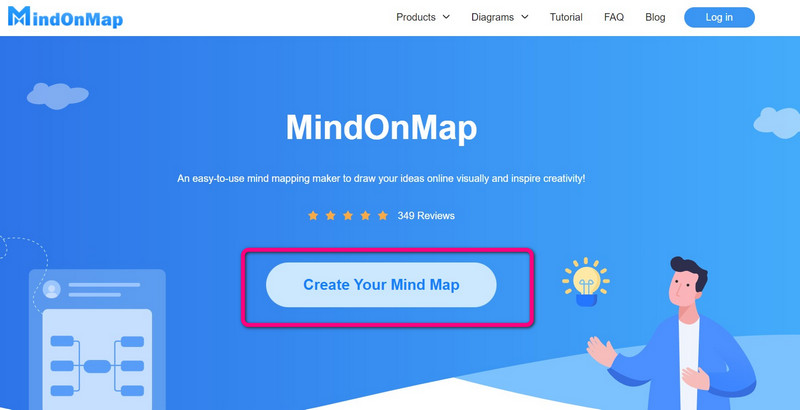
Une autre page Web apparaîtra à l'écran. Sélectionnez le New option sur l'écran de gauche et cliquez sur le Flowchart icône.
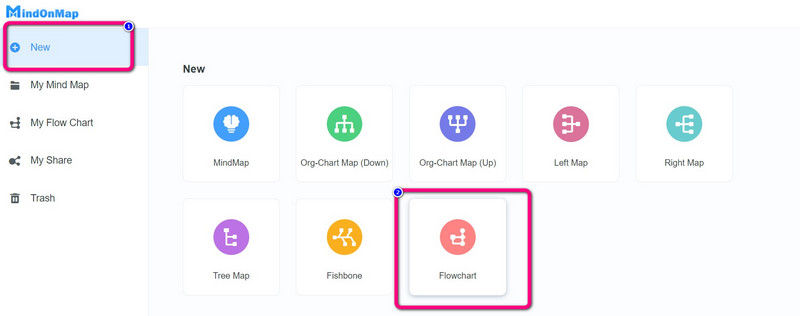
L'interface principale apparaîtra alors. Il existe de nombreux outils disponibles pour l'utilisation. Utiliser Formes, accédez à l'interface de la partie gauche. Double-cliquez sur la forme pour y ajouter du texte. Pour colorer les formes, sélectionnez le La couleur de remplissage option. Utilisez le Theme sur la bonne interface pour donner à votre graphique un impact supplémentaire.

Clique le Exporter possibilité d'exporter votre graphique à secteurs rempli dans différents formats. Pour partager l'URL avec d'autres utilisateurs, sélectionnez le Share option. Pour sauvegarder le diagramme circulaire à votre compte, cliquez sur le sauvegarder option.
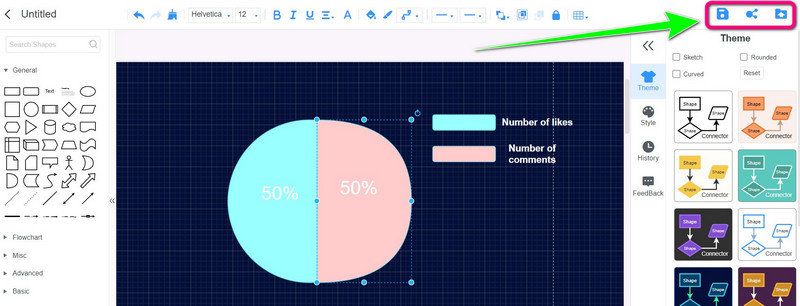
Partie 3. FAQ sur la création d'un graphique à secteurs dans Google Sheets
1. Comment créer des camemberts 3D dans Google Sheets ?
L'option de graphique à secteurs 3d est disponible dans le volet de l'éditeur de graphique si vous créez un graphique à secteurs. Descendez jusqu'aux sélections pour les graphiques à secteurs dans le menu déroulant du type de graphique. Choisissez le camembert 3D, le troisième choix de camembert. Après avoir créé votre graphique à secteurs de la même manière dans l'éditeur de graphiques, vous pouvez toujours le convertir en un graphique à secteurs 3D. Vous pouvez sélectionner 3D sous l'option de personnalisation.
2. Comment créer un graphique à secteurs dans Google Sheets qui soit plus beau ?
Vous pouvez accéder à la section Éditeur de graphique pour améliorer votre graphique à secteurs. Vous pouvez modifier le style du graphique, comme créer le graphique en 3D ou le maximiser. Vous pouvez également changer la couleur de chaque catégorie. En outre, vous pouvez utiliser différents thèmes. De cette façon, vous pouvez avoir un superbe graphique à secteurs.
3. Comment étiqueter un graphique à secteurs dans Google Sheets ?
Utilisez l'option Personnaliser de l'éditeur de graphique pour étiqueter un graphique à secteurs. Ouvrez la section Diagramme à secteurs en cliquant dessus, puis cliquez sur le menu déroulant à côté de l'étiquette Tranche. Vous pouvez choisir le style, le format et la police des étiquettes de votre graphique à secteurs en plus du type d'étiquette.
Conclusion
Ce guide vous a appris comment faire un graphique à secteurs dans Google Sheets. Dans ce cas, vous aurez une idée si vous envisagez de créer un graphique à secteurs. De plus, en plus de Google Sheets, vous avez découvert une autre façon de créer un graphique à secteurs en utilisant MindOnMap. Si vous souhaitez une méthode plus simple avec de nombreux thèmes, utilisez cet outil en ligne.


Créez votre carte mentale comme vous le souhaitez








